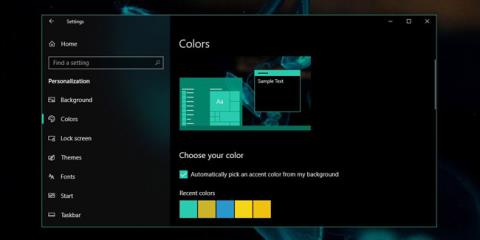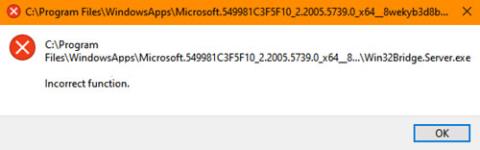Jei „Windows 10“ rodoma klaida „Ši programa negali paleisti jūsų kompiuteryje“ , šios problemos priežastys gali būti kelios. Kartais programa nesuderinama su jūsų sistema, esate prisijungę naudodami ne tą vartotojo paskyrą arba sugadinti nustatymai.
Laimei, yra keletas pataisymų, kuriuos galite išbandyti. Pažiūrėkime ir pažiūrėkime, kaip ištaisyti klaidą „Ši programa negali paleisti jūsų kompiuteryje“ sistemoje „Windows 10“, naudodami šį Quantrimang.com straipsnį!.
1. Patikrinkite programos versiją
Jei atsisiuntėte ir įdiegėte programą nepatikrinę jos savybių, programa gali būti nesuderinama su sistema. Pavyzdžiui, negalite paleisti programos, suderinamos su 32 bitų „Windows 10“ versija, ir užtikrinti, kad ji sklandžiai veiktų 64 bitų sistemoje.
Prieš atsisiųsdami programą, turėtumėte peržiūrėti sistemos ypatybes. Paspauskite Win + I , kad atidarytumėte nustatymus ir pasirinkite Sistema. Tada kairiajame meniu spustelėkite Apie.
Skyriuje Įrenginio specifikacijos bus pateikta informacija apie jūsų sistemą, įskaitant kompiuteryje įdiegtą „Windows“ versiją.
2. Paleiskite programą suderinamumo režimu
Bandydami paleisti seną programą galite susidurti su klaida „Ši programa negali veikti jūsų kompiuteryje“ . Norėdami tai išspręsti, programos ypatybėse turėtumėte įjungti suderinamumo režimą.
Dešiniuoju pelės mygtuku spustelėkite programos vykdomąjį failą ir pasirinkite Ypatybės. Atidarykite skirtuką Suderinamumas , pasirinkite Vykdyti šią programą suderinamumo režimu ir išskleidžiamajame meniu pasirinkite kitą „Windows“ versiją. Spustelėkite Taikyti > Gerai , kad išsaugotumėte naujus nustatymus ir pabandykite paleisti programą.
3. Paleiskite programą su administratoriaus teisėmis
Jei programa neturi reikiamų leidimų paleisti jūsų įrenginyje, „Windows“ gali rodyti klaidą „Ši programa negali veikti jūsų kompiuteryje“ . Norėdami išspręsti problemą, turėtumėte paleisti programą su administratoriaus teisėmis.
Norėdami tai padaryti, dešiniuoju pelės mygtuku spustelėkite programos vykdomąjį failą ir pasirinkite Vykdyti kaip administratorių . Jei programa dabar paleidžiama be jokių problemų, galite sužinoti, kaip visada paleisti „Windows“ programas su administratoriaus teisėmis .
4. Paleiskite programų suderinamumo trikčių šalinimo įrankį
Jei jums nesiseka rasti tinkamos versijos, galite paprašyti Windows ją pasirinkti. Norėdami paleisti „Windows“ programų suderinamumo trikčių šalinimo įrankį, atlikite šiuos veiksmus:
- Paspauskite Windows klavišą + I , kad atidarytumėte nustatymus.
- Eikite į Atnaujinimas ir sauga > Trikčių šalinimas .
- Spustelėkite Papildomi trikčių šalinimo įrankiai .
- Sąraše Rasti ir taisyti kitas problemas pasirinkite Programos suderinamumo trikčių šalinimo įrankis Paleiskite trikčių šalinimo įrankį .
- Vykdykite ekrane pateikiamus nurodymus.

Paleiskite suderinamumo trikčių šalinimo įrankį sistemoje „Windows 10“.
5. Paleiskite vykdomojo failo kopiją
Tai šiek tiek keista gudrybė, tačiau ji gali būti naudinga ištaisant klaidą. Nukopijuokite programos vykdomąjį failą ir įklijuokite jį į naują vietą. Tada paleiskite nukopijuotą failą kaip įprastai.
6. Nuskaitykite virusus
Virusai gali neleisti programai normaliai veikti, net jei programa yra suderinama su sistema. Galite naudoti „Windows“ integruotus įrankius, norėdami ieškoti bet kokių virusų savo kompiuteryje. Štai kaip tai galite padaryti:
1 veiksmas: Dešiniuoju pelės mygtuku spustelėkite Pradėti ir eikite į Nustatymai > Atnaujinimas ir sauga .
2 veiksmas: kairiajame meniu atidarykite „Windows Security“ ir spustelėkite Apsauga nuo virusų ir grėsmių .
3 veiksmas: spustelėkite mygtuką Greitas nuskaitymas ir palaukite, kol „Windows 10“ užbaigs procesą.

Virusai gali neleisti programoms veikti kaip įprasta
7. Paleiskite SFC nuskaitymą
Jei greitojo nuskaitymo įrankis neišsprendžia problemos, galite naudoti kitą „Windows 10“ funkciją. Sistemos failų tikrinimo įrankis ieškos sugadintų ar probleminių sistemos failų ir automatiškai juos pakeis.
Atidarykite komandų eilutę su administratoriaus teisėmis ir įveskite sfc /scannow . Norėdami pradėti procesą, tiesiog paspauskite Enter. Kai SFC nuskaitymas bus baigtas, bus rodomas pranešimas, informuojantis, ar sistemoje buvo rasti ir pakeisti pažeisti failai.
8. Naudokite disko valymo įrankį
Jūsų kompiuteryje dažnai kaupiasi nepageidaujami failai, ypač jei daug naršote internete. Jei šie failai užima daug vietos standžiajame diske, jie gali sukelti programos paleidimo klaidų. Lengviausias būdas ištrinti šiuos nereikalingus failus yra naudoti disko valymą.
1 veiksmas: meniu Pradėti paieškos juostoje ieškokite disko valymo ir pasirinkite Vykdyti kaip administratorių .
2 veiksmas: pasirinkite failą, kurį norite ištrinti. Disko valymo programa parodys, kiek vietos atgauta.
3 veiksmas: spustelėkite Gerai , kad pradėtumėte procesą.
Šlamšto failai gali sukelti programos paleidimo klaidų
9. Patikrinkite antivirusinės programinės įrangos nustatymus
Kartais jūsų antivirusinė programinė įranga gali būti šiek tiek per atsargi ir neleisti paleisti tam tikros programos. Šiuo atveju sprendimas yra gana paprastas. Įtraukite probleminę programą į antivirusinės programinės įrangos išimčių sąrašą. Be to, galite pabandyti laikinai išjungti antivirusinę programinę įrangą.
10. Suaktyvinkite kūrėjo režimą
Jei vis tiek kyla problemų bandant paleisti tam tikrą programą, galite išbandyti kitą sprendimą. „Windows Developer Mode“ leidžia paleisti programas, net jei jos nėra iš patikimo šaltinio.
Norėdami įjungti kūrėjo režimą, dešiniuoju pelės mygtuku spustelėkite mygtuką Pradėti ir pasirinkite Nustatymai . Ten eikite į Atnaujinimas ir sauga > Kūrėjams . Tada įjunkite Kūrėjo režimo jungiklį .

Suaktyvinkite kūrėjo režimą „Windows 10“.
Straipsnyje rekomenduojama naudoti kūrėjo režimą, tik jei atsisiuntėte programą iš patikimo šaltinio. Priešingu atveju galite rizikuoti savo kompiuteriu.
11. Iš naujo įdiekite probleminę programą
Jei išbandę viską, kas nurodyta šiame sąraše, vis tiek rodoma klaida „Ši programa negali veikti jūsų kompiuteryje“ , turėtumėte iš naujo įdiegti programą. Kai jį pašalinsite, apsilankykite oficialioje svetainėje ir atsisiųskite naujausią versiją.
Tačiau nepamirškite išvalyti naršyklės talpyklos prieš vėl atsisiųsdami failus. Naršyklės talpykla pagreitina naršymą ir sumažina serverio delsą, nes atsisiunčiami svetainės duomenys. Tačiau naršyklės talpykla gali sugadinti atsisiuntimus jūsų kompiuteryje.
Ši klaida neapsiriboja trečiųjų šalių programomis, nes su ja galite susidurti bandydami paleisti programas, atsisiųstas iš pačios „Microsoft Store“. Kad tai nepasikartotų, atsisiųskite programas iš oficialių svetainių ir nuolat tikrinkite, ar programoje ir sistemoje nėra naujų atnaujinimų.