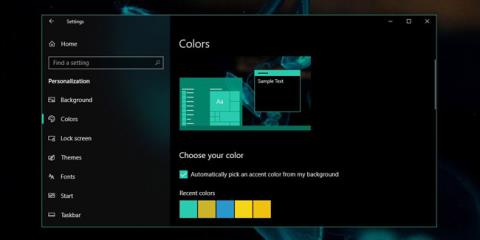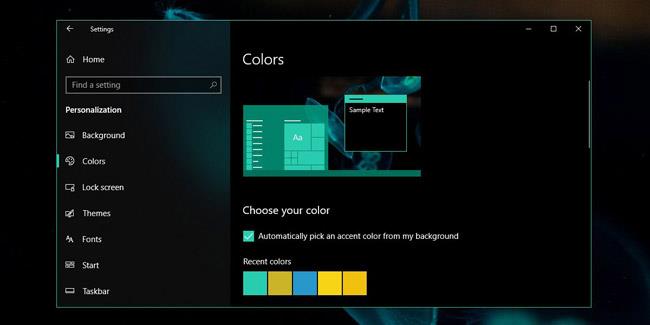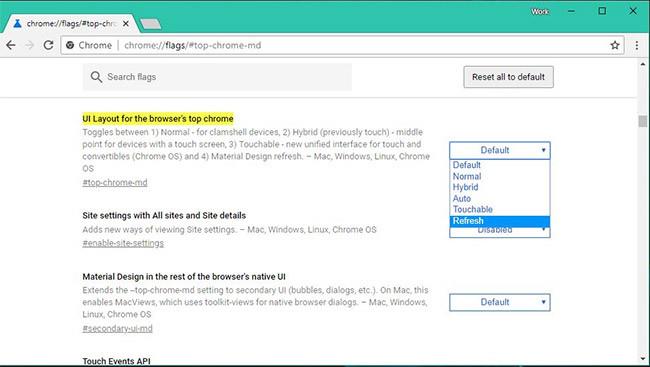„Microsoft“ išleido reguliarius „Windows 10“ naujinimus . „Google“ taip pat palaipsniui daro „Chrome 67“ stabilesnę. Nors atrodo, kad abu įvykiai nesusiję, atrodo, kad atnaujinus „Windows 10“ dingo pavadinimo juostos spalva „Chrome 67“. Neaišku, ar šios klaidos priežastis yra „Chrome“, ar „Microsoft“, bet, laimei, šią klaidą ištaisyti gana paprasta.
Ištaisykite „Windows 10“ klaidas
Atidarykite programą „Nustatymai“ ir eikite į nustatymų grupę „Personalizavimas“ . Pasirinkite skirtuką Spalva ir vos per kelias sekundes galėsite pakeisti numatytąją spalvą į kitą. Patikrinkite, ar „Chrome“ pradeda rodyti tą spalvą pavadinimo juostoje. Jei taip, tada problema išspręsta. Jei ne, pabandykite pakeisti foną ir naudoti automatinę spalvų funkciją. Jei problema neišspręsta, tęskite trikčių šalinimą naršyklėje „Chrome“.
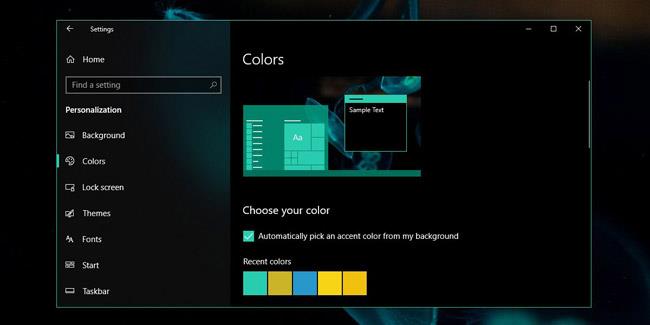
Ištaisykite „Chrome“ klaidas
Atidarykite „Chrome“ ir adreso juostoje įveskite šią komandą.
chrome://flags/#top-chrome-md
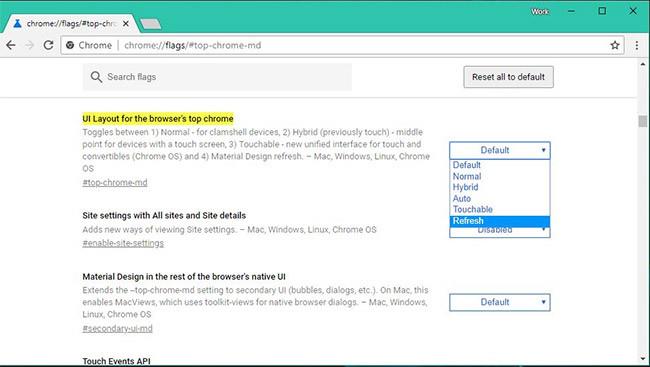
Atidarykite meniu šalia vėliavėlės ir pasirinkite parinktį Atnaujinti . Norėdami iš naujo paleisti „Chrome“, naudokite mygtuką Paleisti iš naujo (prieš tai darydami išsaugokite viską, ko reikia). Iš naujo paleidus „Chrome“, grįš pavadinimo juostos spalva.
Priežastis
Galima pastebėti, kad keliose pastarosiose „Chrome“ versijose „Google“ pakeitė naršyklės dizainą. „Chrome“ pridėjo medžiagos . Puslapių „Nustatymai “ , „Atsisiuntimai “ ir „Istorija “ keitimai vyksta lėtai ir buvo neseniai atnaujinti.
Naudojant „Chrome 67“, naujas medžiagos dizainas buvo pridėtas kaip naudotojams įgalintas turinys. Kai kurie vartotojai įgalino medžiagą ir tai sukelia konfliktą. Atrodo, kad tai yra „Chrome“ klaida ir neturi nieko bendra su „Microsoft“, tačiau tai ne pirmas kartas, kai „Chrome“ buvo pataisytas dizainas, ir anksčiau su tais pataisymais nebuvo jokių problemų. Nepaisant to, pakeitus „Chrome“ vėliavėlės reikšmę, minėta problema tikrai bus išspręsta. Galite grąžinti vėliavėlę į ankstesnę vertę, kai klaida bus išspręsta.
Šios klaidos atsiradimo laikas sutampa su „Windows 10“ naujinimu ir sukelia painiavą daugeliui vartotojų, kurie nežino pagrindinės šios problemos priežasties. Labiau tikėtina, kad problema kyla iš „Chrome“, atsižvelgiant į tai, kad paveikta tik naršyklė. Naršyklė tyliai atnaujinama fone, todėl vartotojai gali to nežinoti. Vartotojai gali manyti, kad ši klaida kyla iš „Windows 10“, nes akivaizdu, kad operacinėje sistemoje visada yra klaidų ir ją reikia reguliariai atnaujinti.
Žiūrėti daugiau: