Kaip ištaisyti klaidą „Įrenginys neperkeltas“ sistemoje „Windows 10“.

Jei atnaujinimo proceso metu tvarkyklės perkėlimo procesas sustabdomas arba pertraukiamas, pamatysite Device Not Migrated klaida.

Kartais vienas iš išorinių įrenginių gali staiga be įspėjimo nustoti veikti. Jei bandėte iš naujo prijungti įrenginį, naudoti kitą USB prievadą ar net prijungti įrenginį prie kito kompiuterio neišsprendę klaidos, tikėtina, kad įrenginys nebuvo perkeltas.
„Windows“ kompiuteriuose įrenginiai „perkeliami“ į naujausią įdiegtą naujinimą. Jei atnaujinimo proceso metu tvarkyklės perkėlimas sustabdomas arba pertraukiamas, pamatysite klaidą „Įrenginys neperkeltas“. Štai kaip tai ištaisyti.
Kaip patikrinti, ar įrenginys buvo perkeltas
Skirtingai nuo daugelio „Windows“ klaidų, jos nerodomos ekrane ir turėsite jos ieškoti įrenginių tvarkytuvėje .
Dešiniuoju pelės mygtuku spustelėkite mygtuką Pradėti ir atidarykite Įrenginių tvarkytuvę . Tada dešiniuoju pelės mygtuku spustelėkite probleminio įrenginio tvarkyklę ir pasirinkite Ypatybės. Atidarykite skirtuką Įvykiai ir patikrinkite, ar nėra klaida „Įrenginys neperkeltas“.
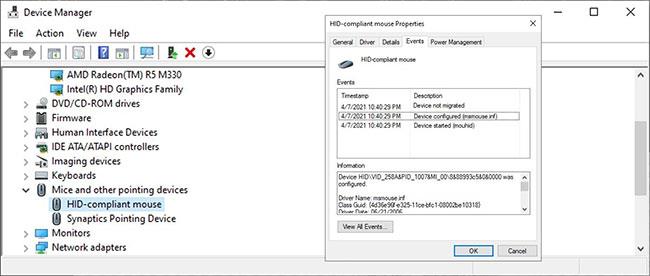
Įrenginio neperkelta klaida
Paprastai atnaujinę sistemą susidursite su klaidomis. Tačiau taip pat susidursite su ta pačia problema, jei sistemos periferines tvarkykles šiuo metu palaiko „Windows“, įrenginių tvarkyklės yra sugadintos arba jei įdiegtos dvi operacinės sistemos.
Jei kompiuteryje aptikote klaidą, štai kaip galite ją ištaisyti.
Kaip ištaisyti klaidą „Įrenginys neperkeltas“ sistemoje „Windows 10“.
1. Iš naujo paleiskite kompiuterį
Ieškodami kompiuterio trikčių, turėtumėte pradėti trikčių šalinimo procesą iš naujo paleisdami sistemą. Klaida „Įrenginys neperkeltas“ gali būti laikina problema, kuri išnyks paleidus iš naujo.
„Microsoft“ nuolat išleidžia naujus naujinimus, kad „Windows“ veiktų sklandžiai. Jei atsiranda klaida „Įrenginys neperkeltas“, atnaujinus operacinę sistemą problema gali būti išspręsta.
3. Atnaujinkite arba iš naujo nustatykite įrenginio tvarkyklės ciklą
Jei po atnaujinimo įrenginys vis tiek nepajudėjo, galite pabandyti atnaujinti tvarkyklę rankiniu būdu. Tai darydami įsitikinkite, kad atsisiunčiate ir įdiegėte tinkamą versiją iš gamintojo svetainės. Jei norite palengvinti šią užduotį, galite naudoti nemokamą tvarkyklės naujinimo priemonę .
Kitas vairuotojo triukas, padedantis išspręsti klaidą „Įrenginys neperkeltas“, yra išjungti ir vėl įjungti įrenginį. Atidarykite įrenginių tvarkytuvę, dešiniuoju pelės mygtuku spustelėkite probleminę tvarkyklę ir pasirinkite Išjungti įrenginį. Palaukite kelias minutes, dešiniuoju pelės mygtuku spustelėkite išjungtą įrenginį ir pasirinkite Įgalinti.

Atnaujinkite arba iš naujo nustatykite įrenginio tvarkyklės ciklus
Jei „Windows“ skirtuke „ Įvykiai“ vis tiek rodoma klaida „Įrenginys neperkeltas“ , galite sukurti atsarginę „Windows 10“ įrenginio tvarkyklių kopiją ir atkurti .
Vienas iš jūsų įrenginių gali negalėti judėti dėl sugadintų sistemos failų. Tokiu atveju turėtumėte naudoti sistemos failų tikrintuvą.

Paleiskite SFC nuskaitymą
SFC automatiškai suras ir pakeis visus sugadintus failus sistemoje. Kiek laiko užtruks patvirtinimas, priklauso nuo jūsų sistemos išteklių. Kai procesas bus baigtas, iš naujo paleiskite kompiuterį ir patikrinkite, ar klaida dingo.
5. Iš naujo nustatykite BIOS
Jei niekas neveikia, galite atkurti BIOS gamyklinius nustatymus. Nurodymai, kaip iš naujo nustatyti BIOS, skiriasi priklausomai nuo pagrindinės plokštės gamintojo. Norėdami gauti tikslios informacijos, apsilankykite gamintojo svetainėje arba peržiūrėkite vartotojo vadovą. Jei atstatymas nepavyks dėl neteisingos informacijos, jūsų kompiuteris bus sugadintas. Taigi, būtinai gaukite instrukcijas iš patikimų šaltinių arba skaitykite straipsnį: 3 paprasti BIOS nustatymų nustatymo iš naujo būdai .
Anksčiau pateikti patarimai padės ištaisyti klaidą „Įrenginys neperkeltas“. Kad daugiau nepasikartotų tos pačios problemos, turėtumėte atnaujinti sistemą.
Jei nenorite nuolat tikrinti, ar yra galimų naujinimų, galite tinkinti, kaip „Windows“ įdiegs būsimus naujinimus.
Jei atnaujinimo proceso metu tvarkyklės perkėlimo procesas sustabdomas arba pertraukiamas, pamatysite Device Not Migrated klaida.
„Microsoft“ teigia, kad DXGI_ERROR_DEVICE_HUNG yra komandų ryšio problema tarp sistemos aparatinės įrangos ir žaidimo.
Kiosko režimas sistemoje „Windows 10“ yra režimas, skirtas naudoti tik vieną programą arba pasiekti tik 1 svetainę su svečiais.
Šiame vadove bus parodyta, kaip pakeisti arba atkurti numatytąją „Camera Roll“ aplanko vietą sistemoje „Windows 10“.
Redaguojant pagrindinio kompiuterio failą gali nepavykti prisijungti prie interneto, jei failas nebus tinkamai pakeistas. Šis straipsnis padės jums redaguoti pagrindinio kompiuterio failą sistemoje „Windows 10“.
Sumažinus nuotraukų dydį ir talpą, bus lengviau jas dalytis ar siųsti kam nors. Visų pirma, sistemoje „Windows 10“ galite keisti nuotraukų dydį keliais paprastais veiksmais.
Jei jums nereikia rodyti neseniai aplankytų elementų ir vietų saugumo ar privatumo sumetimais, galite jį lengvai išjungti.
„Microsoft“ ką tik išleido „Windows 10“ jubiliejinį naujinį su daugybe patobulinimų ir naujų funkcijų. Šiame naujame atnaujinime pamatysite daug pakeitimų. Nuo „Windows Ink“ rašalo palaikymo iki „Microsoft Edge“ naršyklės plėtinių palaikymo, Start Menu ir Cortana taip pat buvo žymiai patobulinti.
Viena vieta daugybei operacijų valdyti tiesiai sistemos dėkle.
Sistemoje „Windows 10“ galite atsisiųsti ir įdiegti grupės strategijos šablonus, kad galėtumėte tvarkyti „Microsoft Edge“ nustatymus, o šiame vadove bus parodytas procesas.
Tamsus režimas yra tamsaus fono sąsaja sistemoje „Windows 10“, padedanti kompiuteriui taupyti akumuliatoriaus energiją ir sumažinti poveikį naudotojo akims.
Užduočių juostoje yra nedaug vietos, o jei reguliariai dirbate su keliomis programomis, gali greitai pritrūkti vietos, kad galėtumėte prisegti daugiau mėgstamų programų.










