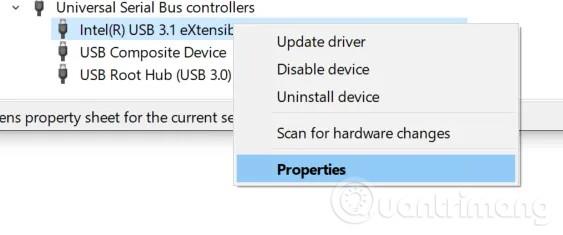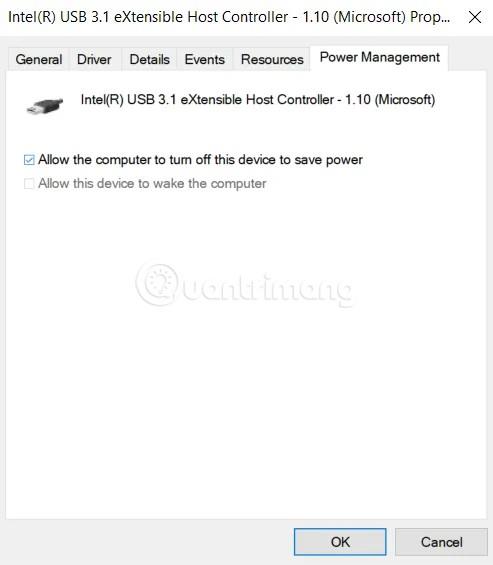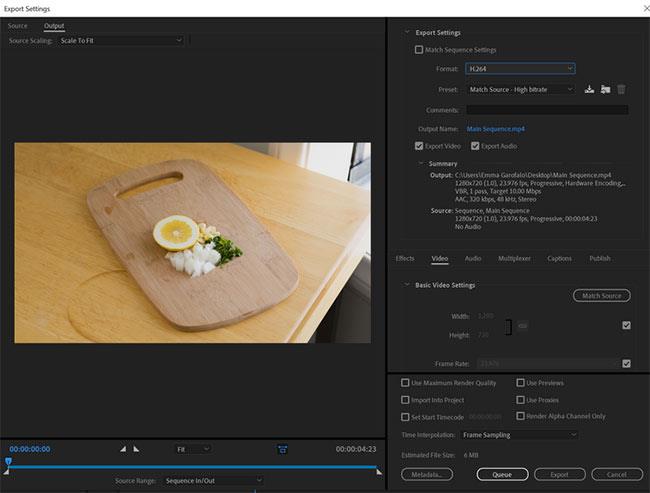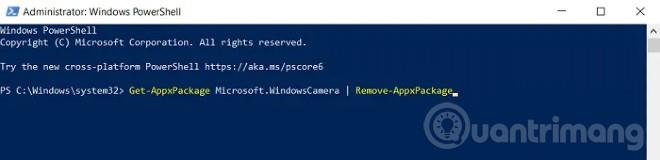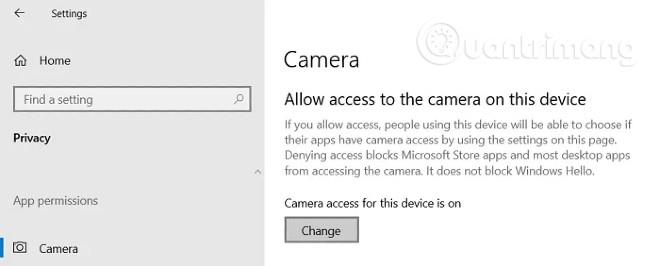Epideminės situacijos metu didėja poreikis naudoti internetines kameras mokymuisi ir susitikimams internetu. Viena dažniausių internetinių kamerų klaidų yra nuolatinis jų įjungimas ir išjungimas, sukeliantis nepatogumų vartotojams. Šiame straipsnyje kviečiame susipažinti su kai kuriais būdais, kaip ištaisyti klaidą nuolat įjungiant ir išjungiant žiniatinklio kamerą sistemoje „ Windows 10“ .
Ištaisykite žiniatinklio kameros klaidą, kuri nuolat įsijungia ir išsijungia sistemoje „Windows 10“.
1 būdas: patikrinkite, ar nėra Windows, tvarkyklės ir BIOS naujinimų
Tai gana paprastas metodas, kurį reikia atlikti pirmiausia. Pasenusios Windows, BIOS ar tvarkyklės dažnai sukelia daug problemų dėl nesuderinamumo su aparatine ir programine įranga. Norėdami sužinoti, kaip atnaujinti Windows, tvarkykles ir BIOS, galite pasiekti toliau pateiktus straipsnius:
2 būdas: išjunkite USB prievado, jungiančio žiniatinklio kamerą, energijos taupymo parinktį
Ši problema gali atsirasti, jei nustatote, kad žiniatinklio kamera išsijungtų, kai ji nenaudojama. Išjungus interneto kameros energijos taupymo režimą, viskas gali veikti tinkamai.
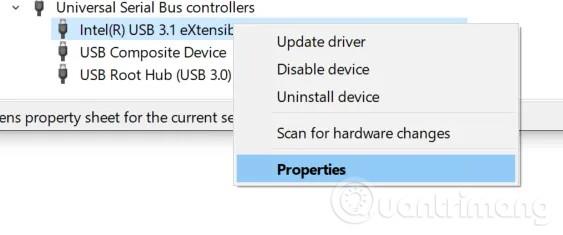
Norėdami tai padaryti, paspauskite Windows + X , kad atidarytumėte greitosios prieigos meniu, ir pasirodžiusiame parinkčių sąraše pasirinkite Įrenginių tvarkymas . Suraskite Universal Serial Bus Controller (USB) įrašą ir atidarykite jį, tada dešiniuoju pelės mygtuku spustelėkite USB prievadą, prie kurio prijungiate internetinę kamerą. Galite patikrinti / patikrinti, ar internetinė kamera prijungta prie tinkamo prievado, bandydami išjungti ir vėl įjungti kiekvieną prievadą.
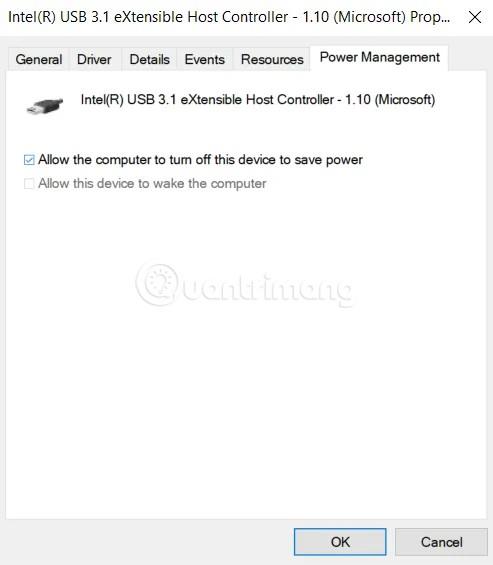
Dešiniuoju pelės mygtuku spustelėję tinkamą internetinės kameros prievadą pasirinkite Ypatybės ir raskite skirtuką Power Management . Čia panaikinkite žymėjimą „ Leisti kompiuteriui išjungti šiuos įrenginius, kad būtų taupoma energija “ ir išsaugokite pasirinkimą.
Tada turite iš naujo paleisti kompiuterį, kad pamatytumėte, ar problema išspręsta, ar ne.
3 būdas: iš naujo nustatykite / iš naujo įdiekite fotoaparato programą
Norėdami iš naujo nustatyti fotoaparato programą, turite paspausti Windows + I, kad pasiektumėte nustatymus , tada spustelėkite Programos , kad rastumėte programų sąrašą. Čia raskite ir spustelėkite fotoaparato programą , tada pasirinkite Išplėstinės parinktys .
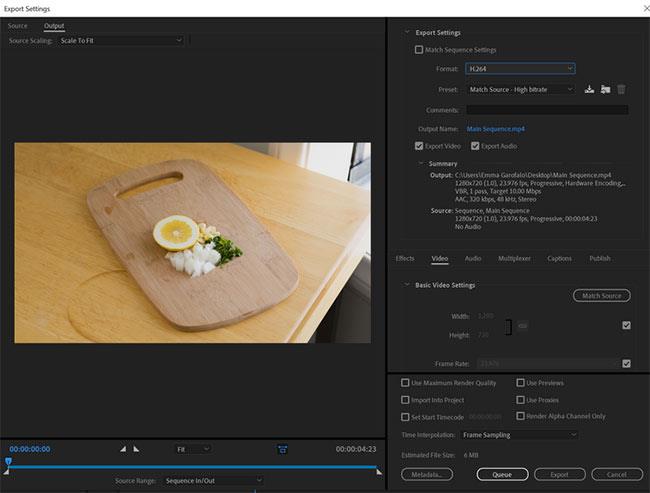
Pasirodžiusiame naujame ekrane matysite dvi parinktis: Nutraukti (nedelsiant sustabdyti visą fotoaparato veiklą) ir Reset (iš naujo nustatyti fotoaparato nustatymus, ištrinti visus programos duomenis).
Norėdami pašalinti fotoaparato programą ir įdiegti ją iš naujo, turėsite naudoti PowerShell . „Windows PowerShell“ atidarote paspausdami „Windows + X“ kombinaciją ir pasirinkę „PowerShell“ (administratorius) .
Tada įklijuokite šią komandą į „PowerShell“ ir paspauskite Enter :
Get-AppxPackage Microsoft.WindowsCamera | Remove-AppxPackage
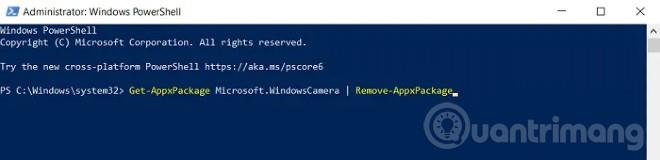
Sėkmingai pašalinę programą „Camera“, turite iš naujo paleisti kompiuterį ir pasiekti „Microsoft Store“, kad atsisiųstumėte šią programą ir iš naujo ją įdiegtumėte.
4 būdas: išjunkite prieigą prie fotoaparato
Ši klaida taip pat gali pasirodyti, jei fotoaparato programą pasiekia keli skirtingi sistemos procesai, dėl kurių kyla konfliktų. Galite iš naujo nustatyti ir išjungti kitų nereikalingų programų prieigą prie fotoaparato.
Norėdami tai padaryti, atlikite šiuos veiksmus:
- Paspauskite Windows + I klavišų kombinaciją , kad atidarytumėte nustatymus
- Tada pasirinkite Privatumas
- Slinkite žemyn po skyriumi Programos leidimai ir pasirinkite Kamera
- Čia galite pasirinkti, kurioms programoms leidžiama pasiekti fotoaparatą, taip pat galite visiškai išjungti prieigą prie fotoaparato
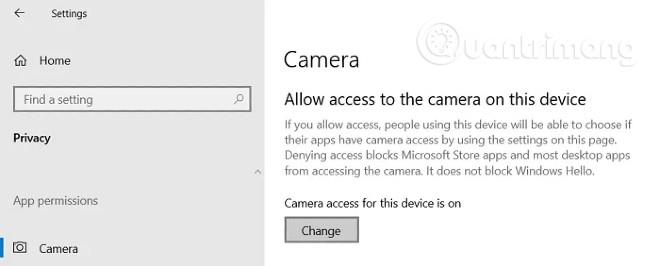
5 būdas: pabandykite atlikti pakeitimus registro rengyklėje
Jei atlikote visus anksčiau nurodytus veiksmus ir vis tiek negalite išspręsti problemos, galite pabandyti atlikti pakeitimus registro rengyklėje . Prieš tęsdami, turėtumėte sukurti atsarginę registro atsarginę kopiją, kad išvengtumėte problemų.
Pirmiausia turėtumėte atidaryti Vykdyti , įveskite Regedit ir paspauskite Enter . Tada turite rasti šį raktą:
HKEY_LOCAL_MACHINE\SOFTWARE\Microsoft\Windows Media Foundation\Platform
Perjunkite į katalogą kairėje, dešiniuoju pelės mygtuku spustelėkite Platforma ir pasirinkite Naujas , tada sukurkite naują 32 bitų DWORD reikšmę . Turite pervardyti šią reikšmę į EnableFrameServerMode , tada nustatykite jos reikšmę į 0 .
Tada raskite šį raktą:
HKEY_LOCAL_MACHINE\SOFTWARE\WOW6432Node\Microsoft\Windows Media Foundation\Platform
Pakartokite aukščiau nurodytos vertės kūrimo procesą, tada išeikite iš registro rengyklės ir paleiskite kompiuterį iš naujo.
Tikimės, kad šiame straipsnyje pateiktas sprendimas padės išspręsti nuolatinio įjungimo ir išjungimo „Windows 10“ internetinės kameros problemą.