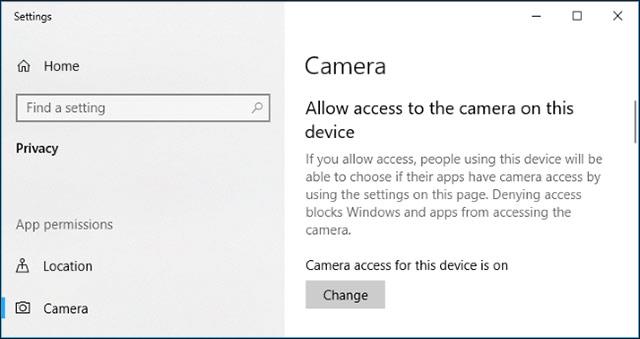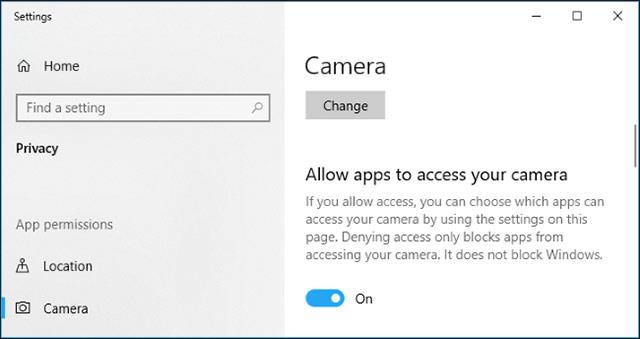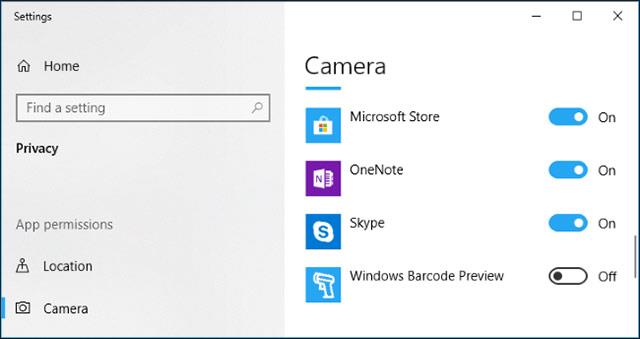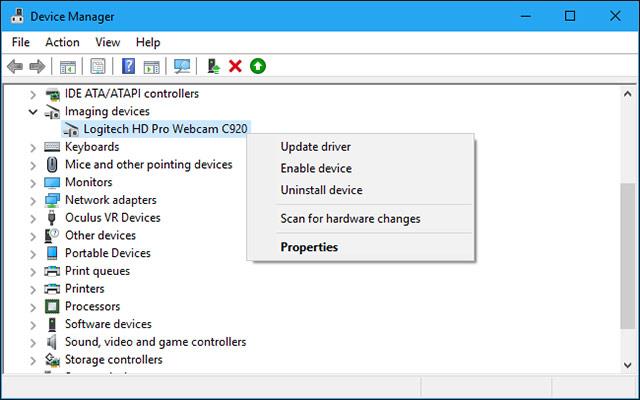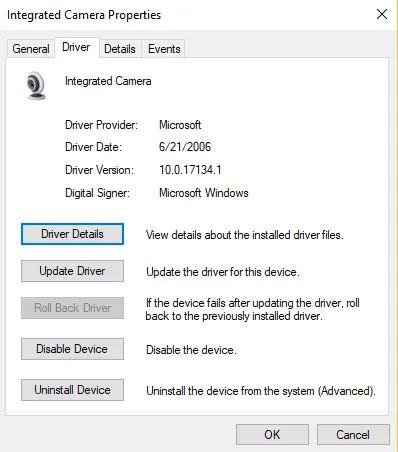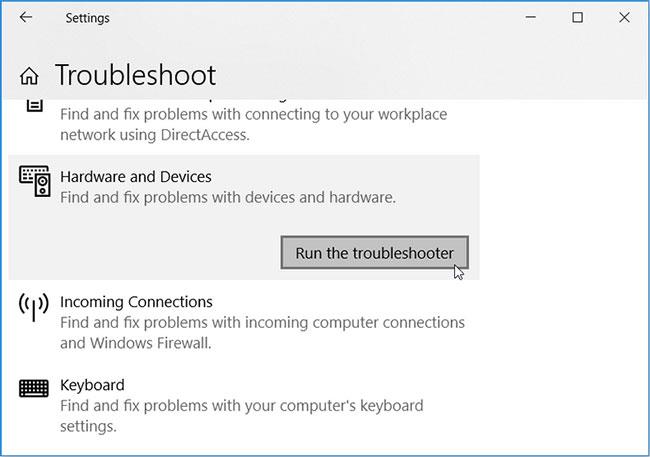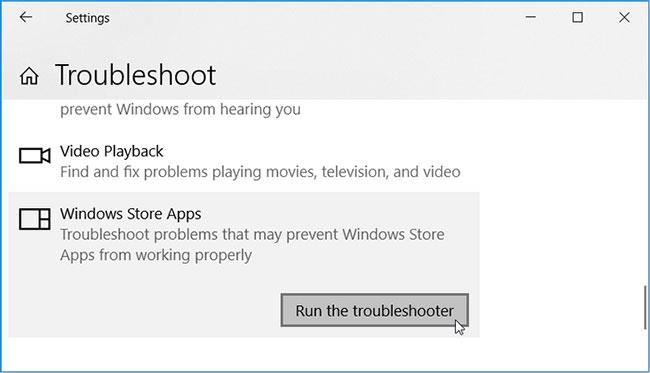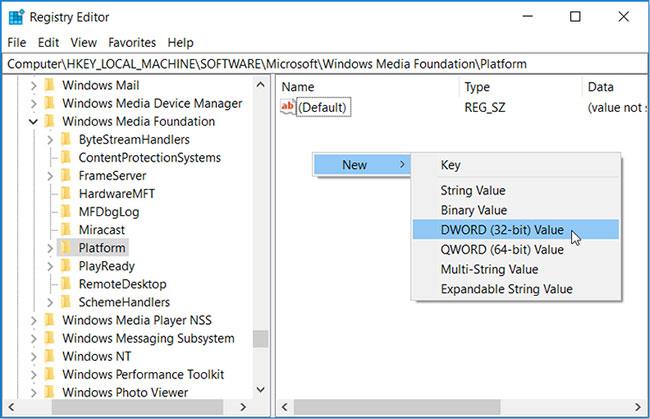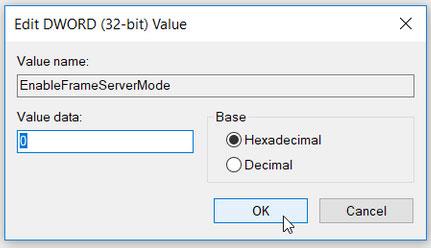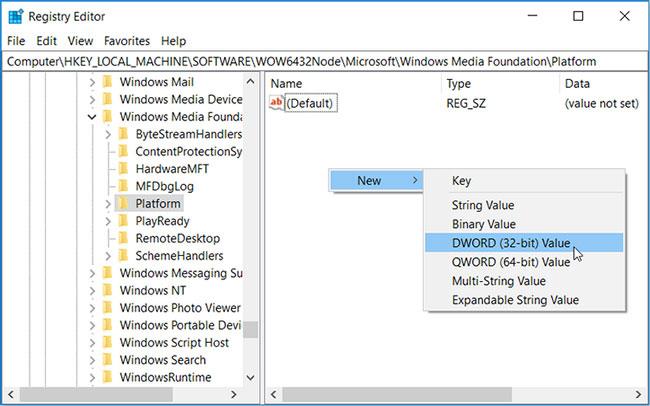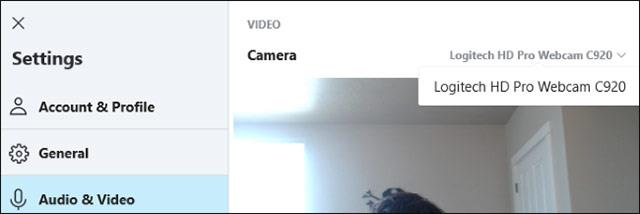Interneto kameros yra viena iš dažniausiai naudojamų kompiuterių paslaugų. Internetinės kameros, dažnai naudojamos vaizdo pokalbiams su draugais arba profesionalioms užduotims atlikti per internetinius susitikimus tokiose platformose kaip Skype, jau seniai padeda milijonams vartotojų. Tačiau naudojant internetinę kamerą visiškai įmanoma susidurti su trikdžiais ir problemomis, pvz., programa užstringa paleidžiant.
Jūsų internetinė kamera gali neveikti sistemoje „Windows 10“ dėl daugelio priežasčių. Įprasti trikčių šalinimo veiksmai vis dar taikomi, tačiau „Windows 10“ yra patobulinta, nes ji taip pat suteikia vartotojams naują visos sistemos nustatymo parinktį, kuri visiškai išjungia žiniatinklio kamerą visose programose. Todėl, esant įprastoms internetinių kamerų klaidoms, jų taisymo būdas sistemoje „Windows 10“ taip pat bus šiek tiek kitoks.
Ištaisykite internetinės kameros klaidą
Patikrinkite fotoaparato parinktis sistemoje „Windows 10“.

Sistemoje „Windows 10“ nustatymų programa palaiko keletą parinkčių, leidžiančių išjungti internetinę kamerą visose programose. Jei išjungsite internetinę kamerą nustatymuose , net darbalaukio programos negalės jos naudoti. Tai šiek tiek glumina. Apskritai, dauguma programos leidimų parinkčių, esančios skiltyje „Nustatymai“ > „Privatumas“ , pirmiausia turi įtakos naujoms „Windows 10“ programoms iš parduotuvės, taip pat žinomoms kaip UWP programos , tačiau žiniatinklio kameros parinktis turi įtakos ir darbalaukio programoms.
Jei jūsų internetinė kamera neveikia, eikite į Nustatymai > Privatumas > Kamera. Lango viršuje įsitikinkite, kad matote pranešimą, nurodantį, kad šio įrenginio prieiga prie fotoaparato įjungta . Jei pranešime sakoma, kad prieiga prie fotoaparato išjungta, spustelėkite mygtuką Keisti ir nustatykite jį į Įjungta . Jei prieiga prie fotoaparato išjungta, nei Windows, nei jūsų sistemoje esančios programos negalės naudoti internetinės kameros.
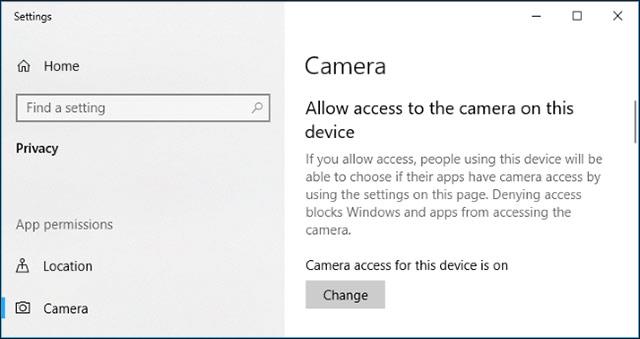
Žemiau įsitikinkite, kad parinktis Leisti programoms pasiekti fotoaparatą taip pat nustatyta į Įjungta . Jei ji yra išjungta , jokia jūsų sistemos programa, įskaitant darbalaukio programas, negalės peržiūrėti ar naudoti žiniatinklio kameros. Taip yra todėl, kad ši parinktis buvo šiek tiek peržiūrėta 2018 m. balandžio mėn. Windows 10 naujinime. Anksčiau ji paveikė tik UWP programas, o ne darbalaukio programas. tradicinė. Tačiau šiuo atveju „Windows“ operacinė sistema vis tiek gali naudoti jūsų fotoaparatą tokioms funkcijoms kaip „Windows Hello“ .
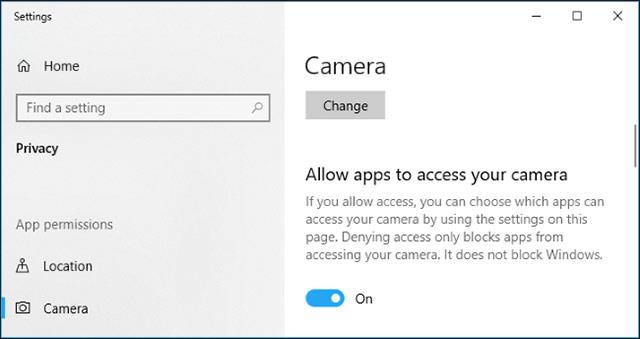
Skiltyje Pasirinkite , kurios programos gali pasiekti jūsų fotoaparatą (pasirinkite, kurios programos gali pasiekti fotoaparatą), įsitikinkite, kad programa, kuriai norite suteikti prieigą prie fotoaparato, nėra įtraukta į šį skyrių ir yra tajų išjungta . Jei ta programa yra šiame sąraše, nustatykite ją į Įjungta , kad iš naujo įgaliotumėte programą naudoti žiniatinklio kamerą.
Atminkite, kad tradicinės darbalaukio programos nebus rodomos šiame sąraše, čia bus rodomos tik parduotuvės programos. Pagal numatytuosius nustatymus tradicinėms darbalaukio programoms visada suteikiama prieiga prie žiniatinklio kameros, jei įjungtos parinktys Leisti prieigą prie šio įrenginio fotoaparato ir Leisti programoms pasiekti fotoaparatą .
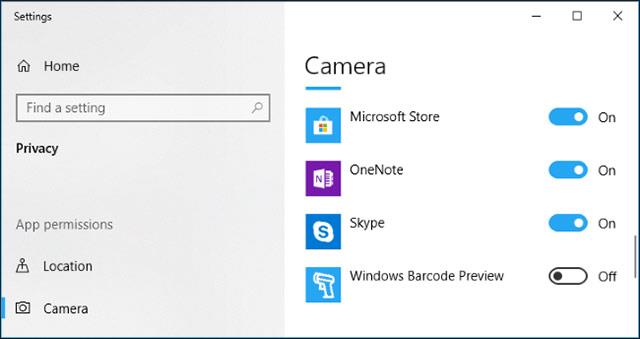
Aukščiau pateikiami tradiciniai „Windows 10“ internetinės kameros trikčių šalinimo veiksmai. Jei teisingai nustatysite pirmiau nurodytas parinktis, nebebus trukdoma naudoti internetinę kamerą sistemoje „Windows 10“.
Įsitikinkite, kad jūsų internetinė kamera nėra išjungta kitais būdais
Be paprastų sistemos nustatymų, kai kuriuose nešiojamuosiuose kompiuteriuose internetinę kamerą taip pat galima išjungti BIOS arba UEFI programinės įrangos nustatymuose. Ši parinktis dažniau sutinkama verslo nešiojamuosiuose kompiuteriuose, nes ji tarnauja kaip sprendimas saugiai išjungti prieigą prie interneto kameros. Jei anksčiau išjungėte internetinę kamerą BIOS arba UEFI programinėje įrangoje , turėsite ją iš naujo įjungti naudodami tą pačią programinę įrangą.
Be to, internetinę kamerą taip pat galima išjungti „Windows“ įrenginių tvarkytuvėje . „Windows“ įrenginių tvarkytuvė užkirs kelią bet kokiai su žiniatinklio kamera susijusiai veiklai, kol iš naujo nustatysite nustatymus. Jei anksčiau tokiu būdu išjungėte internetinę kamerą, turėsite pereiti į „Windows“ įrenginių tvarkytuvę ir iš naujo įjungti internetinę kamerą.
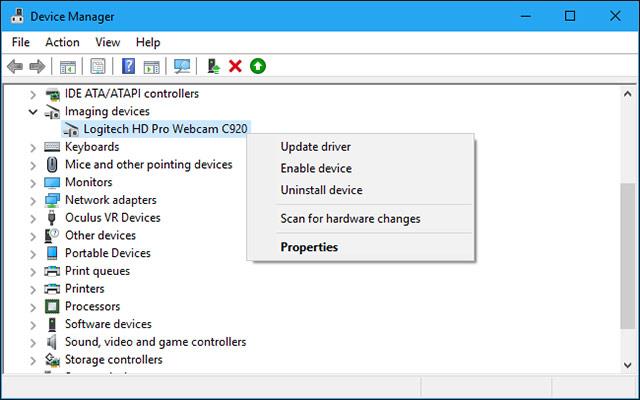
Įdiekite arba atnaujinkite internetinės kameros tvarkyklę
„Windows 10“ bandys automatiškai įdiegti įrenginių tvarkykles, kai prijungsite įrenginį prie sistemos. Tačiau ši funkcija ne visada veikia tinkamai. Kai kuriais atvejais gali tekti iš gamintojo svetainės atsisiųsti konkrečiam įrenginiui skirtą tvarkyklės diegimo paketą ir patiems jį įdiegti, šiuo atveju – internetinę kamerą.
Net jei anksčiau atsisiuntėte savo įrenginio tvarkykles, pabandykite apsilankyti internetinės kameros gamintojo svetainėje, kad patikrintumėte ir atsisiųstumėte naujausią tvarkyklių paketą, kad atnaujintumėte įrenginį. Gamintojo svetainėje taip pat bus pateiktos jūsų žiniatinklio kameros trikčių šalinimo instrukcijos.
Pašalinkite internetinės kameros tvarkyklę
1. Eikite į skirtuką Vairuotojas.
- Paieškos laukelyje įveskite „Įrenginių tvarkytuvė“ ir spustelėkite rezultatą, kad atidarytumėte „Device Manager“ .
- Atidarykite „Kameros, vaizdo gavimo įrenginiai“ arba „Garso, vaizdo ir žaidimų valdikliai“.
- Dešiniuoju pelės mygtuku spustelėkite žiniatinklio kamerą ir spustelėkite „Ypatybės“.
- Atidarykite skirtuką Vairuotojas.
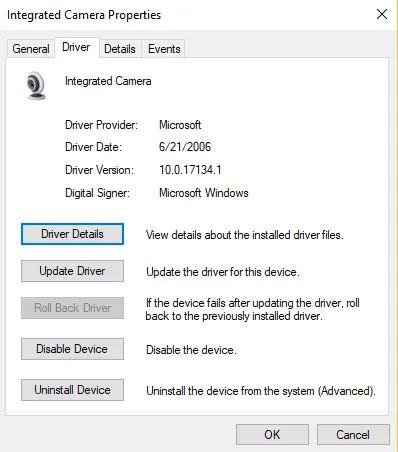
Pasiekite skirtuką Vairuotojas
2. Pasirinkite Pašalinti > Ištrinti šio įrenginio tvarkyklės programinę įrangą .
3. Spustelėkite Gerai.
4. Grįžkite į įrenginių tvarkytuvę ir atidarykite meniu Veiksmas. Palaukite, kol jis iš naujo įdiegs tvarkyklę.
5. Iš naujo paleiskite kompiuterį.
Naudokite „Windows“ trikčių šalinimo priemones
„Windows“ turi daugybę trikčių šalinimo įrankių, kurie gali padėti išspręsti daugybę įvairių sistemos problemų. Tokiu atveju straipsnyje bus parodyta, kaip galite naudoti „Windows Store“ programas ir aparatinę įrangą bei įrenginius , kad išspręstumėte internetinės kameros problemas.
1. Windows paieškos juostoje įveskite Troubleshoot ir pasirinkite tinkamiausią rezultatą. Jei išjungėte paieškos juostą, taip pat galite spustelėti mygtuką Pradėti ir ten pradėti rašyti paieškos terminą.
2. Pasirinkite Aparatūros ir įrenginių trikčių šalinimo įrankį ir paspauskite mygtuką Vykdyti trikčių šalinimo įrankį .
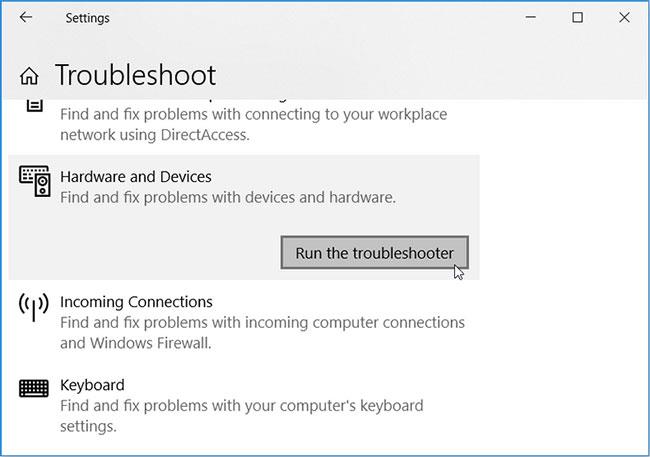
Paleiskite aparatūros ir įrenginių trikčių šalinimo įrankį
Baigę paleiskite „Windows Store Apps“ trikčių šalinimo įrankį atlikdami šiuos veiksmus:
1. Slinkite žemyn nustatymų lange ir spustelėkite „Windows Store Apps“ trikčių šalinimo priemonę .
2. Spustelėkite mygtuką Paleisti trikčių šalinimo įrankį .
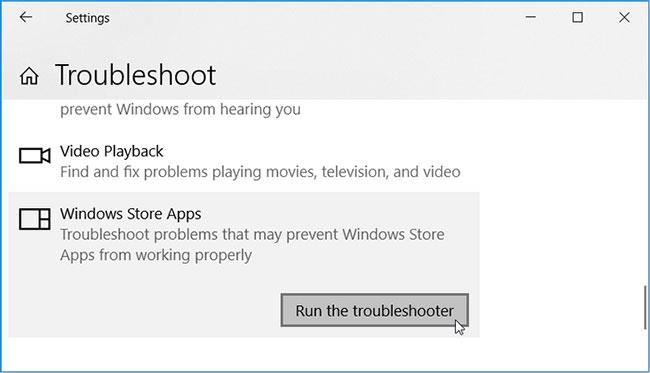
Paleiskite „Windows Store Apps“ trikčių šalinimo įrankį
Palaukite, kol procesas bus baigtas, ir iš naujo paleiskite kompiuterį.
Sistemos failų tikrinimo (SFC) įrankis yra integruotas trikčių šalinimo įrankis, padedantis išspręsti su sistema susijusias problemas. Todėl šis įrankis gali padėti pašalinti internetinės kameros triktis.
Atnaujinkite fotoaparato programą iš „Windows“ parduotuvės
Alternatyvus problemos sprendimas yra „Windows 10“ programos trikčių šalinimas. Šią problemą galite išspręsti apsilankę „Windows“ parduotuvėje ir atnaujinę fotoaparato programą. Taip bus įdiegti naujausi naujinimai ir pašalintos visos klaidos, dėl kurių gali kilti problemų su žiniatinklio kamera.
Štai kaip galite atnaujinti fotoaparato programą iš „Windows“ parduotuvės:
1. „Windows“ paieškos juostoje įveskite „Microsoft Store“ ir pasirinkite tinkamiausią rezultatą.
2. Tada Microsoft Store paieškos juostoje įveskite Windows Camera , tada spustelėkite fotoaparato programą, kai ji pasirodys.
3. Spustelėkite mygtuką Gauti , jei neįdiegėte programos. Jei ne, spustelėkite mygtuką Atnaujinti po „Windows“ fotoaparato piktograma.

Atnaujinkite fotoaparato programą iš „Windows“ parduotuvės
Sukonfigūruokite registro rengyklę
Kaip paskutinę priemonę galite konfigūruoti kai kuriuos nustatymus registro rengyklėje. Tačiau, jei kiltų problemų, pirmiausia turite sukurti atsarginę registro kopiją.
„Windows“ registras yra duomenų bazė, kurioje saugomi tam tikrų „Windows“ programų nustatymai. internetinė kamera Windows kompiuteryje. Galite išvengti nuolatinio užšalimo naudodami paprastą redagavimą registro rengyklėje. Vartotojai turėtų atkreipti dėmesį, kad nors šis sprendimas yra paprastas, „Windows“ registro keitimas gali padaryti nepataisomą žalą kompiuteriui, jei tai daroma neteisingai. Todėl vartotojams patariama atidžiai išstudijuoti atliekamas operacijas, kitu atveju geriausia kreiptis pagalbos į specialistus.
Norėdami išspręsti žiniatinklio kameros problemas naudodami registro rengyklę, galite atlikti kelis paprastus veiksmus:
1. Paspauskite Win + R , kad atidarytumėte dialogo langą Vykdyti komandą .
2. Įveskite Regedit ir spustelėkite Gerai , kad atidarytumėte registro rengyklę .
3. Eikite į HKEY_LOCAL_MACHINE > PROGRAMINĖ ĮRANGA > Microsoft > Windows Media Foundation > Platform .
4. Dešiniuoju pelės mygtuku spustelėkite tuščią vietą dešinėje srityje, spustelėkite Naujas , tada pasirinkite DWORD (32 bitų) reikšmė .
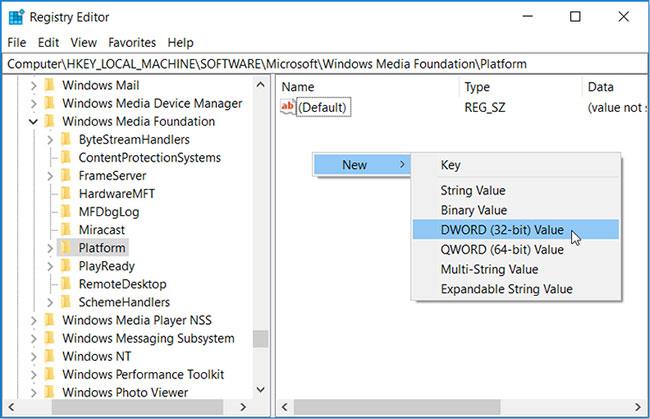
Pasirinkite DWORD (32 bitų) reikšmę
Pavadinkite šią naują reikšmę EnableFrameServerMode. Baigę dukart spustelėkite šią reikšmę ir nustatykite jos vertės duomenis į 0 . Baigę spustelėkite Gerai.
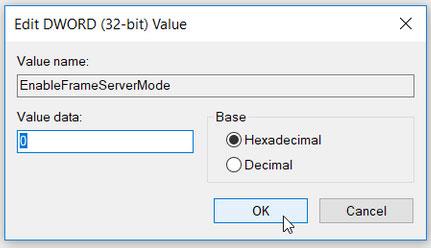
Nustatykite EnableFrameServerMode duomenų reikšmę į 0
Jei naudojate 32 bitų Windows versiją, dabar galite uždaryti registro rengyklę ir iš naujo paleisti kompiuterį, kad pritaikytumėte šiuos pakeitimus.
Tačiau, jei jūsų kompiuteryje veikia 64 bitų „Windows“ versija, štai paskutiniai veiksmai, kuriuos turite atlikti:
1. Eikite į HKEY_LOCAL_MACHINE > PROGRAMINĖ ĮRANGA > WOW6432Node > Microsoft > Windows Media Foundation > Platform .
2. Įtraukite EnableFrameServerMode reikšmę ir nustatykite vertės duomenis į 0 , atlikdami ankstesnius veiksmus.
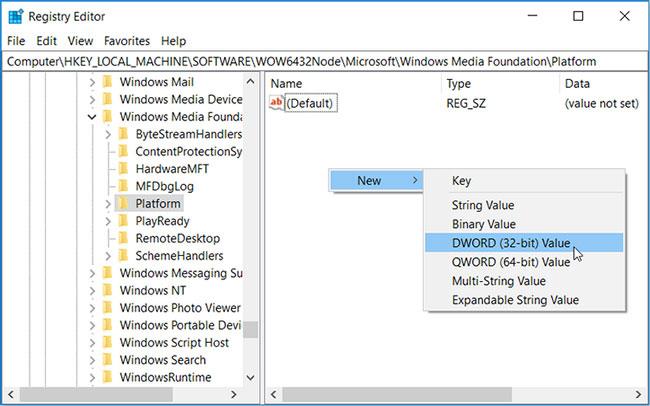
Pridėkite reikšmę EnableFrameServerMode
3. Baigę spustelėkite Gerai ir iš naujo paleiskite kompiuterį.
Pakeitimai, kuriuos atlikote, bus pritaikyti automatiškai, todėl galėsite atidaryti programą (-as), kurioje (-es) užstojo jūsų žiniatinklio kamera, kad patikrintumėte, ar problema išlieka.
Galite lengvai atkurti pradinius nustatymus pasiekdami registro rengyklės vietas, kaip minėta aukščiau, ir ištrindami sukurtas DWORD reikšmes.
Dar kartą patikrinkite ryšį
Atlikę visas sistemos priemones ir internetinė kamera vis tiek negali veikti, atidžiai patikrinkite, ar įrenginys tinkamai prijungtas, ar ne.
Jei naudojate USB žiniatinklio kamerą, įsitikinkite, kad žiniatinklio kameros USB laidas tvirtai prijungtas prie kompiuterio USB prievado. Pabandykite atjungti ir vėl prijungti, kad įsitikintumėte, jog jungtys yra tvirtos ir nėra per seklios ar laisvos. Sėkmingai prijungus kai kurių tipų internetines kameras bus rodoma lemputė. Todėl patikrinkite, ar jūsų įrenginyje yra indikatoriaus lemputė, jei taip, atkreipkite dėmesį, ar lemputė užsidega po to, kai prijungiate internetinę kamerą. Taip pat turėtumėte pabandyti prijungti keletą kitų kompiuterio USB prievadų, kad išvengtumėte problemos dėl kompiuterio USB prievado, dėl kurio nutrūktų ryšys arba dėl to žiniatinklio kamera tinkamai neveiktų.
Jei naudojate įmontuotą internetinę kamerą, pavyzdžiui, nešiojamajame kompiuteryje, turite ją reguliariai valyti, kad į vidų nepatektų dulkių ir nešvarumų, užstotų regėjimą ar nepažeistumėte jutiklio.

Nustatykite internetines kameras
Gerai, patikrinote, ar „Windows“ neblokuoja prieigos prie internetinės kameros, įdiegėte tinkamas tvarkykles ir įrenginys tinkamai prijungtas, taigi, kokia čia tikroji problema?
Taip, gali reikėti iš naujo sukonfigūruoti žiniatinklio kameros nustatymus kiekvienoje programoje, kurią bandote naudoti. Tai ypač aktualu, jei naudojate kelis vaizdo įrašymo įrenginius, prijungtus prie kompiuterio. Programa, kuriai bandote suteikti leidimą naudoti žiniatinklio kamerą, gali būti nustatyta netinkamai ir prisijungti prie kito fotoaparato įrenginio, kuris taip pat yra prijungtas prie jūsų kompiuterio.
Tokiu atveju eikite į savo programos nustatymus ir raskite parinktį, leidžiančią pasirinkti konkretų įrenginį, kuris bus prijungtas prie programos. Pavyzdžiui: „Skype“ paspausite meniu > Nustatymai > Garsas ir vaizdo įrašai , kameros meniu pasirinksite konkrečią internetinę kamerą, kuriai bus suteiktas leidimas prisijungti prie „Skype“.
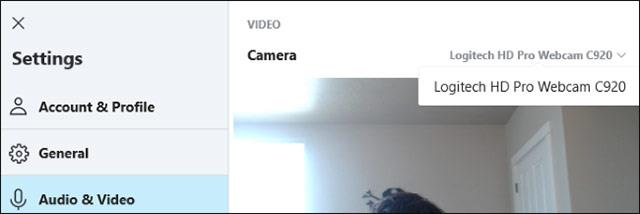
Jei matote, kad žiniatinklio kamera, kurią norite naudoti, nerodoma programoje, programa gali nepalaikyti jūsų internetinės kameros arba būti su ja suderinama. Pavyzdžiui, „Windows 10 Store“ programos (taip pat žinomos kaip UWP programos) palaiko tik senesnes žiniatinklio kameras. Tiksliau, kai kurios „Windows 7“ internetinės kameros gali neveikti „Windows 10 Store“ programose. Tačiau darbalaukio programos vis tiek palaiko senesnius internetinių kamerų tipus. Jei jūsų internetinė kamera nerodoma kai kuriose programose, bet yra prieinama kitose, tikėtina, kad ji nesuderinama su konkrečiomis programomis.
Tačiau vis tiek bus išimčių, Skype yra toks atvejis. Sistemoje „Windows 10“ atsisiunčiama „Skype“ versija ir iš anksto įdiegta „Skype“ versija yra beveik vienodos, tačiau atsisiųsta versija yra suderinama su platesniu internetinių kamerų asortimentu. Priežastis ta, kad atsisiunčiama versija yra klasikinė darbalaukio programa, o integruota „Windows“ versija yra UWP programa.
„Windows 10“ fotoaparatas neveikia mastelio keitimo režimu
Pastaraisiais mėnesiais iškilusi problema yra ta, kad „Windows 10“ kamera neveikia su populiariomis vaizdo skambučių programomis, tokiomis kaip „Zoom“, „Skype“, „Hangout“, „Messenger“ ir kt. Taip gali būti dėl naujausių „Zoom“ versijų. Neveikia gerai su antrine arba virtualios kameros ir sprendimas gali būti išbandyti senesnę programinės įrangos versiją.
Senesnes „Zoom“ versijas „Uptodown“ galite rasti čia . Pabandykite grįžti į ankstesnę versiją ir pažiūrėkite, ar ji veikia.
„Lenovo“ naudotojams būdinga kita problema, turinti įtakos „Zoom“, „Skype“ ir kitų vaizdo pokalbių programų internetinėms kameroms.
Norėdami tai išspręsti, eikite į „Lenovo Vantage“, tada spustelėkite Įrenginys > Mano įrenginio nustatymai > Ekranas ir fotoaparatas . Čia išjunkite fotoaparato privatumo režimą , kad internetinė kamera būtų paruošta vaizdo skambučių programoms.
Patikrinkite antivirusinę programinę įrangą
Antivirusinė programinė įranga , skirta apsaugoti vartotojų privatumą, kartais gali paveikti internetinės kameros veikimą. Antivirusinė programinė įranga nenori leisti įjungti fotoaparato, kad būtų išvengta neteisėtos prieigos. Patikrinkite programinės įrangos nustatymus ir daugiau informacijos kreipkitės į gamintoją.
Ką daryti, jei interneto kamera vis tiek neveikia?
Jei žiniatinklio kamera vis tiek negali veikti jokioje programoje, nepaisant visų anksčiau pateiktų parinkčių, yra didelė tikimybė, kad ji gali būti sugadinta. Jei tai išorinė USB žiniatinklio kamera, pabandykite prijungti ją prie kitų kompiuterių ir pažiūrėkite, ar ji veikia.
Kalbant apie įmontuotas internetines kameras, pavyzdžiui, nešiojamuosiuose kompiuteriuose, jei jūsų įrenginiui vis dar galioja garantija arba vis dar galioja internetinės kameros garantinis laikotarpis (atskiroms interneto kameroms), susisiekite su mumis. Susisiekite su gamintoju ir sužinokite, ar jis gali išspręsti jūsų problemą turiu.
Sėkmės!