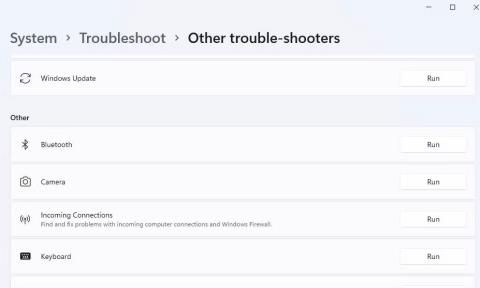Daugelis vartotojų naudoja belaidžius „Bluetooth“ įrenginius su kompiuteriais, kuriuose veikia „Windows 11/10“. Tačiau kai kurie vartotojai pranešė matę klaidos pranešimą „Bandykite dar kartą prijungti įrenginį“ arba „Bandykite prisijungti dar kartą“ , kai bandė susieti „Bluetooth“ įrenginius. Tie patys klaidų pranešimai rodomi lange Pridėti įrenginį .
Dėl šios problemos vartotojai negali prijungti „Bluetooth“ įrenginių, pvz., pelių, ausinių ir garsiakalbių. Tai erzina problema, kurią vartotojai turi įveikti, norėdami vėl naudoti „Bluetooth“ įrenginius įprastai. Taip galite išspręsti klaidą „Pabandykite prijungti įrenginį“ sistemoje „Windows 11/10“.
1. Paleiskite „Bluetooth“ trikčių šalinimo įrankį
„Windows“ teikia „Bluetooth“ trikčių šalinimo priemonę, kuri gali būti naudinga ištaisant klaidą „Pabandykite prijungti įrenginį“. Šis trikčių šalinimo įrankis nėra 100% sėkmę garantuojantis sprendimas, tačiau verta pabandyti, nes jis skirtas „Bluetooth“ problemoms išspręsti. „Bluetooth“ trikčių šalinimo įrankį galite atidaryti taip:
1. Suaktyvinkite nustatymus vienu metu paspausdami klaviatūros klavišus Windows + I.
2. Tada pasirinkite skirtukus Sistema ir Trikčių diagnostika, kad pamatytumėte 3 naršymo parinktis.
3. Spustelėkite Kiti trikčių šalinimo įrankiai , kad patektumėte į trikčių šalinimo paslaugų sąrašą.
4. Paspauskite „Bluetooth“ trikčių šalinimo priemonės mygtuką Vykdyti .

Paleisti „Bluetooth“ trikčių šalinimo įrankio parinktį
5. Tada palaukite, kol trikčių šalinimo įrankis atliks pakeitimus.

„Bluetooth“ trikčių šalinimo įrankis
Norėdami paleisti „Bluetooth“ trikčių šalinimo įrankį sistemoje „Windows 10“, nustatymų programoje spustelėkite Atnaujinti ir sauga . Spustelėkite skirtuką Trikčių šalinimas ir iš ten pasirinkite Papildomi trikčių šalinimo įrankiai ; Pasirinkite Bluetooth , kad pasiektumėte parinktį Vykdyti trikčių šalinimo įrankį .
2. Paleiskite arba iš naujo paleiskite „Bluetooth“ paslaugas
„Bluetooth“ palaikymo tarnyba turi būti įjungta ir veikia, kad „Bluetooth“ veiktų. „Microsoft“ palaikymo forume vartotojai teigė, kad jie galėtų išspręsti klaidą „Bandykite dar kartą prijungti įrenginį“ paleisdami šią paslaugą. Taigi, pabandykite paleisti arba iš naujo paleisti „Bluetooth“ palaikymo tarnybą taip:
1. Rodykite failų ir programų paieškos įrankį naudodami spartųjį klavišą Win + S .
2. Paieškos laukelyje įveskite paslaugų klaviatūrą.
3. Pasirinkite paslaugų programą, rodomą paieškos variklio rezultatuose.
4. Dukart spustelėkite Bluetooth Support Service , kad atidarytumėte jos ypatybių langą.

Paslaugų langas
5. Meniu Paleisties tipas pasirinkite Automatic .
Paleidimo tipo išskleidžiamasis meniu
6. Ypatybių lange pasirinkite parinktį Pradėti , kad paleistumėte „Bluetooth“ palaikymo tarnybą. Jei paslauga veikia, spustelėkite Stabdyti ir Pradėti , kad paslauga paleistumėte iš naujo.
7. Spustelėkite Apply (Taikyti) , kad išsaugotumėte naujus „Bluetooth“ palaikymo tarnybos nustatymus.
8. Lange „Bluetooth“ palaikymo paslaugos ypatybės pasirinkite parinktį Gerai .
9. Pakartokite pirmiau nurodytus veiksmus visoms kitoms su Bluetooth susijusioms paslaugoms.
10. Sureguliavę „Bluetooth“ paslaugas, iš naujo paleiskite kompiuterį.
3. Iš naujo sukonfigūruokite „Bluetooth“ palaikymo tarnybos prisijungimo nustatymus
„Bluetooth“ palaikymo tarnybos prisijungimo nustatymų perkonfigūravimas yra dar vienas galimas sprendimas, dėl kurio, kai kurių vartotojų teigimu, buvo ištaisyta klaida „Bandykite dar kartą prijungti įrenginį“. Norėdami pritaikyti šią pataisą, iš naujo sukonfigūruokite „Bluetooth“ palaikymo tarnybą taip:
1. Atidarykite „Bluetooth“ palaikymo tarnybos ypatybių langą, kaip aprašyta ankstesnio sprendimo 1–4 žingsniuose.
2. Tada spustelėkite skirtuką Prisijungti .
3. Spustelėkite šios paskyros parinkties mygtuką Naršyti .
4. Spustelėkite Advanced lange Select User .

Pasirinkite Vartotojo langą
5. Spustelėkite parinktį Rasti dabar .
6. Paieškos rezultatuose pasirinkite Vietinės paslaugos .

Mygtukas Rasti dabar
7. Kelis kartus spustelėkite lango Pasirinkti vartotoją mygtuką Gerai .
8. Ištrinkite tekstą laukuose Slaptažodis ir Patvirtinti slaptažodį , kad juos ištrintumėte.

Skirtukas Prisijungti
9. Norėdami nustatyti naujus prisijungimo nustatymus, pasirinkite Taikyti > Gerai .
10. Dešiniuoju pelės mygtuku spustelėkite „Bluetooth“ palaikymo tarnyba ir pasirinkite „Stop“ , jei ji veikia. Tada iš naujo paleiskite tą paslaugą dešiniuoju pelės mygtuku spustelėdami ir pasirinkdami Pradėti .
11. Dešiniuoju pelės mygtuku spustelėkite Bluetooth laisvų rankų įranga ir pasirinkite Pradėti , jei ta paslauga sustabdyta.
Dabar turime pasiekti „Bluetooth“ nustatymus:
1. Tada atidarykite „Nustatymai“ ir „Bluetooth“ skirtuką .

Bluetooth parinktis
2. Minutei išjunkite Bluetooth nustatymą (darant prielaidą, kad jis įjungtas).
3. Dar kartą spustelėkite Bluetooth parinktį, kad ją vėl įjungtumėte.
4. Atidarykite meniu Pradėti ir iš naujo paleiskite Windows kompiuterį.
4. Iš naujo įdiekite „Bluetooth“ tvarkyklę
Naudotojai, šalindami klaidą „Pabandykite prijungti įrenginį“, patvirtino, kad iš naujo įdiegę „Bluetooth“ tvarkyklę galite išspręsti problemą. Priėmus tokį galimą sprendimą, bus išspręsta problema, kurią sukelia sugadintas arba pasenęs „Bluetooth“ diskas. Štai kaip galite iš naujo įdiegti „Bluetooth“ tvarkyklę sistemoje „Windows“:
1. Atidarykite Power User meniu paspausdami Win + X .
2. Meniu Power User pasirinkite Device Manager .
3. Spustelėkite Rodyti ir meniu parinktį Rodyti paslėptus įrenginius .
4. Dukart spustelėkite Bluetooth , kad peržiūrėtumėte tos kategorijos įrenginius.
5. Tada dešiniuoju pelės mygtuku spustelėkite Bluetooth adapterį ir pasirinkite parinktį Pašalinti įrenginį .

Įrenginio pašalinimo parinktis
6. Kai būsite paraginti patvirtinti pasirinktą parinktį, pasirinkite Pašalinti .

Pašalinimo mygtukas
7. Iš naujo paleiskite „Windows“ kompiuterį, kad iš naujo įdiegtumėte bendrąją „Bluetooth“ tvarkyklę.
Arba galite atsisiųsti naujausią Bluetooth adapterio įrenginio tvarkyklę iš gamintojo svetainės, kad ją įdiegtumėte rankiniu būdu. Pašalinkite „Bluetooth“ tvarkyklę, kaip aprašyta aukščiau. Tada dukart spustelėkite atsisiųstą „Bluetooth“ tvarkyklės sąrankos paketą, kad įdiegtumėte naujausią tvarkyklę.
Kai kurie vartotojai taip pat teigė, kad norint išspręsti problemą, reikia ištrinti ir iš naujo įdiegti visas „Bluetooth“ tvarkykles, išvardytas įrenginių tvarkytuvėje. Pirmiausia pabandykite iš naujo įdiegti tvarkyklę, kaip minėta aukščiau. Jei to nepakanka, galite išbandyti drastiškesnį būdą, pavyzdžiui, iš naujo įdiegti visas „Bluetooth“ tvarkykles.
5. Išbandykite kai kuriuos Windows pagrindu sukurtus pataisymus
Yra keletas dalykų, kuriuos galite atlikti naudodami „Windows“ sistemą, kad ištaisytumėte šią klaidą.
Atkurkite „Windows 11/10“ į ankstesnę datą
„Windows“ atkūrimas į atkūrimo tašką gali būti galimas problemos „Pabandykite prijungti įrenginį“ sprendimas. Sėkmė daugiausia priklauso nuo to, ar jūsų kompiuteryje yra sistemos atkūrimo taškų, ankstesnių nei klaida. Jei taip, gali padėti pasirinkti grąžinti Windows į atkūrimo tašką, išsaugotą prieš įvykstant klaidai.

Sistemos atkūrimo įrankis
Atminkite, kad pritaikę šį galimą sprendimą turėsite iš naujo įdiegti programinės įrangos paketus, įdiegtus po atkūrimo taško datos. Šis „Windows“ atkūrimo taškų nustatymo ir naudojimo vadovas parodys, kaip atkurti „Windows“ ankstesnį laiką. Jei nesate tikri, kurį pasirinkti, pasirinkite artimiausią atkūrimo tašką.
Iš naujo įdiekite „Windows 11“.
Iš naujo įdiegti „Windows“ gali atrodyti šiek tiek drastiškai, tačiau kai kurie vartotojai patvirtina, kad tai yra galimas vykstančios klaidos „Pabandykite prijungti įrenginį“ pataisymas. Be to, galite iš naujo įdiegti platformą neprarasdami programinės įrangos ar vartotojo failų, naudodami atnaujinimo metodą vietoje.

Windows 11 sąrankos langas
Daugelis vartotojų sėkmingai ištaisė „Bluetooth“ ryšio klaidą „Pabandykite prijungti įrenginį“ sistemoje „Windows 11/10“, taikydami galimus šiame vadove pateiktus sprendimus. Taigi, tikėtina, kad vienas iš aukščiau pateiktų pataisymų taip pat išspręs tą pačią „Bluetooth“ problemą jūsų kompiuteryje. Tada galite naudoti „Bluetooth“ įrenginį su „Windows“ kompiuteriu kaip įprasta.