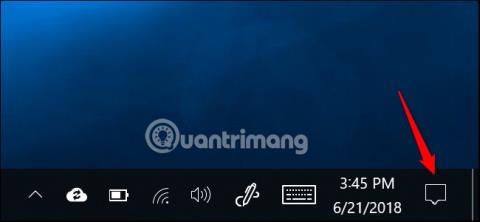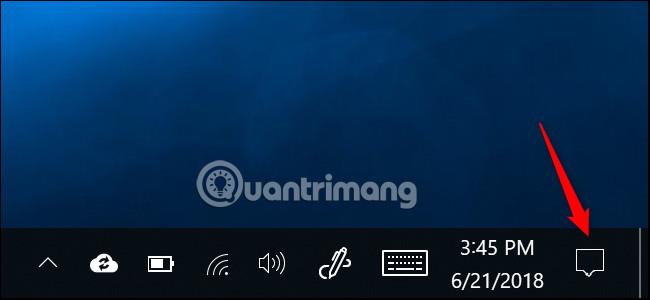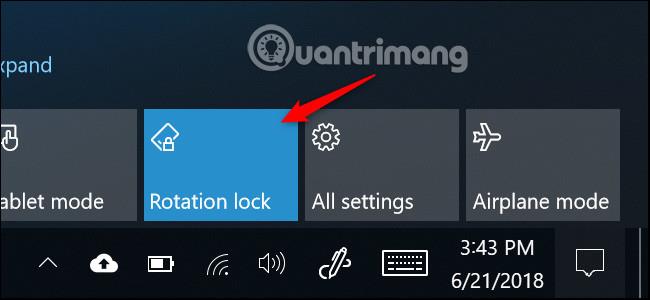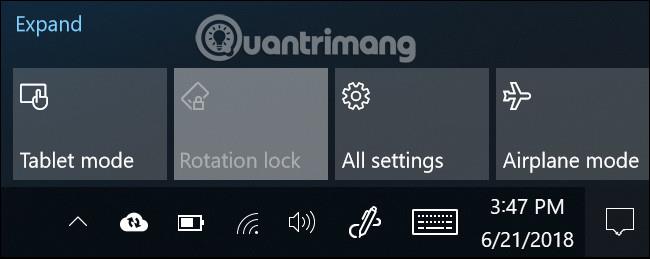„Windows 10“ gali automatiškai pasukti ekraną, jei naudojate planšetinį kompiuterį arba konvertuojamą kompiuterį, pvz., išmanųjį telefoną. Jei norite, galite išjungti šią automatinio ekrano pasukimo funkciją.
Automatinio ekrano pasukimo funkcija pasiekiama tik įrenginiuose su įtaisytu akselerometru. „Windows“ naudoja šią aparatinę įrangą dabartinei fizinei ekrano orientacijai nustatyti.
Kaip įjungti arba išjungti automatinį ekrano pasukimą sistemoje „Windows 10“.
Veiksmų centre yra langelis, padedantis greitai įjungti arba išjungti šią automatinio pasukimo funkciją. Norėdami jį atidaryti, apatiniame dešiniajame ekrano kampe esančioje užduočių juostoje spustelėkite pranešimo piktogramą arba paspauskite Windows + A .
Žr. daugiau: Štai kaip tinkinti ir išjungti (išjungti) veiksmų centrą sistemoje „Windows 10“.
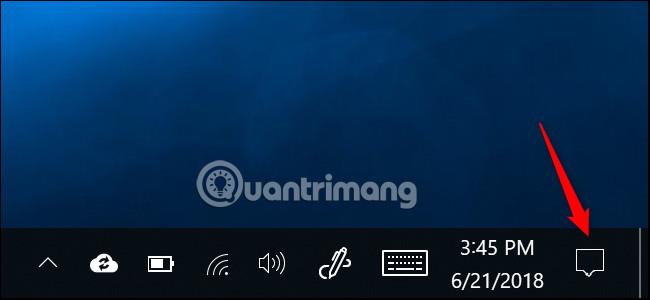
Spustelėkite arba bakstelėkite Rotation Lock laukelį veiksmų centro apačioje, kad suaktyvintumėte sukimosi užraktą. Tai neleis ekranui automatiškai pasisukti ir užrakins jį esama padėtimi. Žinosite, kad ši parinktis įjungta, kai langelis yra mėlynas, ir išjungtas, kai jis pilkas.
Jei nematote šio laukelio, jūsų įrenginys gali nepalaikyti automatinio ekrano pasukimo arba ištrynėte šią parinktį ir turite ją pridėti dar kartą.
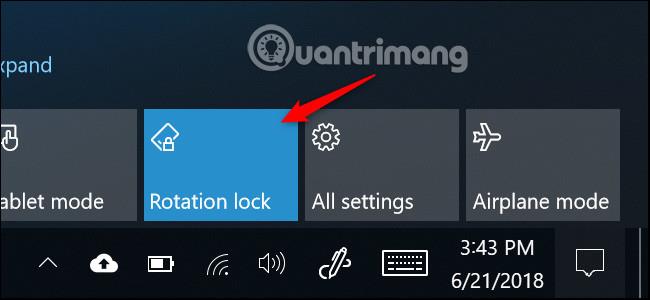
Taip pat galite įjungti sukimosi užraktą nustatymų programoje . Norėdami tai padaryti, eikite į Nustatymai > Sistema > Ekranas , slinkite žemyn, kad rastumėte Rotation Lock ir įjunkite. Jei norite įjungti automatinio pasukimo funkciją, tiesiog išjunkite šią parinktį.

Kodėl sukimosi užraktas yra pilkas?
Kai kuriais atvejais „Nustatymų“ programoje esantis „Rotation Lock“ laukelis ir „Rotation Lock“ slankiklis yra pilkos spalvos. Jei naudojate konvertuojamą kompiuterį, tai atsitinka, kai įrenginys veikia nešiojamojo kompiuterio režimu. Pavyzdžiui, jei turite nešiojamąjį kompiuterį su 360 laipsnių vyriais, sukimosi užraktas bus pilkas, kai jis veikia įprastu nešiojamojo kompiuterio režimu. Jei turite įrenginį su nuimamu ekranu, Rotation Lock bus pilka, kol ekranas bus prijungtas prie klaviatūros. Taip yra todėl, kad įprastu nešiojamojo kompiuterio režimu ekranas niekada nesisuks automatiškai.
Keičiant įrenginį į planšetinio kompiuterio režimą konvertuojamame kompiuteryje arba nuimant ekraną nuo klaviatūros planšetiniame kompiuteryje, bus įjungtas automatinis sukimas ir pamatysite parinktį Rotation Lock.
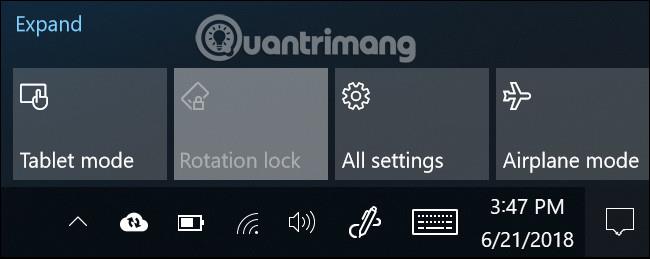
Jei sukimosi užraktas vis dar yra pilkas, net kai įrenginys veikia planšetinio kompiuterio režimu, pabandykite iš naujo paleisti kompiuterį, nes tai gali būti dėl klaidos.
Linkime sėkmės!
Žiūrėti daugiau: