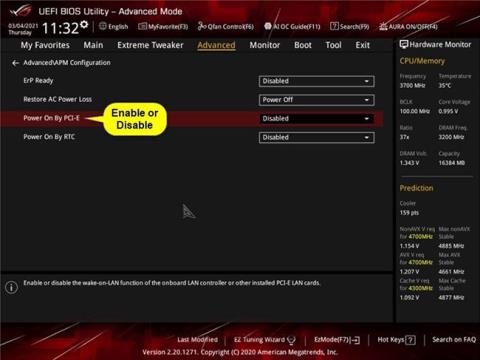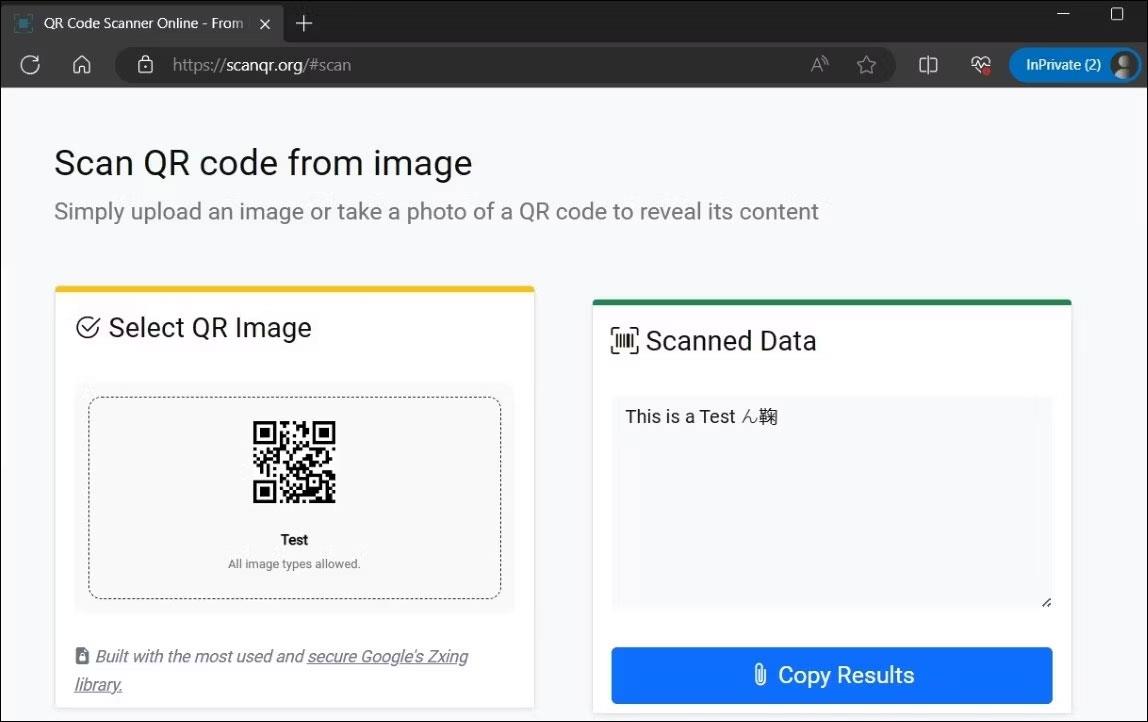Wake-on-LAN (WOL) yra nuotolinio kompiuterio paleidimo funkcija. „Wake-on-LAN“ leidžia kompiuteriui „klausytis“ „stebuklingo paketo“, kuriame yra MAC adresas, kad pažadintų kompiuterį per LAN arba internetą. Šiame straipsnyje bus paaiškinta, kaip įgalinti „Wake-on-LAN“ (WOL) sistemoje „Windows 10“ , kad nuotoliniu būdu paleistumėte kompiuterį.
Įgalinkite „Wake-on-LAN“ pagrindinės plokštės BIOS arba UEFI
Konkrečios šios parinkties instrukcijos ir nustatymai skirsis priklausomai nuo pagrindinės plokštės prekės ženklo ir modelio numerio. Norėdami sužinoti daugiau apie tai, perskaitykite kompiuterio ar pagrindinės plokštės vadovą.
1. Paleiskite į BIOS arba UEFI. Išsamias instrukcijas rasite: BIOS įvedimo įvairiuose kompiuterių modeliuose instrukcijos.
Įkrovos metu ekrane rodomas raginimas paprastai nurodo, kurį konkretų klavišą (pvz., Esc , Delete arba F1 ) reikia paspausti įkrovos metu, kad patektumėte į BIOS arba sąranką.
2. Įjunkite arba išjunkite Power On By PCI-E arba WOL (Wake-on-LAN) maitinimo valdymo nustatymus .

Įjunkite arba išjunkite maitinimo įjungimą PCI-E arba WOL (Wake-on-LAN) maitinimo valdymo nustatymus
Nustatymas Power On By PCI-E yra ASUS ROG Z390 pagrindinių plokščių skirtuke Advanced > Advanced\APM Configuration .
Šis nustatymas gali būti kitų pagrindinių plokščių skirtuke Power arba Power Management .
3. Baigę išeikite ir išsaugokite pakeitimus.
4. Taip pat turėsite atlikti toliau pateiktą 2 arba 3 parinktį, kad įgalintumėte „Wake-on-LAN“ (WOL) sistemoje „Windows 10“.
Įrenginių tvarkytuvėje tinklo adapteriui įjunkite Wake-on-LAN (WOL).
Norėdami atlikti šią parinktį, turite būti prisijungę su administratoriaus teisėmis.
1. Pirmiausia atlikite 1 parinktį, jei „Wake-on-LAN“ (WOL) neįjungta arba išjungta BIOS arba UEFI.
2. Jei įjungtas „Wake-on-LAN“ (WOL), turėsite išjungti „Fast Startup“ .
3. Atidarykite įrenginių tvarkytuvę ( devmgmt.msc ).
4. Išplėskite atidarytus tinklo adapterius įrenginių tvarkytuvėje ir dukart spustelėkite tinklo adapterį (pvz., „Marvell AQC111C 5GbE ryšys“), kuriam norite įjungti arba išjungti WOL, kad atidarytumėte jo ypatybių puslapį.
5. Ypatybių dialogo lange spustelėkite skirtuką Išsamiau , kairėje esančioje ypatybėje pasirinkite Wake on Magic Packet ir išskleidžiamajame meniu Reikšmė pasirinkite Išjungta arba Įgalinta , atsižvelgiant į tai, ko norite.

Išskleidžiamajame meniu Reikšmė pasirinkite Išjungta arba Įgalinta
6. Savybių dialogo lange spustelėkite skirtuką Power Management , atlikite šiuos veiksmus, kad įjungtumėte arba išjungtumėte WOL, ir spustelėkite Gerai.
Norėdami įjungti „Wake-on-LAN“ (WOL) šiam tinklo adapteriui:
A) Pasirinkite Leisti šiam įrenginiui pažadinti kompiuterį .
B) Pažymėkite arba panaikinkite žymėjimą Leisti tik magiškam paketui pažadinti kompiuterį, atsižvelgiant į tai, ko norite.
Norėdami išjungti šio tinklo adapterio „Wake-on-LAN“ (WOL):
A) Panaikinkite žymėjimą leisti tik magiškam paketui pažadinti kompiuterį .
B) Atžymėkite laukelį Leisti šiam įrenginiui pažadinti kompiuterį .

Atžymėkite laukelį Leisti šiam įrenginiui pažadinti kompiuterį
7. Dabar galite uždaryti įrenginių tvarkytuvę , jei norite.
Tinklo ir bendrinimo centre įjunkite tinklo adapterio „Wake-on-LAN“ (WOL).
Norėdami atlikti šią parinktį, turite būti prisijungę su administratoriaus teisėmis.
1. Pirmiausia atlikite 1 parinktį, jei „Wake-on-LAN“ (WOL) neįjungta arba išjungta BIOS arba UEFI.
2. Jei įjungtas Wake-on-LAN (WOL), turėsite išjungti greitą paleidimą.
3. Atidarykite Valdymo skydą (piktogramų rodinys) ir spustelėkite piktogramą Tinklo ir bendrinimo centras .
4. Spustelėkite nuorodą Keisti adapterio nustatymus kairėje Tinklo ir bendrinimo centro pusėje .
5. Dešiniuoju pelės mygtuku spustelėkite arba paspauskite ir palaikykite tinklo adapterį (pvz., „Marvell AQC111C 5GbE ryšys“), kuriam norite įjungti arba išjungti WOL, ir spustelėkite Ypatybės.

Dešiniuoju pelės mygtuku spustelėkite arba paspauskite ir palaikykite tinklo adapterį
6. Savybių dialogo lango skirtuke Tinklas spustelėkite tinklo adapterio viršuje esantį mygtuką Konfigūruoti .
7. Savybių dialogo lange spustelėkite skirtuką Išsamiau , kairėje ypatybėje pasirinkite Wake on Magic Packet ir išskleidžiamajame meniu Reikšmė pasirinkite Išjungta arba Įgalinta , atsižvelgiant į tai , ko norite.

Kairėje pusėje esančioje ypatybėje pasirinkite Wake on Magic Packet
8. Savybių dialogo lange spustelėkite skirtuką Power Management , atlikite šiuos veiksmus, kad įjungtumėte arba išjungtumėte WOL, ir spustelėkite Gerai.
Norėdami įjungti „Wake-on-LAN“ (WOL) šiam tinklo adapteriui:
A) Pasirinkite Leisti šiam įrenginiui pažadinti kompiuterį .
B) Pažymėkite arba panaikinkite žymėjimą Leisti tik magiškam paketui pažadinti kompiuterį , atsižvelgiant į tai, ko norite.
Norėdami išjungti šio tinklo adapterio „Wake-on-LAN“ (WOL):
A) Panaikinkite žymėjimą leisti tik magiškam paketui pažadinti kompiuterį .
B) Atžymėkite laukelį Leisti šiam įrenginiui pažadinti kompiuterį .
9. Dabar, jei norite, galite uždaryti tinklo jungčių ir tinklo bei bendrinimo centro langus .