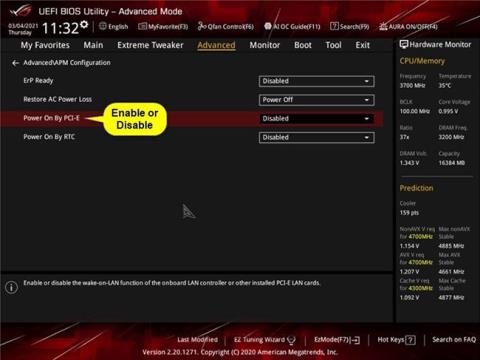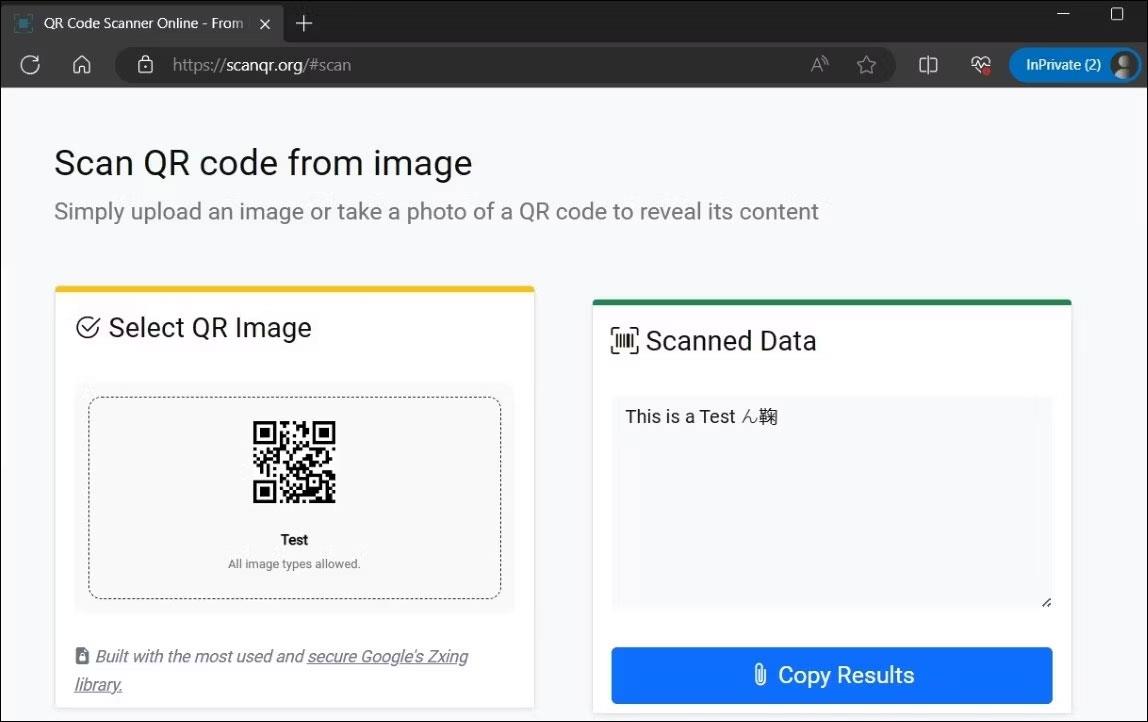Kas yra „Wake-on-LAN“ (WOL)?
Tai galinga ir patogi funkcija, leidžianti vartotojams nuotoliniu būdu valdyti kompiuterius per tinklą, taupant energiją, o prireikus suteikiama nuotolinė prieiga prie kompiuterio.
„Wake-on-LAN“ problema sistemoje „Windows 10“.
„Wake-on-LAN“ (WOL) neveikia arba nustoja veikti sistemoje „Windows 10“ , atnaujinus iš „Windows 8.1“ arba „Windows 7“. Šiame pavyzdyje naudojamas „Realtek PCIe GBE Family Controller“.
Nors daugelis žmonių atliko visus Wake-on-LAN nustatymus, pvz., išjungė greitą paleidimą, sukonfigūravo adapterio parinktis, susijusias su WOL ir tt WOL vis tiek neveikia.

Aplinka:
Ankstesnė OS: Windows 8.1 Pro x64
Dabartinė OS: Windows 10 Pro x64
Pagrindinė plokštė: Asus H87-Plus
NIC: Onboard Realtek PCIe GBE Family Controller
NIC tvarkyklės versija: 9.1.401.2015, išleista 2015 m. balandžio 1 d., 2015 m.
Priežastis:
Problemą sukėlė Realtek Ethernet kortelės tvarkyklė, įtraukta į „Windows“ naujinimą.
„Wake-on-LAN“ neveikiančios klaidos sprendimas atnaujinus į „Windows 10“.
Įdiekite Realtek Ethernet kortelės tvarkyklę iš Realtek svetainės.
Parsisiųsti : Realtek PCIe NIC tvarkyklė
Pastaba: būtinai įjunkite NIC WOL funkciją.
Vartotojai pasiekia šiuos veiksmus: Valdymo skydas > Tinklas ir internetas > Tinklo ryšiai > Dešiniuoju pelės mygtuku spustelėkite Ethernet > Ypatybės > Microsoft tinklų klientas > Konfigūruoti ... > Maitinimo valdymas > Wake on LAN: įjunkite Wake on Magic Packet ir Wake on Magic. Paketas išjungtas.
Linkime sėkmės!