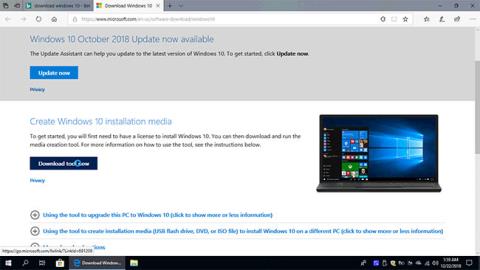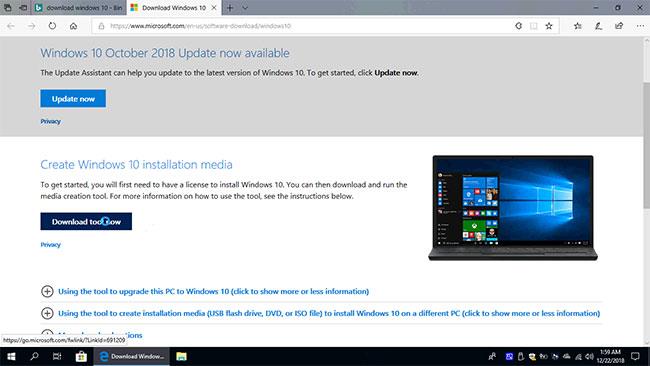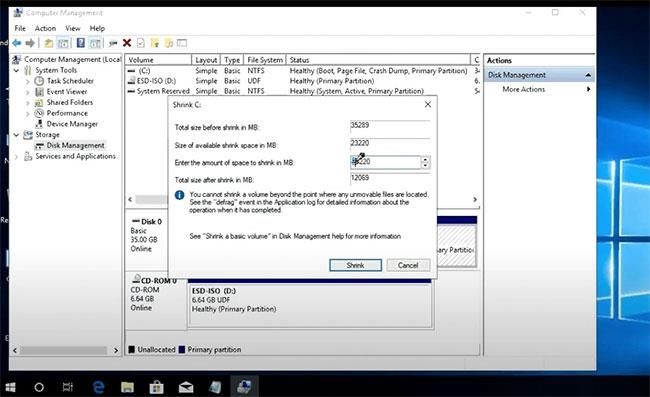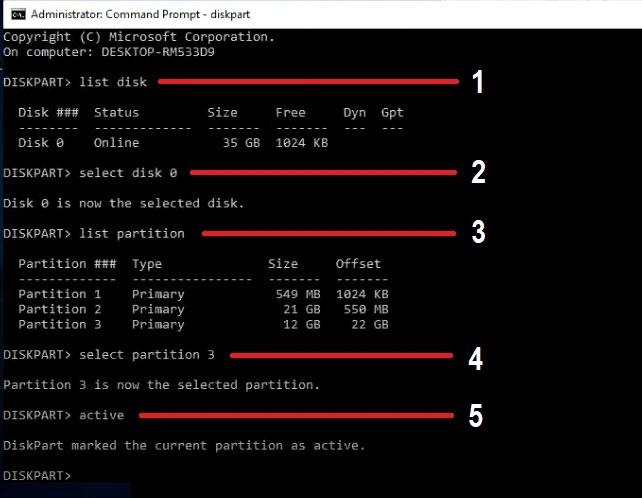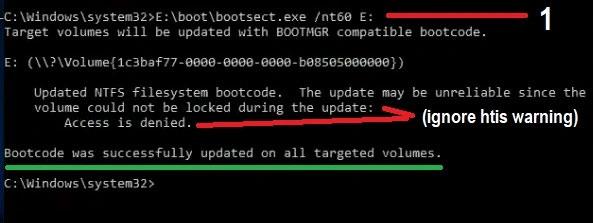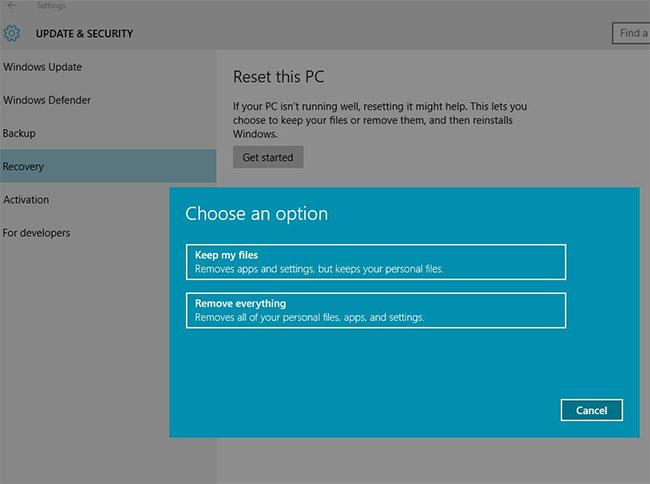Štai kaip įdiegti „Windows 10“ iš vidinio standžiojo disko skaidinio, taip pat kaip sukurti naują skaidinį ir padaryti jį aktyvų bei paleidžiamą.
„Windows 10“ diegimo iš vidinio standžiojo disko skaidinio metodai
Yra keli būdai, kuriuos galima naudoti norint įdiegti „Windows 10“ iš vidinio standžiojo disko:
1. Metodas per vidinį skaidinį (švarus diegimas) : Tokiu atveju turite sukurti įkrovos skaidinį, kad paleistumėte kompiuterį, tada naudokite „Windows“ diegimo failus, kad iš naujo sukonfigūruotumėte skaidinius ir tada įdiegtumėte „Windows“.
2. Parinktis Reset yra švarus diegimas : ją galima paleisti tiesiai iš Windows, kai ji įkeliama, arba tiesiog paleidžiant kompiuterį nuo taisymo įrenginio iki įkrovos, tada atliekant iš naujo nustatymo procesą. Atstatymas taip pat atliekamas naudojant atkūrimo parinktis iš išplėstinio paleidimo (taikant taisymą ar bet kurį panašų metodą).
3. Tiesioginė sąranka, kai paleidžiama (atnaujinama) Windows operacinė sistema : Šis metodas atliekamas naudojant diske saugomus Windows diegimo failus. Tiesiog spustelėkite setup.exe ir tęskite toliau nurodytus veiksmus ekrane.
4. Naudokite kitus metodus, kai gamintojas sukonfigūravo diską operacinės sistemos atkūrimui : tai galima padaryti, kai Windows veikia per įrenginio gamintojo pateiktą programą. Arba atkūrimo procesą galima pradėti naudojant atkūrimo klavišą, pvz. , F1, F4, F10 arba bet kurį kitą mygtuką, priklausomai nuo kompiuterio modelio (kai kuriuose modeliuose yra specialus mygtukas šiam tikslui).
5. Arba kitą diegimą galima atlikti paleidus kompiuterį iš remonto įrenginio ir naudojant anksčiau kompiuteryje saugomą kopiją .
Kaip įdiegti „Windows 10“ iš vidinio standžiojo disko skaidinio
Norėdami įdiegti „Windows 10“ iš vidinio standžiojo disko skaidinio, atlikite šiuos veiksmus:
Atsisiųskite „Windows 10“ ISO failą
Galite atsisiųsti atsarginę „Windows 10“ kopiją iš „Microsoft“ . Norint įjungti įkrovos skaidinį ir į jį nukopijuoti Windows diegimo failus, reikia atskiro skaidinio. Jei yra tik vienas vietinis diskas C:, tuomet iš to paties disko reikia sukurti naują skaidinį.
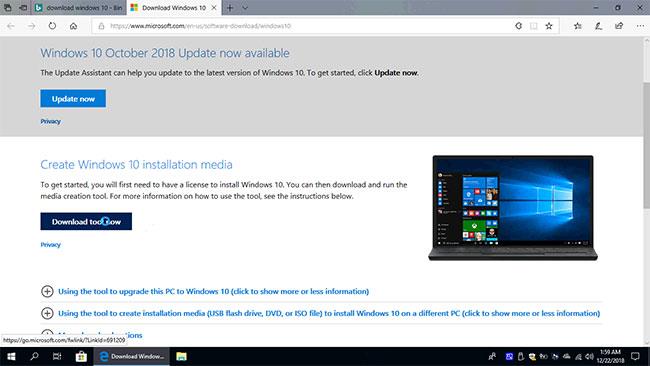
Atsisiųskite „Windows 10“ ISO failą
Kaip sukurti naują skaidinį „Windows 10“.
1. Dešiniuoju pelės mygtuku spustelėkite piktogramą „Šis kompiuteris“ , tada spustelėkite Tvarkyti.
2. Spustelėkite „Disko valdymas“.
3. Dešiniuoju pelės mygtuku spustelėkite C: diską, tada spustelėkite „Shrink Volume“.
4. Įveskite vietos, kurią norite sumažinti, kiekį MB naujam skaidiniui, tada spustelėkite „Shrink“.
5. Dešiniuoju pelės mygtuku spustelėkite naujai sukurtą erdvę, tada spustelėkite „Naujas paprastas tomas“.
6. Du kartus spustelėkite „Kitas“ , įveskite garsumo etiketę , spustelėkite „Kitas“ , tada spustelėkite „Baigti“ . Nepamirškite suformatuoti naujo tomo.
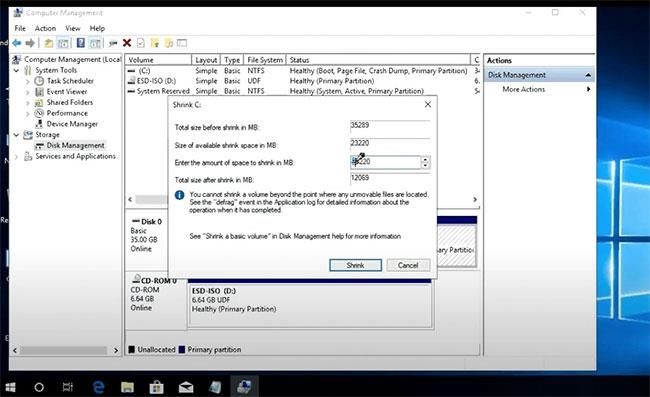
Sukurkite naują skaidinį sistemoje „Windows 10“.
Dabar nukopijuokite ir išskleiskite „Windows“ diegimo failus iš „Windows 10“ ISO failo arba iš DVD arba USB disko į naują skaidinį.
Norėdami nukopijuoti failą iš ISO, dukart spustelėkite failą arba dešiniuoju pelės mygtuku spustelėkite failą, tada spustelėkite "Mount". Kai spustelėsite ISO, failas bus prijungtas kaip virtualus DVD įrenginys. Kai atidarysite „Šis kompiuteris“ , pamatysite du naujus diskus, naują HDD skaidinį ir kitą, kuris yra virtualus DVD, sukurtas iš ISO failo. Taigi, nukopijuokite visus failus iš DVD į naują skaidinį.
Ištraukite „Windows“ diegimo failus iš „Windows 10“ ISO failo arba iš DVD arba USB disko į naują skaidinį
Suaktyvinkite naują skaidinį naudodami „Diskpart“.
1. Spustelėkite meniu Pradėti , įveskite „cmd“ , dešiniuoju pelės mygtuku spustelėkite „Vykdyti kaip administratoriui“ , kad atidarytumėte komandų eilutę su administratoriaus teisėmis .
2. Įveskite "diskpart" , paspauskite Enter mygtuką.
3. Įveskite „list disk“ . Jei turite tik vieną standųjį diską, įveskite „select disk 0“ . Jei įdiegėte kelis standžiuosius diskus, pasirinkite diską, kuriame sukūrėte naują skaidinį.
4. Dabar įveskite "list partition" , nurodykite naujų skaidinių skaičių, tada įveskite "select partition x" . Pakeiskite „x“ skaidinio numeriu.
5. Įveskite „Active“ , tada įveskite „Exit“ , kad uždarytumėte „Diskpart“.
Būkite atsargūs šioje dalyje, aiškiai nurodykite diską ar skaidinį.
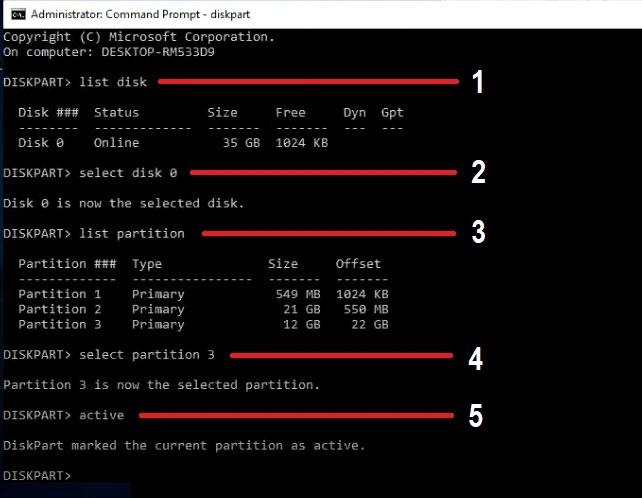
Suaktyvinkite naują skaidinį naudodami „Diskpart“.
Sukurkite naują įkrovos vidinio standžiojo disko skaidinį CMD
1. Spustelėkite meniu Pradėti.
2. Įveskite „cmd“ piktogramą „ Command Prompt “ ir dešiniuoju pelės mygtuku spustelėkite „Vykdyti kaip administratorių“ .
3. Nustatykite naujo skaidinio (kur ištraukėte Windows ISO failus) disko raidę.
4. CMD Windows įveskite:
X:\boot\bootsect.exe /nt60 X:
Pakeiskite „X“ naujo skaidinio disko raide (šiame pavyzdyje E: ) ir paspauskite Enter.
Dabar naujas skaidinys yra paruoštas atlikti švarų diegimą.
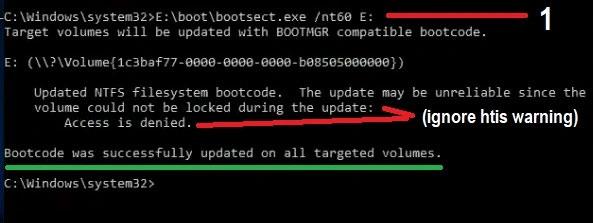
Sukurkite naują įkrovos vidinio standžiojo disko skaidinį CMD
Iš naujo paleiskite kompiuterį ir vykdykite standartinę procedūrą, kad įdiegtumėte „Windows“.
Įdiegę „Windows“, kiekvieną kartą iš naujo paleisdami kompiuterį pamatysite įkrovos meniu. Viena galimybė yra paleisti „Windows“, o kita galimybė – iš naujo įdiegti „Windows“.
Galite pasirinkti palikti arba ištrinti šią parinktį. Jei norite ištrinti, lauke „Boot“ įveskite „msconfig“ , tada ištrinkite naują anksčiau sukurtą parinktį, kad iš naujo įdiegtumėte „Windows“.
Be to, galite pašalinti parinktį iš naujo įdiegti „Windows“ ir „Windows“ sąrankos failus. Tačiau atminkite, niekada neištrinkite failų, sukurtų atliekant Windows sąranką, ir neformatuokite naujų tomų. Galite ištrinti tik tuos failus, kuriuos ištraukėte iš „Windows 10 ISO“.
Naudokite parinktį Reset, Recovery, kad švariai įdiegtumėte „Windows 10“.
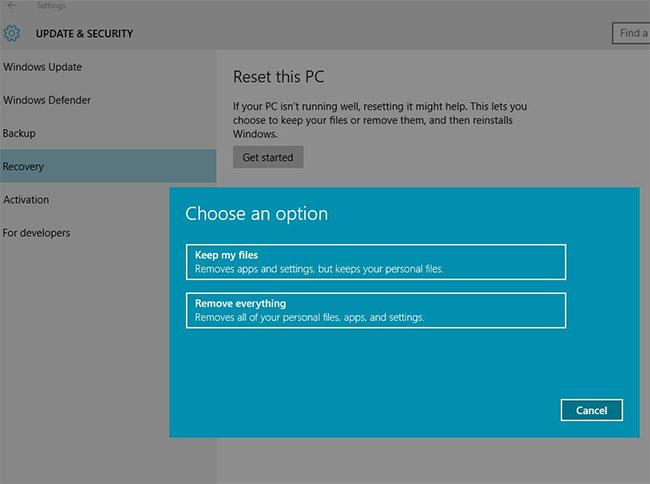
Naudokite parinktį Reset, Recovery, kad švariai įdiegtumėte „Windows 10“.
„Windows 10“ galima švariai įdiegti iš „Windows 7“ arba „Windows 8“, nereikia paleisti iš DVD arba USB disko.
Jei naudosite šį metodą, turėsite švarų „Windows 10“ diegimą, bet negalėsite grąžinti ankstesnės operacinės sistemos versijos, „Windows“ aktyvinimo būsena bus tokia pati.
1. Spustelėkite naują Windows 10 meniu Pradėti arba spustelėkite paieškos piktogramą užduočių juostoje
2. Įveskite Recovery , paspauskite Enter.
3. Spustelėkite nuorodą „Jei kyla problemų dėl kompiuterio, eikite į Nustatymai ir pabandykite jį nustatyti iš naujo“ .
4. Dalyje Nustatyti šį kompiuterį iš naujo spustelėkite Pradėti
5. Galite pasirinkti palikti failus, bet geriausia ištrinti viską, kad turėtumėte švarią „Windows 10“ versiją.
Jei yra 2 ar daugiau skaidinių, galite pasirinkti ištrinti tik skaidinį įdiegtuose languose arba visus skaidinius.
Kitame veiksme pavyzdyje būtų pasirinkta „Tik ištrinti mano failus“ , kad sutaupytumėte laiko, nes kita parinktis gali užtrukti 4 valandas ar ilgiau, kol bus baigtas diegimas.