Naujų „iPad“ daugiafunkcinių funkcijų santrauka ir kaip jomis naudotis

„iPad“ ir apskritai didelio ekrano planšetiniuose įrenginiuose daugelio užduočių palaikymas yra vienas iš svarbiausių veiksnių.

Dirbant kompiuteriu dažnai reikia atidaryti kelis langus ir naršyti tarp programų. Šie veiksmai yra sudėtingi ir atima daug laiko, ypač kai jūsų programos yra netvarkingos.
Čia atsiranda kelių užduočių atlikimo įrankiai. Jie padeda atlikti daugiau užduočių ir optimizuoti kompiuterio darbo eigą. Kitaip nei žmonės galvoja, kelių užduočių atlikimas nėra vien kelių programų naudojimas vienu metu. Taigi, šie įrankiai padeda efektyviau vizualizuoti užduotis ir sklandžiai jas perjungti.
„Windows 11“ įgalinę „Snap Layouts“ galite pakeisti daugiau nei dviejų programų dydį, kad jos tilptų jūsų kompiuterio ekrane, ir peržiūrėti jas vienu metu. Tiesiog užveskite pelės žymeklį virš padidinimo piktogramos viršutiniame dešiniajame programos lango kampe.
Tada meniu pasirinkite norimą išdėstymą, kad programos būtų įdėtos į vietą. Šiuo veiksmu pakeičiamas bet kurio pasirinkto lango dydis, kad jis tilptų į turimą erdvę, taip padidinant ekrano erdvę.

„Windows 11 Snap“ grupės
Norėdami tinkinti Snap išdėstymą, eikite į Nustatymai > Sistema > Daugiafunkcinis darbas . Šiame meniu galite koreguoti „Snap“ išdėstymą, kad pakeistumėte „Windows“ dydį, kad būtų automatiškai užpildyta laisva vieta.
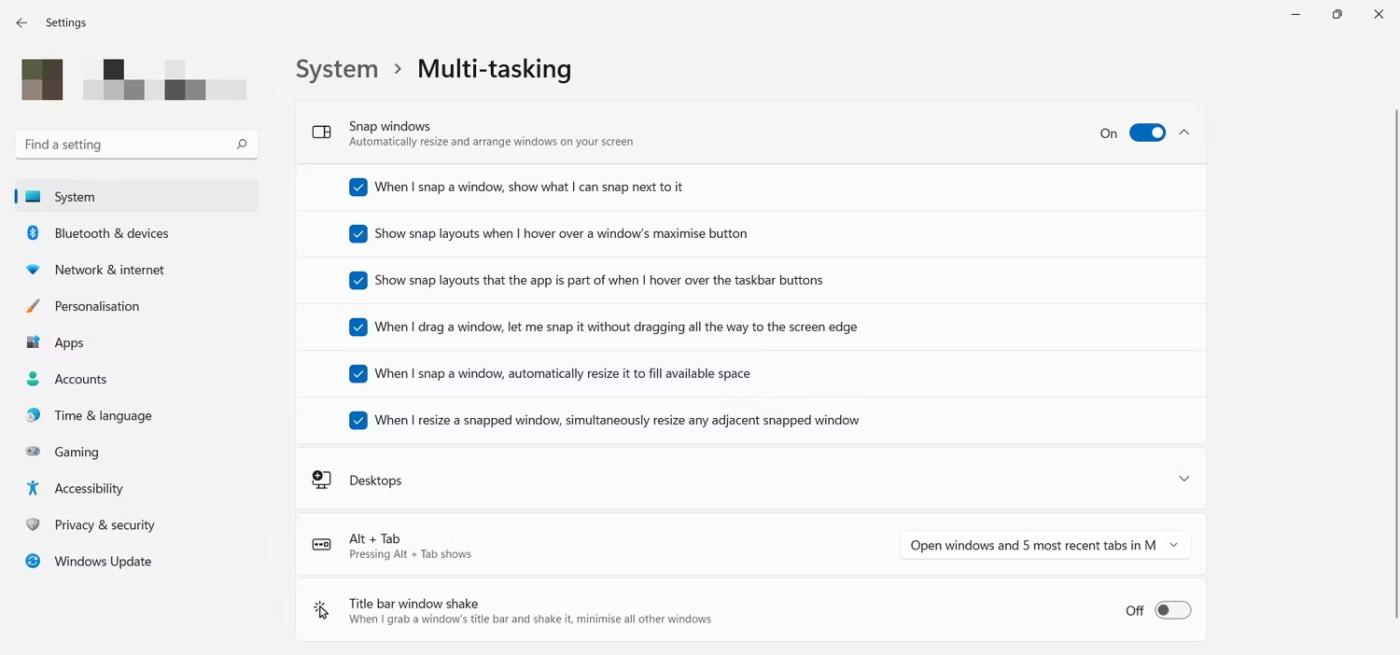
Įdiekite Snap Layouts
Snap Layouts paprastai įjungiami pagal numatytuosius nustatymus, tačiau, jei norite, šią funkciją taip pat galite išjungti .
2. Greitai sutvarkykite maketus per trumpų grupes
„Snap“ grupės padeda efektyviau tvarkyti „Snap“ išdėstymus peržiūrint jas sukurtose programų grupėse. Todėl norėdami pasiekti „Snap Group“ funkciją, pirmiausia turite sukurti snap maketą iš atidarytų programų langų.
Užvedę pelės žymeklį virš bet kurios programos užduočių juostoje, galite peržiūrėti kiekvienos fiksavimo grupės, kurią sukūrėte naudodami pasirinktą išdėstymą, peržiūrą. Tai padeda lengvai pasiekti kiekvieną grupę ir tęsti ten, kur baigėte, nekuriant išdėstymo iš naujo.
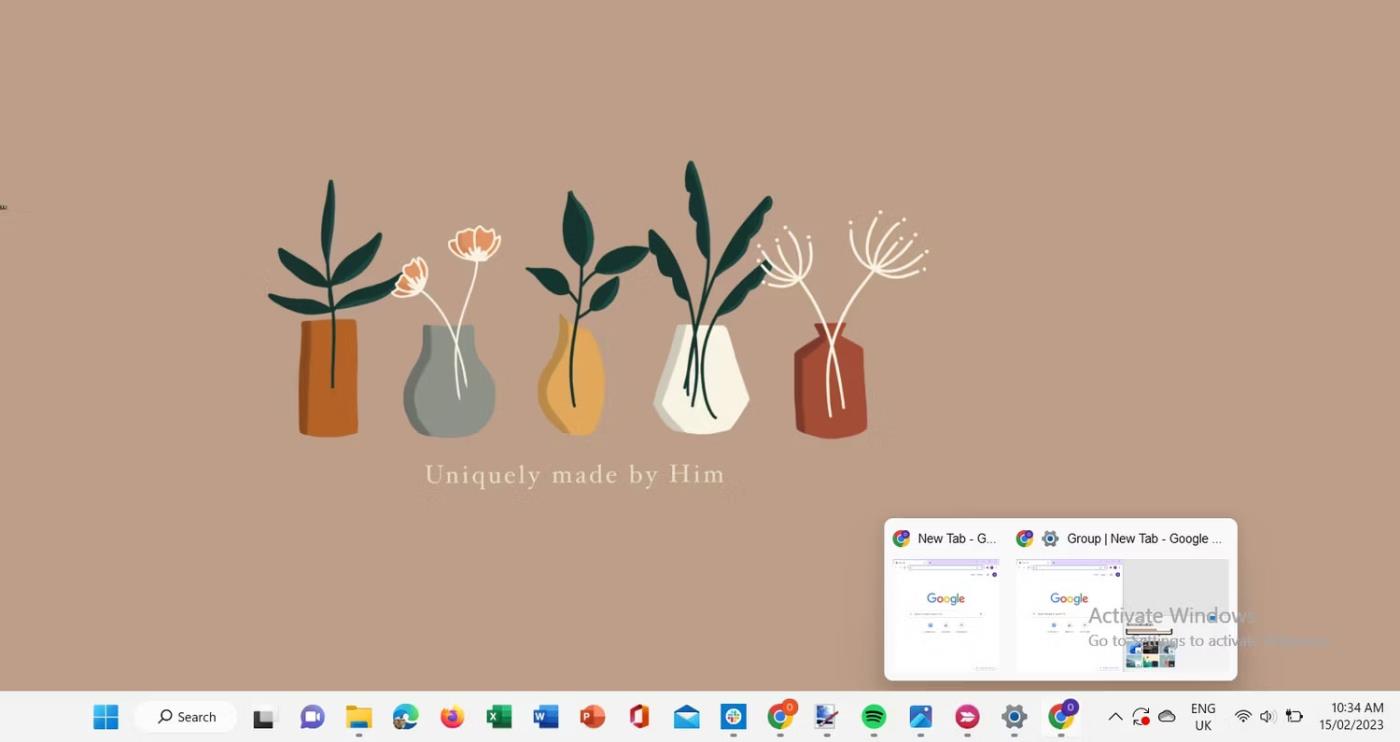
„Snap Group“ peržiūra sistemoje „Windows 11“.
3. Sukurkite virtualius darbalaukius
Pagalvokite apie virtualius stalinius kompiuterius kaip apie kelias kompiuterio darbo sritis, leidžiančias sutelkti dėmesį tik į programas ir langus, esančius kiekviename darbalaukyje. Naudodami virtualaus darbalaukio funkciją galite nustatyti kelis darbalaukius ir peržiūrėti juose atidarytų langų ir programų seriją.
Norėdami sukurti naują virtualų darbalaukį sistemoje „Windows 11“, užduočių juostoje užveskite pelės žymeklį virš užduočių rodinio piktogramos. Tada naujame darbalaukio iššokančiame lange spustelėkite pliuso piktogramą ir naujas darbalaukis iškart pasirodys ekrane.
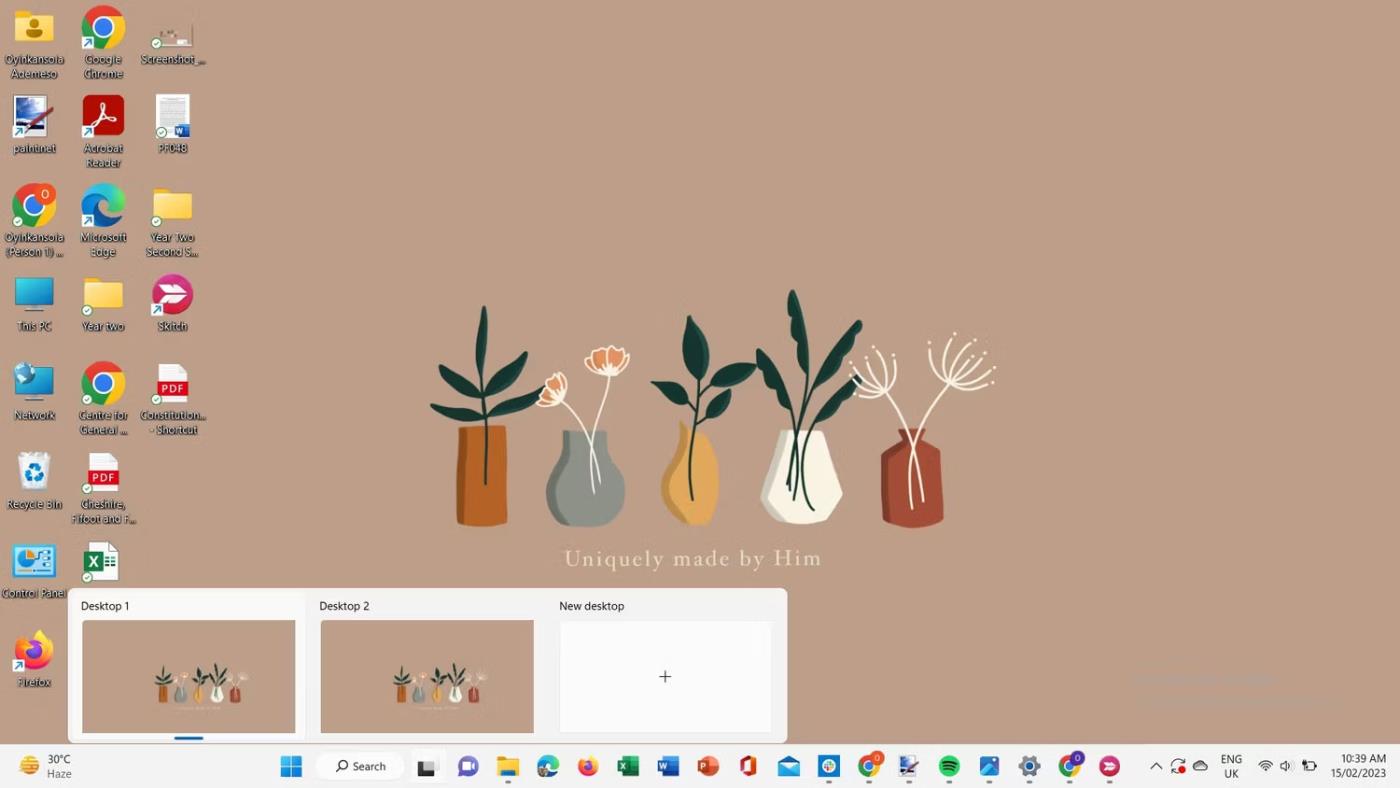
Paleiskite naują darbalaukį sistemoje „Windows 11“.
Tai suteikia jums naują erdvę, kurioje galite atidaryti skirtingą programų ir langų rinkinį ir priskirti juos konkrečiai užduočiai. Be to, norėdami perjungti stalinius kompiuterius, galite naudoti meniu Užduočių rodinys .
4. Nustatykite kelis monitorius
Naudojant antrą arba papildomą monitorių, padidėja ekrano erdvė, todėl daug lengviau peržiūrėti ir naudoti kelis langus. Tai pagerina efektyvumą atliekant aukštesnes užduotis ir produktyvumą.
Norėdami prijungti išorinį ekraną, prijunkite laidą ir eikite į Nustatymai > Sistema > Ekranas .
Eikite į kelis ekranus , kad patikrintumėte, ar atpažįstami prijungti įrenginiai. Jei ne, spustelėkite Aptikti .
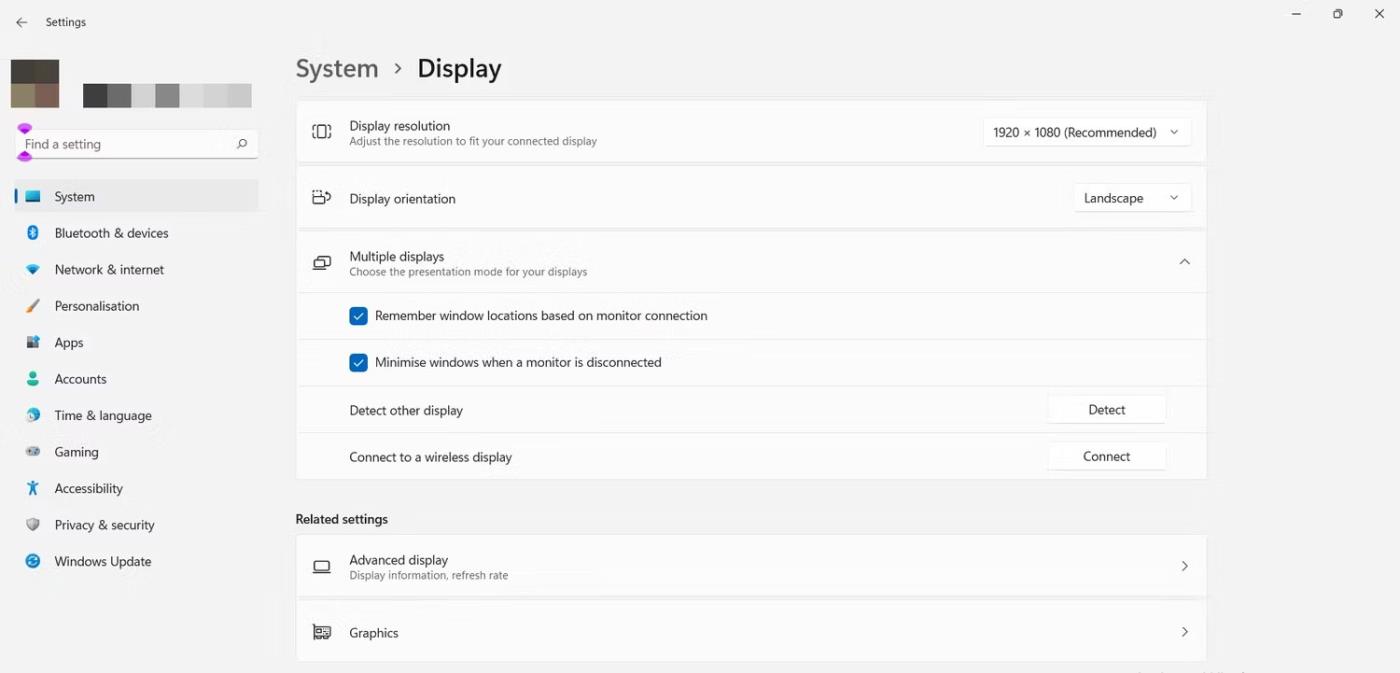
Įdiekite kelis ekranus
Ekrano vaizdą galima pakeisti dviem būdais. Ekraną galite pasirinkti iš kelių ekrano nustatymų ir pasirodžiusiame išskleidžiamajame meniu pasirinkti peržiūros parinktis.
Arba galite naudoti Win + P spartųjį klavišą , kad atidarytumėte raginimą, kuriame yra rodinių, iš kurių galite pasirinkti.
Pasirinkite ekraną, kad jis taptų pagrindiniu ekranu, pažymėdami žymės langelį Padaryti tai mano pagrindiniu ekranu . Norėdami pertvarkyti ekraną, vilkite ir perkelkite jį į norimą vietą.
Be to, pasirinkite parinktį Prisiminti lango vietą pagal monitoriaus ryšį , kad langai grįš į atitinkamus monitorius, kai vėl prisijungsite.
Galite nustatyti papildomus išorinius ekranus sistemoje „Windows 11“, tinkindami foną, ekrano skiriamąją gebą ir kt.
5. Norėdami valdyti langus, naudokite funkciją Task View
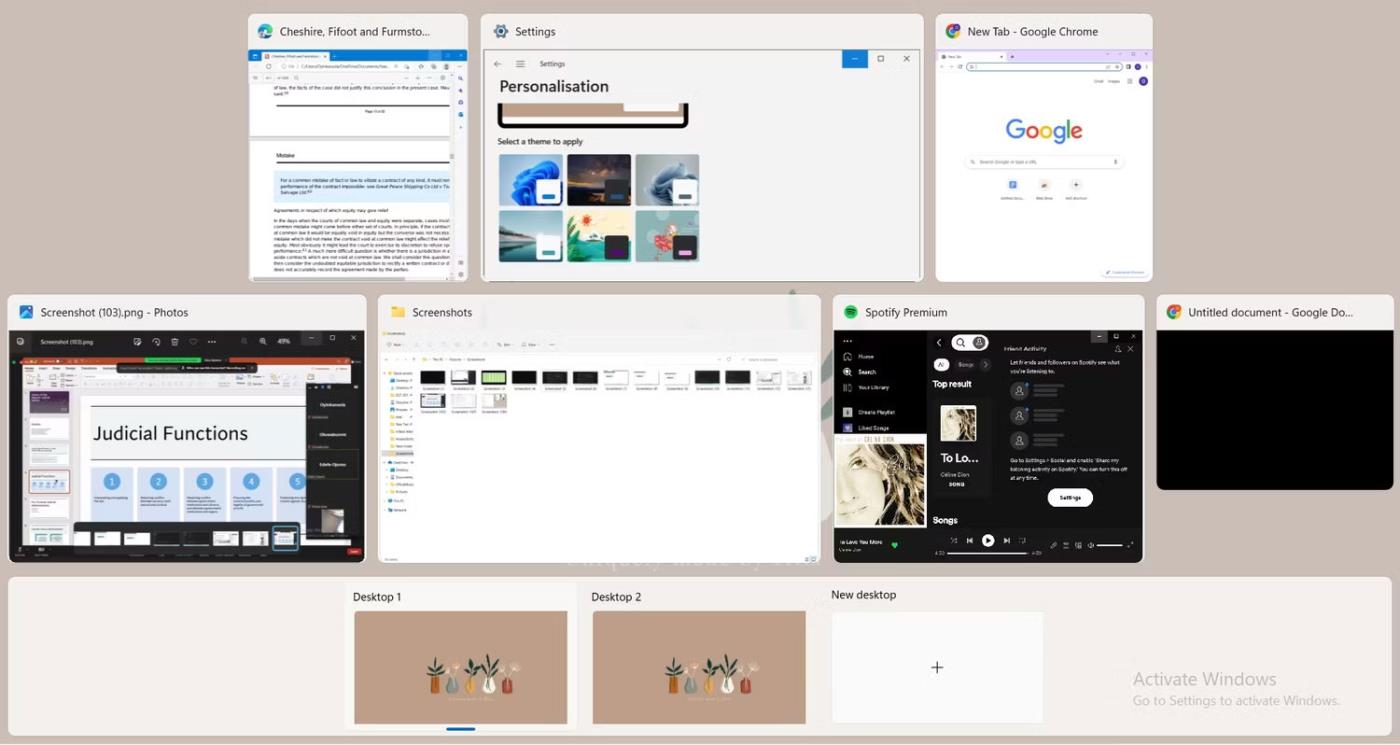
Užduočių rodinys „Windows 11“.
„Windows 11“ užduočių rodinys suteikia išsamų visų darbalaukyje atidarytų langų vaizdą. Pasirinkite užduotį, kurią norite sutelkti, efektyviai tvarkykite atidarytas programas ir langus ir perjunkite stalinius kompiuterius. Galite perkelti programą į kitą darbalaukį, vilkdami ir numesdami ją toliau esančioje darbalaukio srityje.
Norėdami sukurti Snap grupę iš darbalaukio programų, dešiniuoju pelės mygtuku spustelėkite programą. Išskleidžiamajame meniu galite pasirinkti pasukti į kairę arba dešinę padėtį arba perjungti į kitą darbalaukį. Be to, galite pasirinkti, kad programos langai būtų rodomi visuose sukurtuose staliniuose kompiuteriuose.
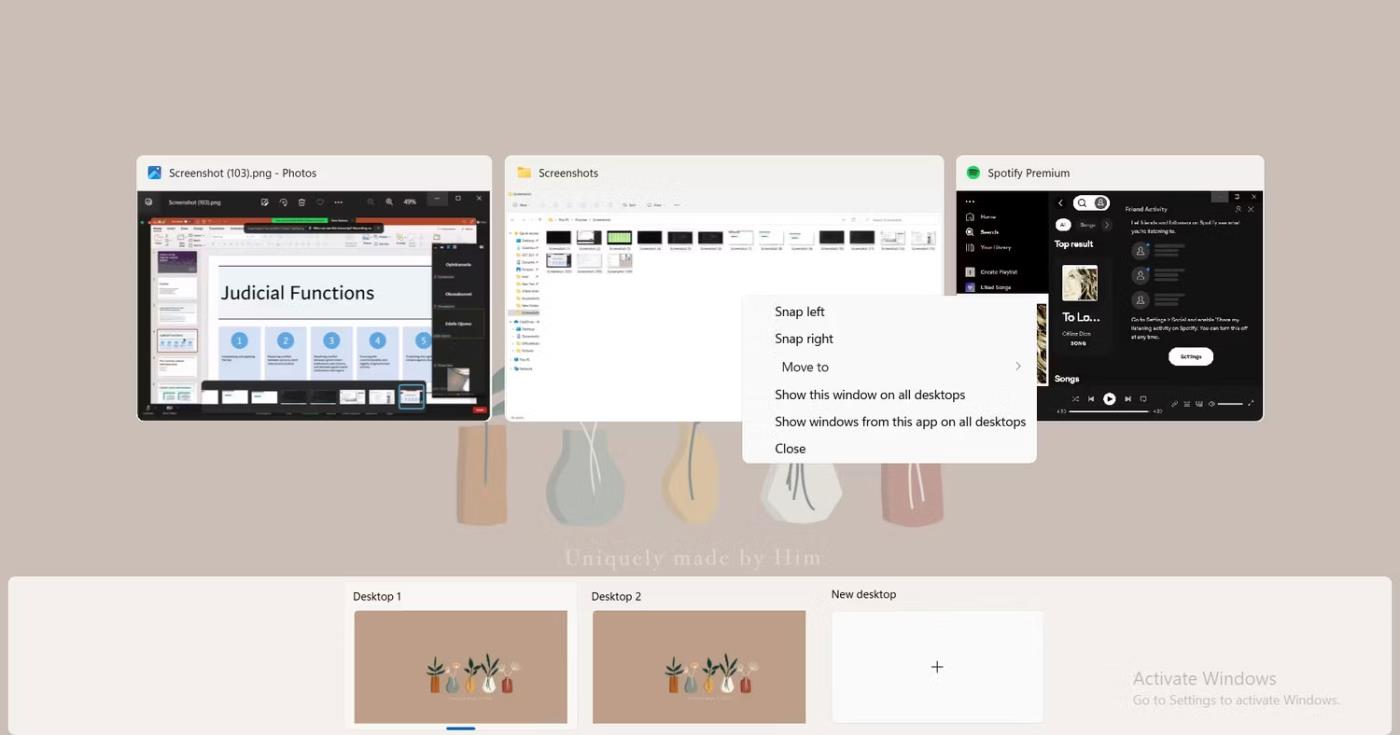
Išdėstykite darbalaukius „Windows 11“ užduočių rodinyje
„iPad“ ir apskritai didelio ekrano planšetiniuose įrenginiuose daugelio užduočių palaikymas yra vienas iš svarbiausių veiksnių.
Daugiafunkcinis darbas yra vienas iš svarbiausių efektyvaus kompiuterio produktyvumo užtikrinimo aspektų.
Dirbant kompiuteriu dažnai reikia atidaryti kelis langus ir naršyti tarp programų. Šie veiksmai yra sudėtingi ir atima daug laiko, ypač kai jūsų programos yra netvarkingos.
Kiosko režimas sistemoje „Windows 10“ yra režimas, skirtas naudoti tik vieną programą arba pasiekti tik 1 svetainę su svečiais.
Šiame vadove bus parodyta, kaip pakeisti arba atkurti numatytąją „Camera Roll“ aplanko vietą sistemoje „Windows 10“.
Redaguojant pagrindinio kompiuterio failą gali nepavykti prisijungti prie interneto, jei failas nebus tinkamai pakeistas. Šis straipsnis padės jums redaguoti pagrindinio kompiuterio failą sistemoje „Windows 10“.
Sumažinus nuotraukų dydį ir talpą, bus lengviau jas dalytis ar siųsti kam nors. Visų pirma, sistemoje „Windows 10“ galite keisti nuotraukų dydį keliais paprastais veiksmais.
Jei jums nereikia rodyti neseniai aplankytų elementų ir vietų saugumo ar privatumo sumetimais, galite jį lengvai išjungti.
„Microsoft“ ką tik išleido „Windows 10“ jubiliejinį naujinį su daugybe patobulinimų ir naujų funkcijų. Šiame naujame atnaujinime pamatysite daug pakeitimų. Nuo „Windows Ink“ rašalo palaikymo iki „Microsoft Edge“ naršyklės plėtinių palaikymo, Start Menu ir Cortana taip pat buvo žymiai patobulinti.
Viena vieta daugybei operacijų valdyti tiesiai sistemos dėkle.
Sistemoje „Windows 10“ galite atsisiųsti ir įdiegti grupės strategijos šablonus, kad galėtumėte tvarkyti „Microsoft Edge“ nustatymus, o šiame vadove bus parodytas procesas.
Tamsus režimas yra tamsaus fono sąsaja sistemoje „Windows 10“, padedanti kompiuteriui taupyti akumuliatoriaus energiją ir sumažinti poveikį naudotojo akims.
Užduočių juostoje yra nedaug vietos, o jei reguliariai dirbate su keliomis programomis, gali greitai pritrūkti vietos, kad galėtumėte prisegti daugiau mėgstamų programų.










