Naujų „iPad“ daugiafunkcinių funkcijų santrauka ir kaip jomis naudotis

„iPad“ ir apskritai didelio ekrano planšetiniuose įrenginiuose daugelio užduočių palaikymas yra vienas iš svarbiausių veiksnių.

„iPad“ ir apskritai didelio ekrano planšetiniuose įrenginiuose daugelio užduočių palaikymas yra vienas iš svarbiausių veiksnių. Pradedant nuo „iPadOS 15“, kurią tikimasi išleisti 2021 m. rudenį, „Apple“ į „iPad“ pridėjo daugybę daugiafunkcinių funkcijų. Taigi kokios tos savybės? kaip jis naudojamas? Išsiaiškinkime žemiau.
Naudokite kelių užduočių meniu
Tai nauja funkcija, įdiegta iPadOS 15. Kiekvienos programos lango viršuje matysite trijų taškų mygtuką. Spustelėjus šį mygtuką rodomas kelių užduočių meniu.
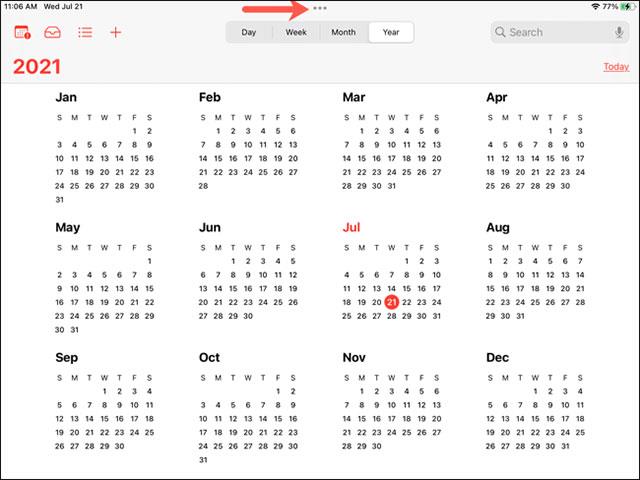
Iš kairės į dešinę galite paliesti, kad nustatytumėte programą į viso ekrano rodinį, išskaidytą vaizdą arba perstumkite. Jie bendrai vadinami daugiafunkciniais vaizdais.
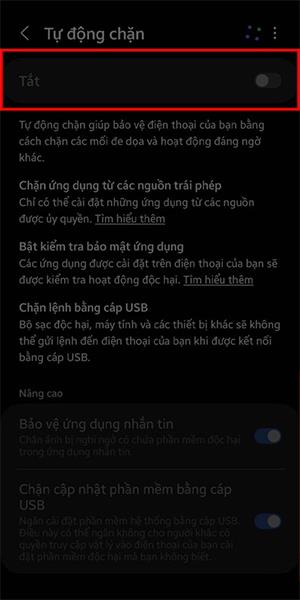
Jei pasirinksite „Split View“ arba „Slide Over“ režimą, kiekviename programos lange taip pat bus trijų taškų mygtukas, leidžiantis lengvai perjungti rodinius vos keliais bakstelėjimais ekrane.
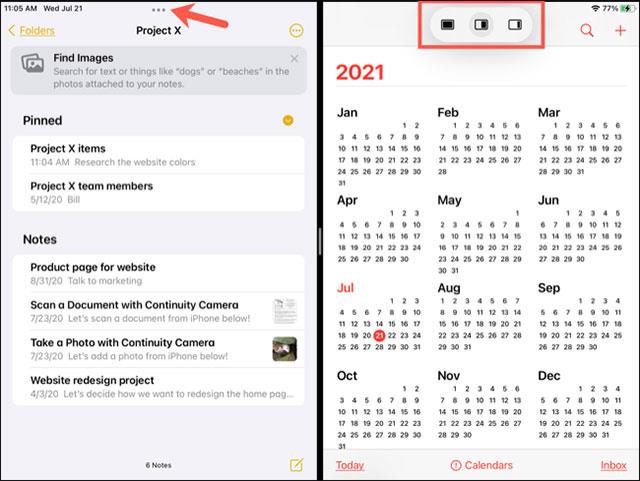
Pasiekite programą padalintame rodinyje
Kai naudojate kelių užduočių meniu norėdami pasiekti padalintą vaizdą, taip pat galite lengvai atidaryti antrą programą, kad galėtumėte atlikti kelias užduotis.
Kai paliesite padalinto vaizdo piktogramą, dabartinė programos sąsaja bus perkelta į vieną ekrano pusę. Tada pamatysite, kad pagrindinis ekranas bus rodomas didesnėje srityje. Čia galite perbraukti į kitą ekraną arba pasiekti programą, jei norite.
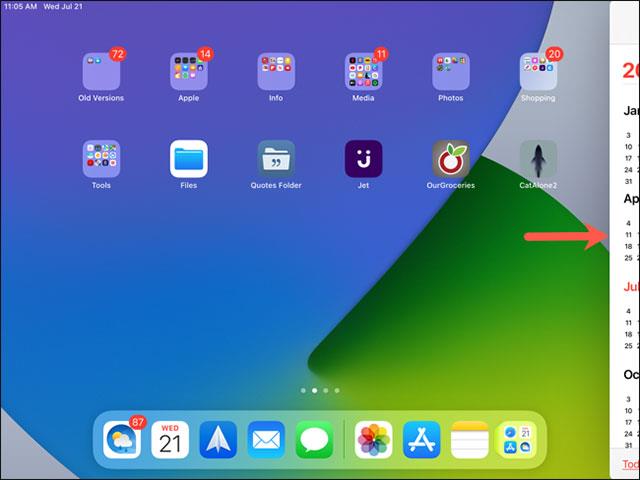
Bakstelėkite antrą programą, kurią norite atidaryti. Dvi programos dabar bus išskaidytame rodinyje.
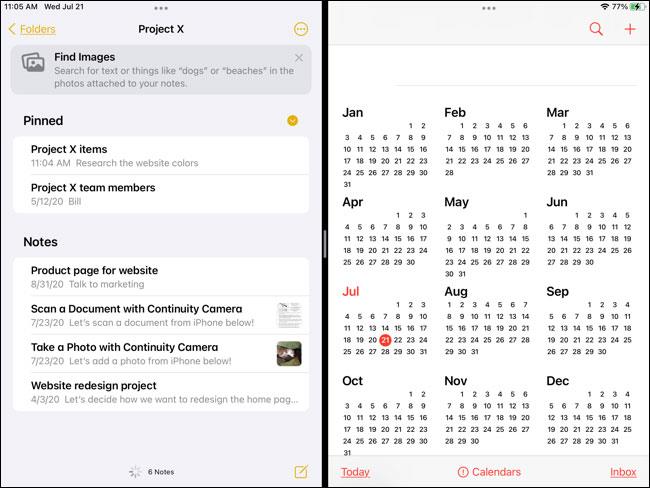
Be to, ši funkcija taip pat leidžia rasti programą kitame ekrane, aplanke ar net doke.
Sukurkite padalintą rodinį programų perjungiklyje
Taip pat galite pasiekti padalintą vaizdą naudodami programų perjungiklį.
Pirmiausia atidarykite programų perjungiklį, tada paspauskite ir palaikykite programą, kuriai norite sukurti padalintą vaizdą. Vilkite tą programą į antrą programą, kurią norite atidaryti. Išleiskite, kai pirmoji programa yra antrosios programos kairėje arba dešinėje, atsižvelgiant į jūsų pageidavimus. Tada bakstelėkite šį programų derinį, kad paliktumėte jas išskaidytame rodinyje.
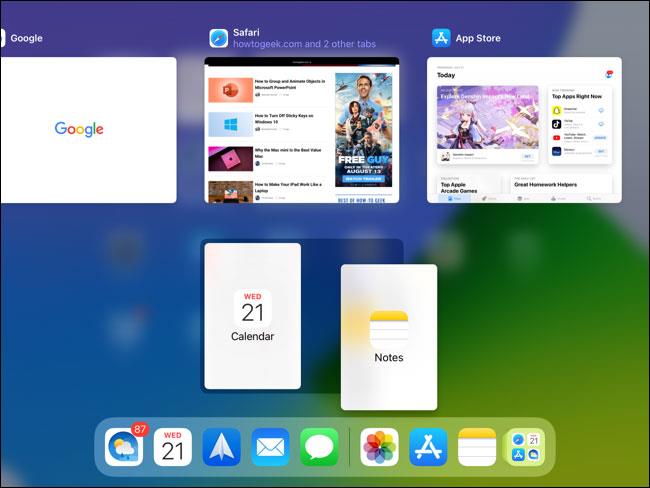
Taip pat galite pakeisti programas, pašalinti jas iš padalinto rodinio arba perkelti programas iš kairės į dešinę – visa tai galite naudoti programų perjungiklyje. Žemiau esančioje ekrano kopijoje turime „Notes“ ir „Mail“ programas „Split View“, o „Google“ programa ištraukiama, kad pakeistų užrašus.
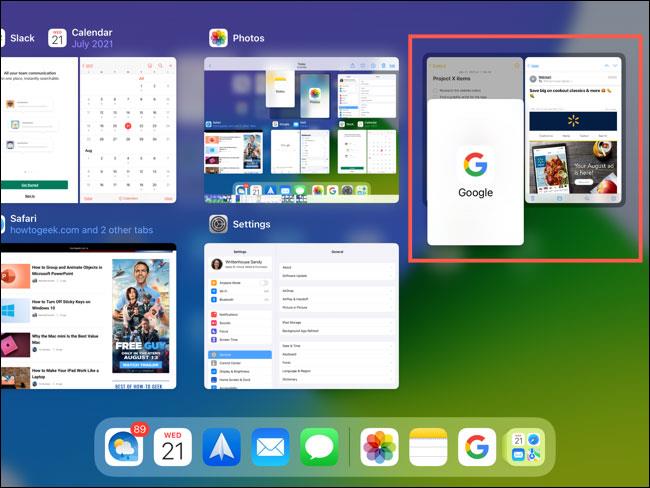
Peržiūrėkite visus atidarytus programos langus
„iPad“ vienu metu galite atidaryti kelis programos langus. Pavyzdžiui, laiškai ir pastabos. Pradėdami nuo iPadOS 15 atnaujinimo, galite perjungti atidarytus tos pačios programos langus naudodami lentyną.
Skyrius Lentyna paprastai rodomas programos apačioje, joje yra papildomų langų, kuriuos atidarėte toje programoje. Šiame pavyzdyje vienu metu atidaromi keli užrašų langai. Tiesiog palieskite, kad perjungtumėte į langą, kurį norite naudoti.
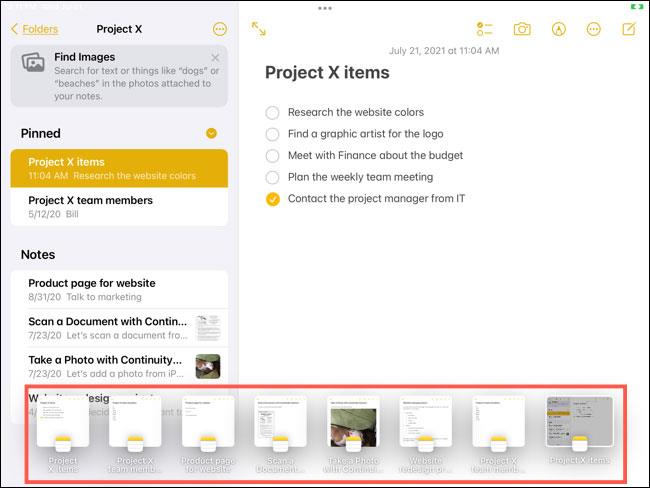
Jei norite uždaryti vieną iš langų, bakstelėkite ir nustumkite jį aukštyn nuo lentynos.

Centrinis vaizdas
Kita „iPadOS 15“ įdiegta daugiafunkcė funkcija yra galimybė programos sąsajoje atidaryti slankiojantį elementą. Šiame centriniame rodinyje galite greitai pamatyti arba atlikti tai, ko jums reikia, be sudėtingo naršymo savosios programos sąsajoje.
Paimkite pavyzdį, kad būtų lengviau suprasti. Esate užrašų programos sąsajos ekrane. Kaip įprasta, kai norite peržiūrėti arba redaguoti užrašą, turite paliesti, kad pasiektumėte pastabų redagavimo ekraną. Tačiau naudojant centro vaizdą tereikia spustelėti „Atidaryti naujame lange“. Nedelsiant, užrašų programos sąsajoje, viduryje pasirodys užrašų redagavimo langas.
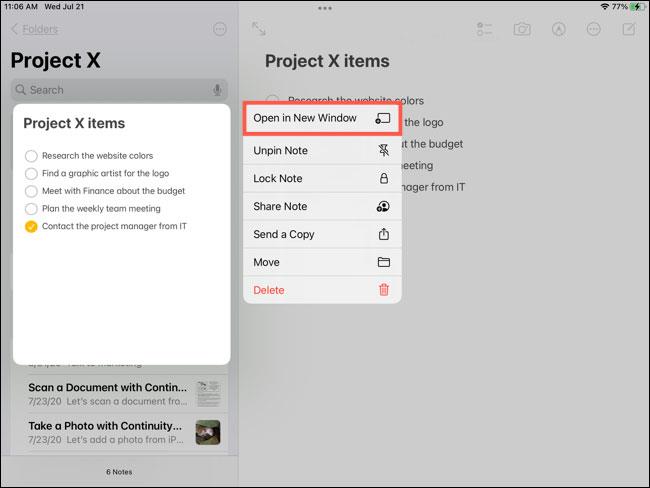
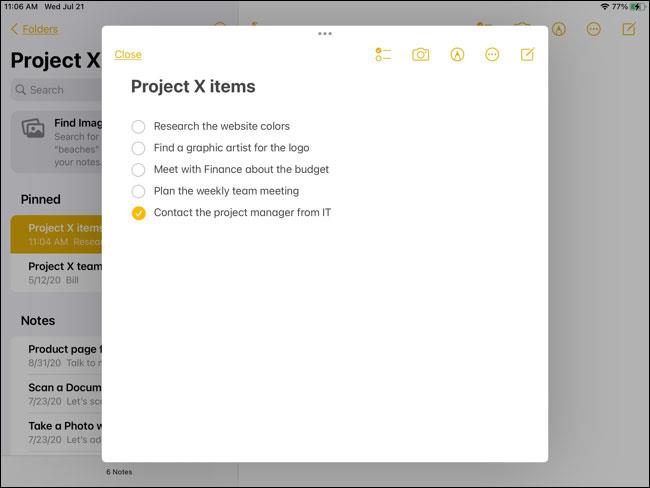
Ši funkcija bus labai naudinga, kai norite greitai nukopijuoti nuorodas, tekstą ar vaizdus iš programos vietos. Taip pat puiki alternatyva Split View ir Slide Over.
„iPad“ ir apskritai didelio ekrano planšetiniuose įrenginiuose daugelio užduočių palaikymas yra vienas iš svarbiausių veiksnių.
Daugiafunkcinis darbas yra vienas iš svarbiausių efektyvaus kompiuterio produktyvumo užtikrinimo aspektų.
Dirbant kompiuteriu dažnai reikia atidaryti kelis langus ir naršyti tarp programų. Šie veiksmai yra sudėtingi ir atima daug laiko, ypač kai jūsų programos yra netvarkingos.
Garso patikrinimas yra nedidelė, bet gana naudinga „iPhone“ telefonų funkcija.
„Photos“ programėlėje „iPhone“ yra prisiminimų funkcija, kuri sukuria nuotraukų ir vaizdo įrašų rinkinius su muzika kaip filme.
„Apple Music“ išaugo ypač didelė nuo tada, kai pirmą kartą buvo pristatyta 2015 m. Iki šiol tai yra antra pagal dydį mokama muzikos srautinio perdavimo platforma pasaulyje po „Spotify“. Be muzikos albumų, Apple Music taip pat yra tūkstančiai muzikinių vaizdo įrašų, visą parą veikiančių radijo stočių ir daugybės kitų paslaugų.
Jei norite, kad vaizdo įrašuose skambėtų foninė muzika, o tiksliau įrašytų dainą kaip foninę vaizdo įrašo muziką, yra labai paprastas sprendimas.
Nors „iPhone“ yra integruota programa „Weather“, kartais ji nepateikia pakankamai išsamių duomenų. Jei norite ką nors pridėti, „App Store“ yra daugybė parinkčių.
Naudotojai ne tik bendrina nuotraukas iš albumų, bet ir gali pridėti nuotraukų prie bendrinamų albumų iPhone. Galite automatiškai pridėti nuotraukų prie bendrinamų albumų, nereikės vėl dirbti iš albumo.
Yra du greitesni ir paprastesni būdai Apple įrenginyje nustatyti atgalinę atskaitą / laikmatį.
„App Store“ yra tūkstančiai puikių programų, kurių dar nebandėte. Įprasti paieškos terminai gali būti nenaudingi, jei norite atrasti unikalių programų, be to, nesmagu pradėti begalinį slinkimą atsitiktiniais raktiniais žodžiais.
„Blur Video“ yra programa, kuri sulieja scenas arba bet kokį norimą turinį telefone, kad padėtų mums gauti patinkantį vaizdą.
Šis straipsnis padės jums įdiegti „Google Chrome“ kaip numatytąją naršyklę „iOS 14“.











