Kaip gauti vaizdus temose sistemoje „Windows 10“.

Iš parduotuvės atsisiųsta „Windows 10“ tema yra aukštos kokybės, daug temų ir galite gauti visus tos temos vaizdus.

„Windows“ parduotuvėje ne tik įdiegiate savo kompiuterio ekrano foną naudojant turimus vaizdus, bet ir yra temų arba sąsajos temų su daugybe vaizdų įvairiomis temomis. Po įdiegimo temų rinkinys gali automatiškai pakeisti kompiuterio foną ir sistemos temos spalvą. Naudodami „Windows 10“, vartotojai turi įdiegti temas tiesiai parduotuvėje ir negali išgauti vaizdų temose įprastu būdu. Tačiau kai tik įdiegsime temą sistemoje „Windows“, bus aplankas, kuriame bus išsaugoti visi temos vaizdai. Taigi, kaip gauti visus temos vaizdus sistemoje „Windows 10“, toliau pateiktame straipsnyje bus paaiškinta, kaip tai padaryti.
Instrukcijos, kaip fotografuoti naudojant „Windows 10“ temą
1 žingsnis:
Vartotojai pasiekia „Microsoft Store“ ir randa temą, kurią nori atsisiųsti. Spustelėkite Gauti , kad atsisiųstumėte į savo kompiuterį.
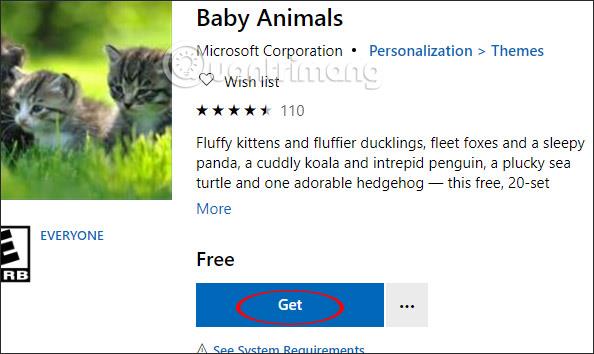
Kai diegimas bus baigtas, iškart pasirodys mygtukas Taikyti , kad galėtume pritaikyti atsisiųstą temą kompiuteryje.
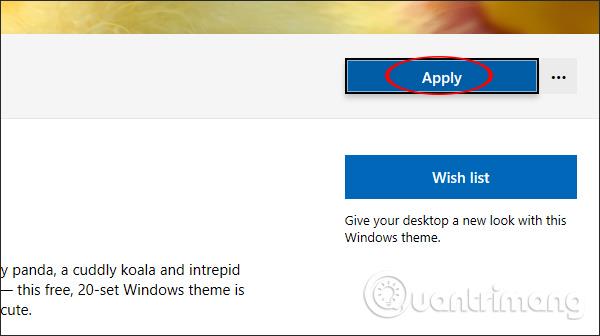
Dėl to pamatysite naujai įdiegtą temą savo kompiuteryje.
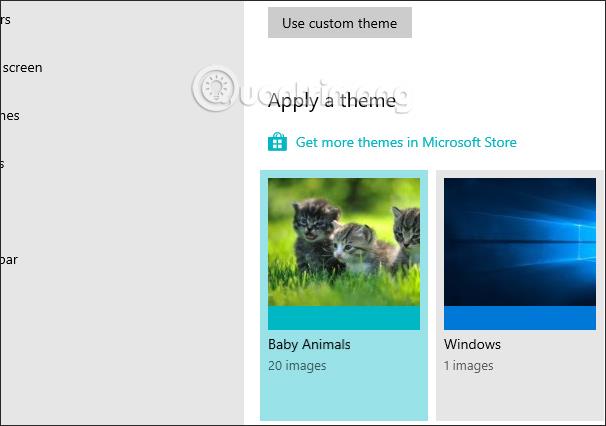
2 žingsnis:
Tada paspauskite Windows + R klavišų kombinaciją, kad atidarytumėte dialogo lango Vykdyti sąsają, tada įveskite komandų eilutę žemiau ir spustelėkite Gerai, kad pasiektumėte.
apvalkalas:::{ED834ED6-4B5A-4bfe-8F11-A626DCB6A921} -Microsoft.Personalization\page Wallpaper
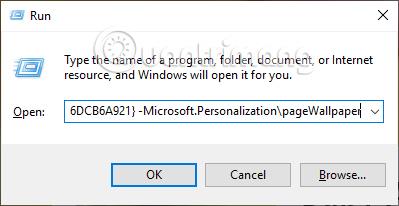
3 veiksmas:
Rezultatuose bus rodoma valdymo skydelio personalizavimo sąsaja su visais vaizdais, naudojamais kompiuteryje įdiegtam temų rinkiniui. Aukščiau yra aplanko kelias , skirtas išsaugoti vaizdus toje temoje, ir tai yra aplankas, kurį turime pasiekti.
Aplanko kelias, skirtas išsaugoti vaizdus temoje, yra C:\Users\paskyros pavadinimas\AppData\Local\Microsoft\Windows\Themes.
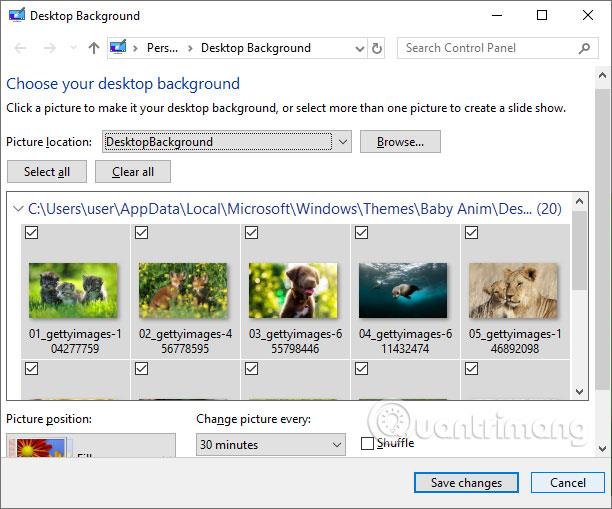
4 veiksmas:
Vartotojai gali nukopijuoti aukščiau pateiktą nuorodą ir pakeisti paskyros pavadinimą kompiuteryje, kurį jie naudoja. Tada pamatysite aplanką tokiu pačiu pavadinimu kaip ir jūsų kompiuteryje taikoma tema.
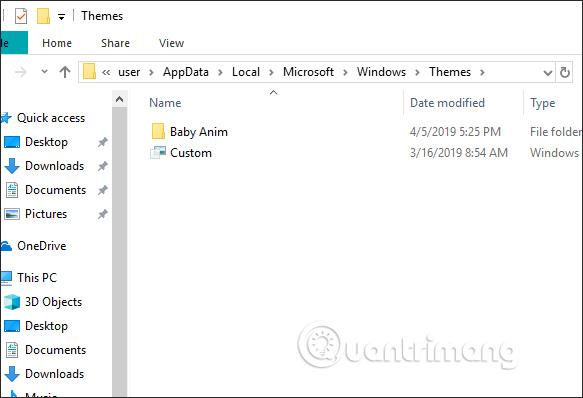
Spustelėkite aplanko pavadinimą, tada spustelėkite aplanką DesktopBackground , kad pamatytumėte visus temos vaizdus. Dabar galite nukopijuoti juos į kitą vietą ir naudoti, saugoti, bendrinti ir pan. Jei tema pašalinama iš kompiuterio, temos aplankas neegzistuoja.
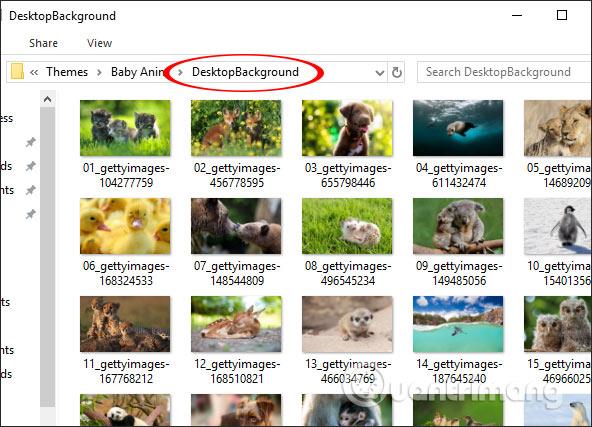
Nors neįmanoma išgauti vaizdų temoje ankstesniu būdu, vietoj to turite tiesioginį aplanką, kuriame galite išsaugoti vaizdus temoje. Kiekvienas temų rinkinys, pritaikytas kompiuteryje, dedamas į kitą aplanką ir išsaugomas sistemoje.
Linkime sėkmės!
Iš parduotuvės atsisiųsta „Windows 10“ tema yra aukštos kokybės, daug temų ir galite gauti visus tos temos vaizdus.
Ši tylaus stiliaus sąsaja suteiks jums atsipalaidavimo jausmą įtemptomis darbo dienomis.
Kiosko režimas sistemoje „Windows 10“ yra režimas, skirtas naudoti tik vieną programą arba pasiekti tik 1 svetainę su svečiais.
Šiame vadove bus parodyta, kaip pakeisti arba atkurti numatytąją „Camera Roll“ aplanko vietą sistemoje „Windows 10“.
Redaguojant pagrindinio kompiuterio failą gali nepavykti prisijungti prie interneto, jei failas nebus tinkamai pakeistas. Šis straipsnis padės jums redaguoti pagrindinio kompiuterio failą sistemoje „Windows 10“.
Sumažinus nuotraukų dydį ir talpą, bus lengviau jas dalytis ar siųsti kam nors. Visų pirma, sistemoje „Windows 10“ galite keisti nuotraukų dydį keliais paprastais veiksmais.
Jei jums nereikia rodyti neseniai aplankytų elementų ir vietų saugumo ar privatumo sumetimais, galite jį lengvai išjungti.
„Microsoft“ ką tik išleido „Windows 10“ jubiliejinį naujinį su daugybe patobulinimų ir naujų funkcijų. Šiame naujame atnaujinime pamatysite daug pakeitimų. Nuo „Windows Ink“ rašalo palaikymo iki „Microsoft Edge“ naršyklės plėtinių palaikymo, Start Menu ir Cortana taip pat buvo žymiai patobulinti.
Viena vieta daugybei operacijų valdyti tiesiai sistemos dėkle.
Sistemoje „Windows 10“ galite atsisiųsti ir įdiegti grupės strategijos šablonus, kad galėtumėte tvarkyti „Microsoft Edge“ nustatymus, o šiame vadove bus parodytas procesas.
Tamsus režimas yra tamsaus fono sąsaja sistemoje „Windows 10“, padedanti kompiuteriui taupyti akumuliatoriaus energiją ir sumažinti poveikį naudotojo akims.
Užduočių juostoje yra nedaug vietos, o jei reguliariai dirbate su keliomis programomis, gali greitai pritrūkti vietos, kad galėtumėte prisegti daugiau mėgstamų programų.










