Instrukcijos, kaip sukurti gražią „Windows 10“ sąsają su „Amatical“ temų rinkiniu ir „Rainmeter“ programine įranga

Ši tylaus stiliaus sąsaja suteiks jums atsipalaidavimo jausmą įtemptomis darbo dienomis.

Lietaus matuoklis – tai programinė įranga, leidžianti atskleisti savo kūrybiškumą ir pritaikyti „Windows 10“ kompiuterio sąsają. Šiame straipsnyje „Quantrimang“ padės jums sukurti gražią „Rainmeter“ sąsają naudojant „Deviantart“ autoriaus ApexXx-Sensei temų rinkinį, pavadintą „Amatical“.
1 veiksmas: sukurkite atsarginę sistemos kopiją
Tai atsarginis veiksmas, kurį turėtumėte atlikti, kad neprarastumėte duomenų, jei diegiant naują sąsają iškyla problema. Norėdami sukurti atsarginę „Windows 10“ sistemos kopiją, galite vadovautis toliau pateiktomis instrukcijomis:
2 veiksmas: atsisiųskite ir įdiekite „Rainmeter“.
Norėdami atsisiųsti Rainmeter, turite pasiekti toliau pateiktą nuorodą. Atsisiuntę paleiskite failą Rainmeter.exe , kad įdiegtumėte programą. Diegimo proceso metu tereikia spustelėti Kitas ir Įdiegti , kad užbaigtumėte diegimą.
Atminkite, kad programa Rainmeter taip pat turi vietnamietišką parinktį, kurią galite lengvai naudoti. Diegimo proceso pradžioje galite pasirinkti savo kalbą.
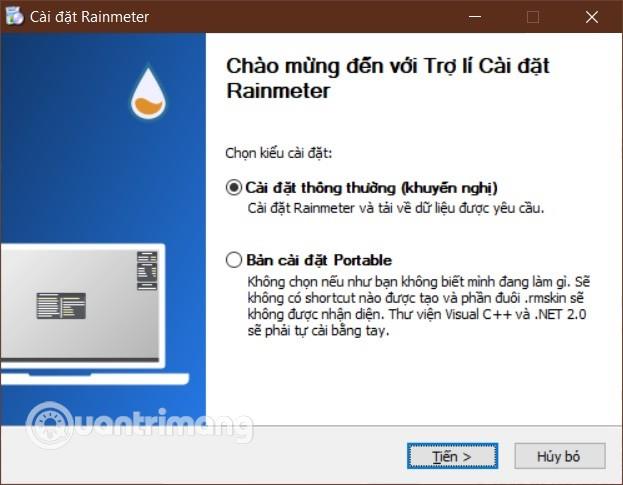
Įdiekite Rainmeter
Baigę diegti, paleiskite Rainmeter ir išjunkite viršutiniame dešiniajame ekrano kampe rodomus apvalkalus, kad išvengtumėte painiavos. Skinus išjungiate dešiniuoju pelės mygtuku spustelėdami odą ir pasirinkę „ Išjungti odą “.
3 veiksmas: atsisiųskite ir nustatykite „Amatical“ sąsają „Windows 10“.
Tada apsilankykite „Deviantart“, kad atsisiųstumėte „Amatical“ temų rinkinį. Atminkite, kad norėdami atsisiųsti šią temą turite užsiregistruoti Deviantart paskyrai, registracijos procesas trunka tik kelias minutes.
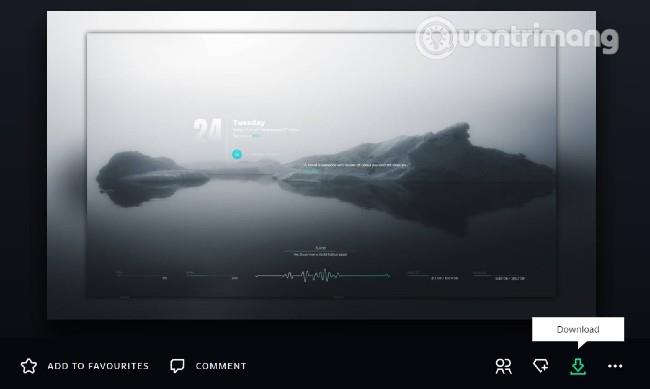
Atsisiųskite „Amatical“ temą
„Deviantart“ žiniatinklio sąsajoje spustelėkite mygtuką „ Atsisiųsti “, kad atsisiųstumėte temą. Atsisiųsto temos failo formatas bus „ .rmskin “. Norėdami įdiegti temą, dukart spustelėkite kairįjį pelės klavišą ant atsisiųsto failo ir patvirtinimo lange pasirinkite Įdiegti .
Kai baigsite paleisti, Amatical tema bus automatiškai suaktyvinta. Šiuo metu jums tereikia pertvarkyti programos piktogramų ir sąsajos komponentų pozicijas, kad jos atitiktų jūsų pageidavimus. Taip pat galite pasirinkti sąsajos elementų spalvas, kad jos atitiktų fono paveikslėlį, arba pasirinkti fono paveikslėlį, atitinkantį esamą sąsajos spalvą.
Kad Amatical tema veiktų geriausiai, turėtumėte pasirinkti tamsius tapetus. Be to, taip pat turėtumėte pašalinti programų piktogramas ekrane ir paslėpti užduočių juostą, kad optimizuotumėte sąsają.
Norėdami atidaryti Amatical nustatymų langą, tiesiog dukart spustelėkite odą, kad būtų rodoma diena, data ir laikas. Taip pat galite redaguoti arba įtraukti savo mėgstamas citatas į citatų sąrašą, rodomą Amatical temoje, dukart spustelėdami kabučių odą.
Štai mano rezultatas po šiek tiek padirbinėjimo:

„Windows 10“ sąsaja įdiegus „Amatical“ temą
Kaip paslėpti užduočių juostą ir numatytąsias darbalaukio piktogramas, pvz., Mano kompiuteris ir Šiukšlinė, galite žiūrėti šiuos straipsnius:
Jei norite, nuoroda atsisiųsti paveikslėlio foną:
Sėkmės!
Kiosko režimas sistemoje „Windows 10“ yra režimas, skirtas naudoti tik vieną programą arba pasiekti tik 1 svetainę su svečiais.
Šiame vadove bus parodyta, kaip pakeisti arba atkurti numatytąją „Camera Roll“ aplanko vietą sistemoje „Windows 10“.
Redaguojant pagrindinio kompiuterio failą gali nepavykti prisijungti prie interneto, jei failas nebus tinkamai pakeistas. Šis straipsnis padės jums redaguoti pagrindinio kompiuterio failą sistemoje „Windows 10“.
Sumažinus nuotraukų dydį ir talpą, bus lengviau jas dalytis ar siųsti kam nors. Visų pirma, sistemoje „Windows 10“ galite keisti nuotraukų dydį keliais paprastais veiksmais.
Jei jums nereikia rodyti neseniai aplankytų elementų ir vietų saugumo ar privatumo sumetimais, galite jį lengvai išjungti.
„Microsoft“ ką tik išleido „Windows 10“ jubiliejinį naujinį su daugybe patobulinimų ir naujų funkcijų. Šiame naujame atnaujinime pamatysite daug pakeitimų. Nuo „Windows Ink“ rašalo palaikymo iki „Microsoft Edge“ naršyklės plėtinių palaikymo, Start Menu ir Cortana taip pat buvo žymiai patobulinti.
Viena vieta daugybei operacijų valdyti tiesiai sistemos dėkle.
Sistemoje „Windows 10“ galite atsisiųsti ir įdiegti grupės strategijos šablonus, kad galėtumėte tvarkyti „Microsoft Edge“ nustatymus, o šiame vadove bus parodytas procesas.
Tamsus režimas yra tamsaus fono sąsaja sistemoje „Windows 10“, padedanti kompiuteriui taupyti akumuliatoriaus energiją ir sumažinti poveikį naudotojo akims.
Užduočių juostoje yra nedaug vietos, o jei reguliariai dirbate su keliomis programomis, gali greitai pritrūkti vietos, kad galėtumėte prisegti daugiau mėgstamų programų.









