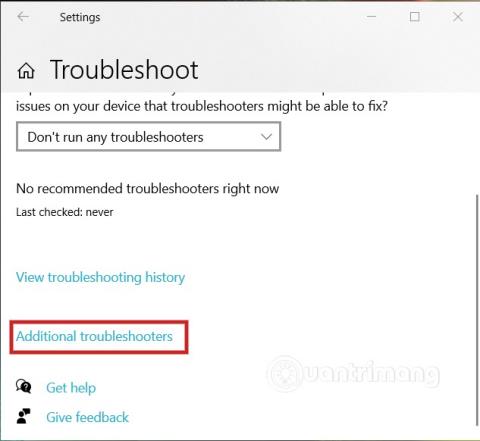Kaip atsisiųsti Windows 10 21H1 naujinimą
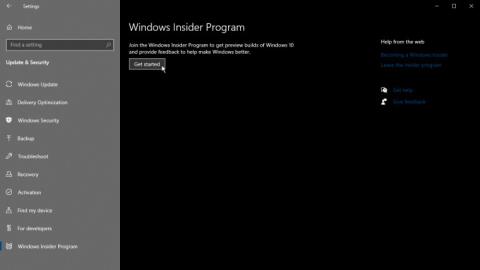
Šiame straipsnyje Quantrimang paaiškins, kaip įdiegti Windows 10 21H1 naujinimą Windows Insider dalyviams.
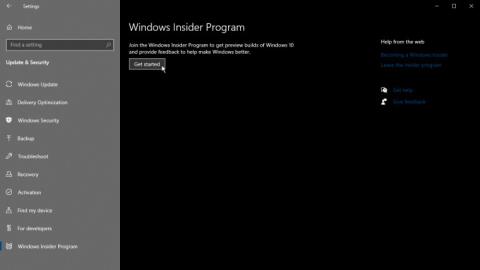
„Microsoft“ praėjusios savaitės pradžioje pateikė „Windows 10 21H1“ peržiūrą. Šiame straipsnyje „Quantrimang“ paaiškins, kaip įdiegti „Windows 10 21H1“ naujinimą „Windows Insider“ dalyviams .
Pirma, kad galėtumėte prisijungti prie „Windows Insider“ programos, būtinai turite pasirinkti Pasirenkami diagnostikos duomenys.
Dabar galite prisijungti prie „Windows Insider“ programos:
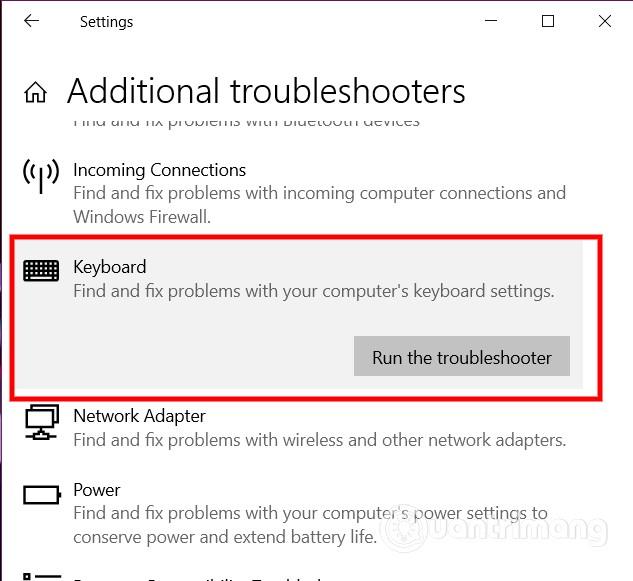
Pasirinkite Pradėti.
Tada galite pamatyti, kad „Windows“ randa kaupiamuosius naujinimus arba kitus laukiančius naujinimus. Leiskite jiems įdiegti prieš diegdami funkcijos naujinimą. Tuo tarpu galite pamatyti tuščią „Windows“ naujinimo puslapį, paleiskite „Microsoft“ Windows naujinimo diagnostikos įrankį.
Kai kuriais atvejais tereikia iš naujo paleisti kompiuterį ir tęsti atnaujinimą. Paleidę iš naujo, galite pasirinkti įdiegti „Windows 10 21H1“ funkcijos naujinimą . Praėjus 5–10 minučių po įdiegimo, iš naujo paleiskite „Windows 10“, kai gausite pranešimą, ir patikrinkite savo versiją: dešiniuoju pelės mygtuku spustelėkite mygtuką Pradėti -> pasirinkite Sistema ir peržiūrėkite „Windows“ specifikacijas, kad patvirtintumėte 21H1 versiją.
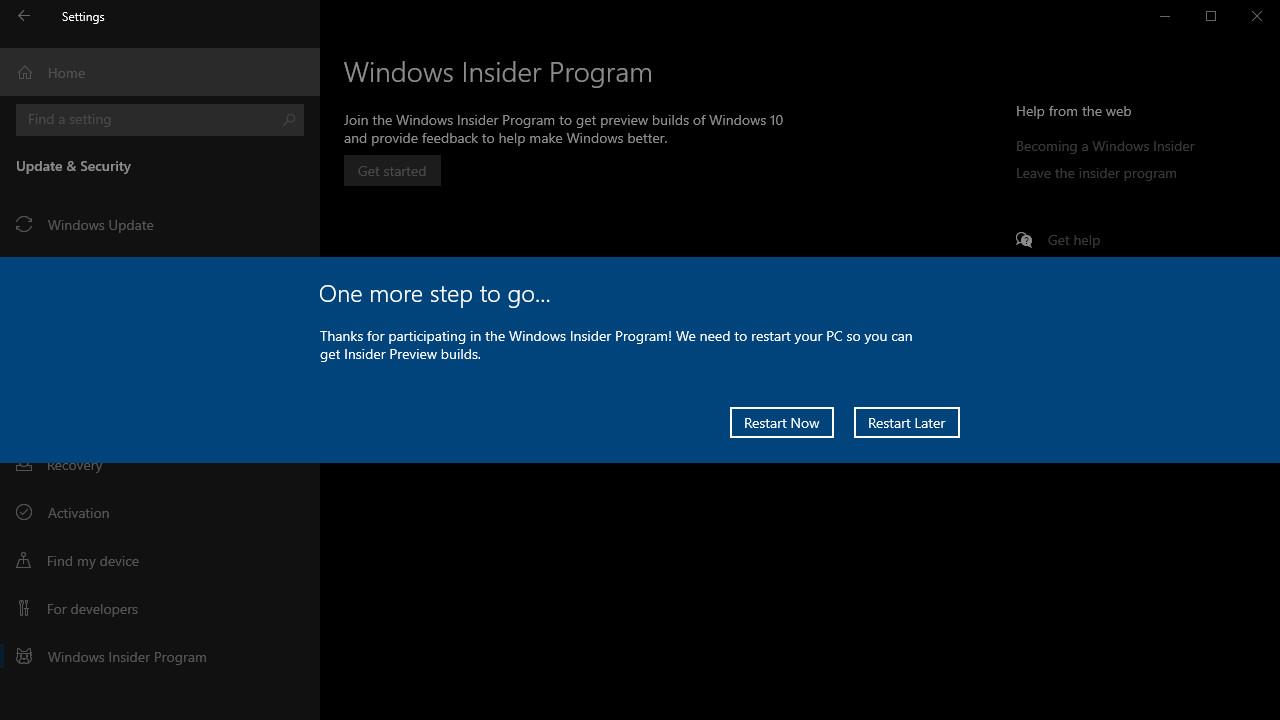
Iš naujo paleiskite kompiuterį.
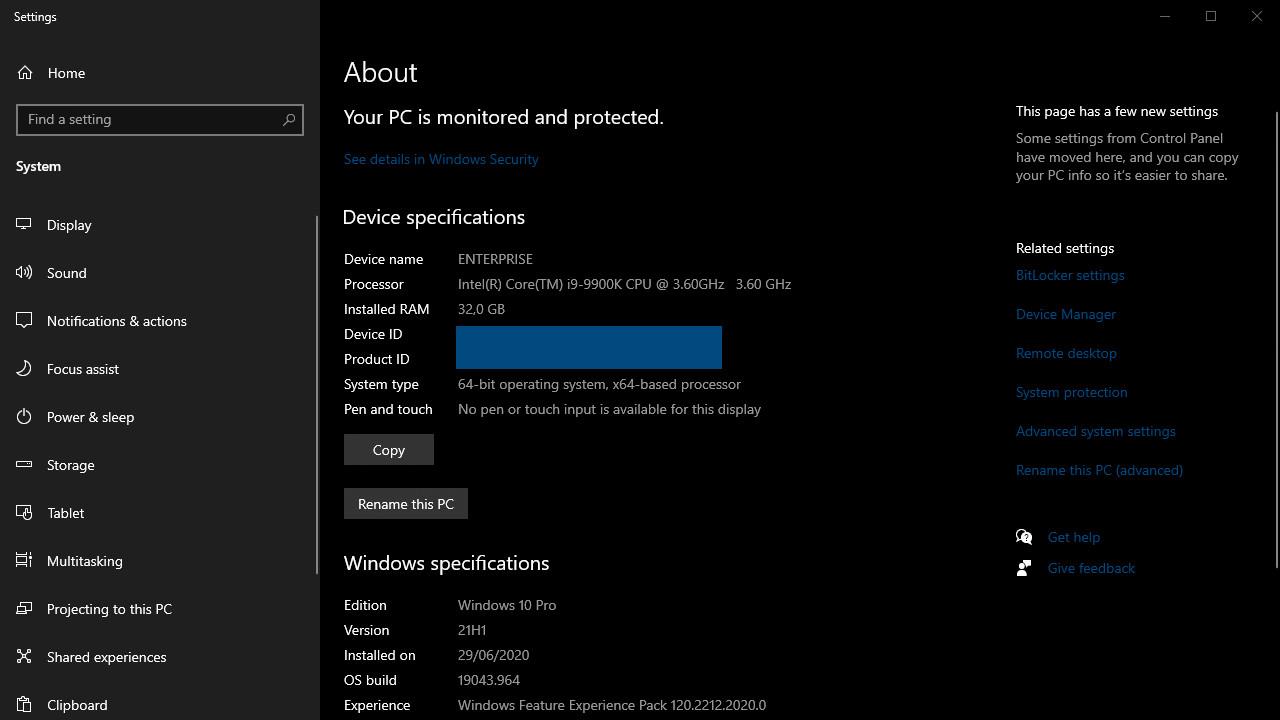
Specifikacijos.
Be to, galite nuspręsti negauti peržiūrų, kol jas oficialiai neišleis:
Jei nesate prisijungę prie „Windows Insider“, turėsite šiek tiek palaukti, kol atnaujinsite šią „Windows 10“ versiją.
Šiame straipsnyje Quantrimang paaiškins, kaip įdiegti Windows 10 21H1 naujinimą Windows Insider dalyviams.
Atnaujinę „Windows 10 21H1“, jei susiduriate su „WiFi“ klaidomis, štai kaip tai ištaisyti.
Kiosko režimas sistemoje „Windows 10“ yra režimas, skirtas naudoti tik vieną programą arba pasiekti tik 1 svetainę su svečiais.
Šiame vadove bus parodyta, kaip pakeisti arba atkurti numatytąją „Camera Roll“ aplanko vietą sistemoje „Windows 10“.
Redaguojant pagrindinio kompiuterio failą gali nepavykti prisijungti prie interneto, jei failas nebus tinkamai pakeistas. Šis straipsnis padės jums redaguoti pagrindinio kompiuterio failą sistemoje „Windows 10“.
Sumažinus nuotraukų dydį ir talpą, bus lengviau jas dalytis ar siųsti kam nors. Visų pirma, sistemoje „Windows 10“ galite keisti nuotraukų dydį keliais paprastais veiksmais.
Jei jums nereikia rodyti neseniai aplankytų elementų ir vietų saugumo ar privatumo sumetimais, galite jį lengvai išjungti.
„Microsoft“ ką tik išleido „Windows 10“ jubiliejinį naujinį su daugybe patobulinimų ir naujų funkcijų. Šiame naujame atnaujinime pamatysite daug pakeitimų. Nuo „Windows Ink“ rašalo palaikymo iki „Microsoft Edge“ naršyklės plėtinių palaikymo, Start Menu ir Cortana taip pat buvo žymiai patobulinti.
Viena vieta daugybei operacijų valdyti tiesiai sistemos dėkle.
Sistemoje „Windows 10“ galite atsisiųsti ir įdiegti grupės strategijos šablonus, kad galėtumėte tvarkyti „Microsoft Edge“ nustatymus, o šiame vadove bus parodytas procesas.
Tamsus režimas yra tamsaus fono sąsaja sistemoje „Windows 10“, padedanti kompiuteriui taupyti akumuliatoriaus energiją ir sumažinti poveikį naudotojo akims.
Užduočių juostoje yra nedaug vietos, o jei reguliariai dirbate su keliomis programomis, gali greitai pritrūkti vietos, kad galėtumėte prisegti daugiau mėgstamų programų.