Kaip ištaisyti „WiFi“ ryšio klaidas sistemoje „Windows 10 21H1“.
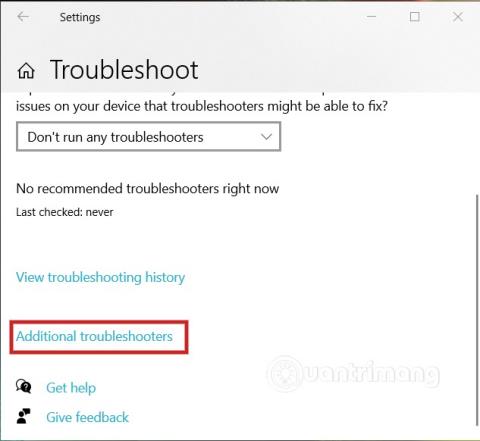
Atnaujinę „Windows 10 21H1“, jei susiduriate su „WiFi“ klaidomis, štai kaip tai ištaisyti.
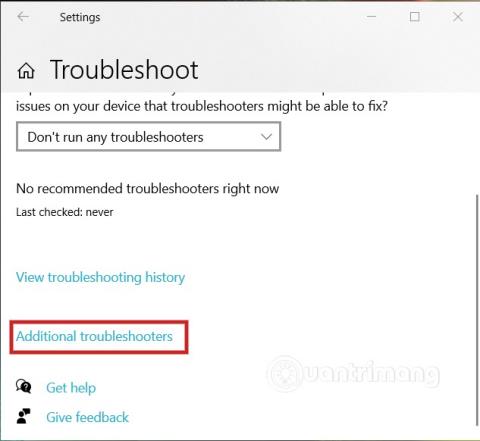
Kai kurie vartotojai, atnaujinę Windows 10 21H1, susidūrė su WiFi ryšio problemomis, tokiomis kaip lėtas greitis, prarasta konfigūracija, nepavyksta prisijungti... Jei esate vienas iš tų nelaimingų žmonių, galite naudoti Naudoti toliau pateiktus Quantrimang sprendimus, kad išspręstumėte problemą.
Kaip ištaisyti „WiFi“ ryšio klaidas sistemoje „Windows 10 21H1“.
Galite naudoti „Windows 10“ tinklo adapterio trikčių šalinimo įrankį, kad ištaisytumėte „WiFi“ klaidas po atnaujinimo į 21H1 versiją, atlikdami šiuos veiksmus:
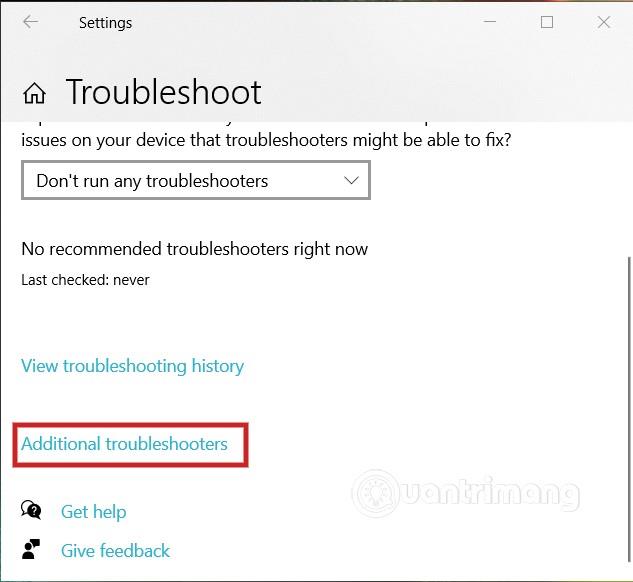
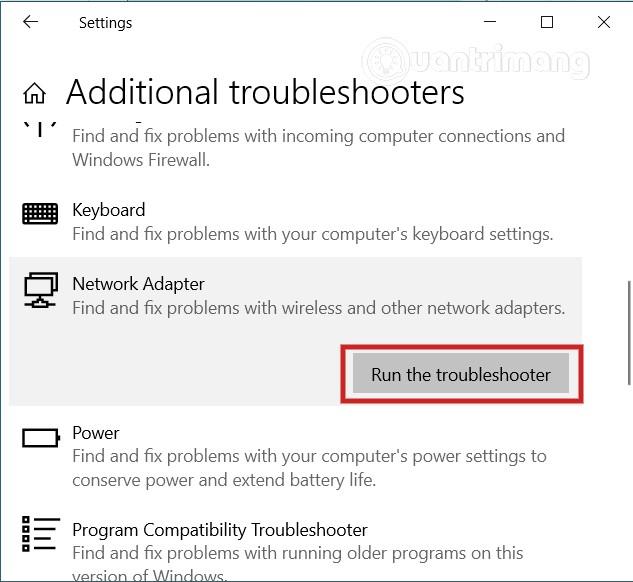
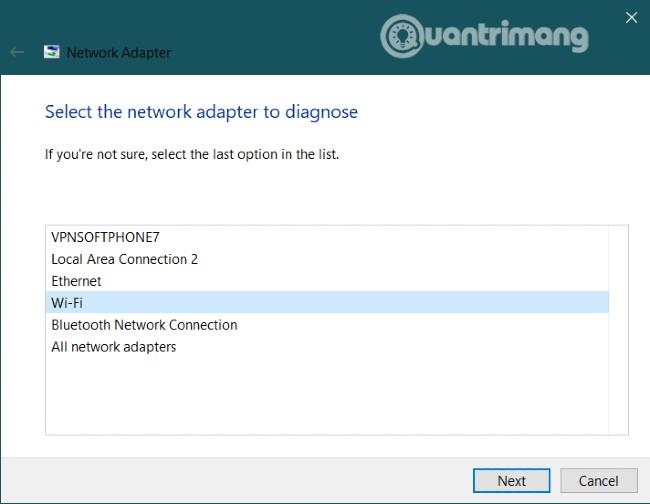
Kai atliksite aukščiau nurodytus veiksmus, trikčių šalinimo įrankis nuskaitys, aptiks ir išspręs „WiFi“ ryšio problemas, jei tokių bus. Baigę galite patikrinti, ar problema išspręsta, ar ne.
Jei jis vis tiek neveikia, pereikite prie kito sprendimo.
Jei trikčių šalinimo įrankis neišsprendžia problemos, galite išbandyti „Windows 10“ adapterio nustatymo iš naujo funkciją. Daugeliu atvejų ši funkcija išspręs beveik visas problemas. Tęskite taip:
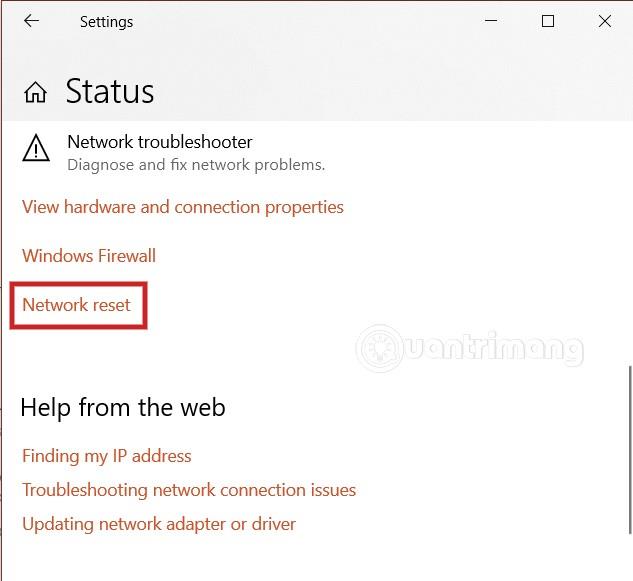
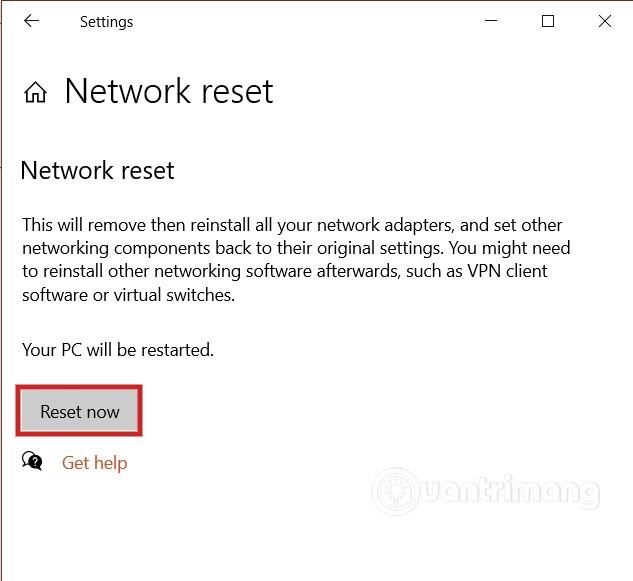
Atlikę šiuos veiksmus, turėsite iš naujo įdiegti reikiamą programinę įrangą, pvz., VPN... Taip pat turėsite iš naujo prisijungti prie WiFi tinklo rankiniu būdu.
Kartais tvarkyklės klaidos gali paveikti „WiFi“ ryšį. Todėl galite pabandyti atnaujinti tinklo adapterio tvarkyklę, kad pamatytumėte, ar problema išspręsta. Veiksmai yra tokie:

Tai paskutinis sprendimas, kurį galite išbandyti, jei pirmiau minėti sprendimai nepavyksta arba Windows 10 21H1 turi per daug problemų. Norėdami pašalinti „Windows 10 21H1“, galite vadovautis toliau pateiktame straipsnyje pateiktomis instrukcijomis:
Linkiu sėkmės ir kviečiame peržiūrėti kitus Quantrimang straipsnius:
Kiosko režimas sistemoje „Windows 10“ yra režimas, skirtas naudoti tik vieną programą arba pasiekti tik 1 svetainę su svečiais.
Šiame vadove bus parodyta, kaip pakeisti arba atkurti numatytąją „Camera Roll“ aplanko vietą sistemoje „Windows 10“.
Redaguojant pagrindinio kompiuterio failą gali nepavykti prisijungti prie interneto, jei failas nebus tinkamai pakeistas. Šis straipsnis padės jums redaguoti pagrindinio kompiuterio failą sistemoje „Windows 10“.
Sumažinus nuotraukų dydį ir talpą, bus lengviau jas dalytis ar siųsti kam nors. Visų pirma, sistemoje „Windows 10“ galite keisti nuotraukų dydį keliais paprastais veiksmais.
Jei jums nereikia rodyti neseniai aplankytų elementų ir vietų saugumo ar privatumo sumetimais, galite jį lengvai išjungti.
„Microsoft“ ką tik išleido „Windows 10“ jubiliejinį naujinį su daugybe patobulinimų ir naujų funkcijų. Šiame naujame atnaujinime pamatysite daug pakeitimų. Nuo „Windows Ink“ rašalo palaikymo iki „Microsoft Edge“ naršyklės plėtinių palaikymo, Start Menu ir Cortana taip pat buvo žymiai patobulinti.
Viena vieta daugybei operacijų valdyti tiesiai sistemos dėkle.
Sistemoje „Windows 10“ galite atsisiųsti ir įdiegti grupės strategijos šablonus, kad galėtumėte tvarkyti „Microsoft Edge“ nustatymus, o šiame vadove bus parodytas procesas.
Tamsus režimas yra tamsaus fono sąsaja sistemoje „Windows 10“, padedanti kompiuteriui taupyti akumuliatoriaus energiją ir sumažinti poveikį naudotojo akims.
Užduočių juostoje yra nedaug vietos, o jei reguliariai dirbate su keliomis programomis, gali greitai pritrūkti vietos, kad galėtumėte prisegti daugiau mėgstamų programų.









