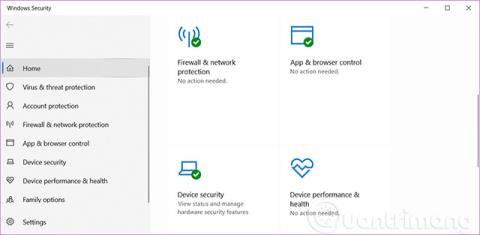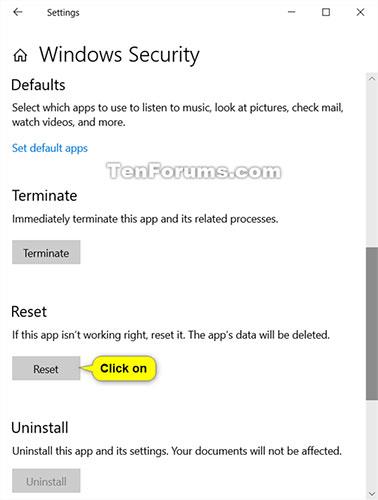Kas yra „Windows“ sauga?
Kaip žinome, „Windows 10“ vartotojams suteikia naujausią antivirusinę apsaugą su „Windows Security“. Kai pirmą kartą paleidžiate „Windows 10“, „Windows“ sauga įjungiama ir aktyviai apsaugo jūsų įrenginį, nuskaitydama, ar nėra kenkėjiškų programų , virusų ir kitų saugos grėsmių.
Dėmesio:
- Jei įdiegta kita antivirusinė programa, „Windows Defender Antivirus“ gali automatiškai išsijungti.
- Jei naudojate „Windows 10“ S režimu , kai kurios „Windows“ saugos funkcijos šiek tiek skirsis. „Windows 10“ S režimu yra supaprastinta, kad būtų užtikrintas didesnis saugumas, todėl apsaugos nuo virusų ir saugumo grėsmių galimybių yra mažiau. Taip yra todėl, kad „Windows 10“ integruota saugos funkcija S režimu automatiškai neleidžia virusams ir kitoms grėsmėms atsirasti jūsų įrenginyje. Be to, įrenginiai, kuriuose veikia „Windows 10“ S režimu, automatiškai gaus saugos naujinimus.
- Ankstesnėse „Windows 10“ versijose „Windows“ sauga buvo vadinama „Windows Defender“ saugos centru.
„Windows“ sauga naudoja apsaugą realiuoju laiku, kad nuskaitytų atsisiuntimus ir jūsų įrenginyje vykdomas programas. Be to, „Windows Update“ taip pat automatiškai atsisiunčia „Windows“ saugos naujinimus, kad padėtų apsaugoti įrenginį ir apsaugoti jį nuo galimų grėsmių.
„Windows“ sauga pateiks antivirusinės apsaugos naujinimus, parodydama, kada:
- Jūsų įrenginys paskutinį kartą buvo nuskaitytas, ar nėra grėsmių.
- Jūsų apibrėžimas paskutinį kartą buvo atnaujintas. Apibrėžimai yra failai, kuriuos „Windows“ sauga naudoja, kad apsaugotų jūsų įrenginį nuo naujausių grėsmių.
- Paleidžiamas įrenginio našumo ir stabilumo skaitytuvas, siekiant užtikrinti, kad jūsų įrenginys veiktų efektyviai.
„Windows“ sauga turi septynias įrenginio apsaugos zonas ir leidžia nurodyti, kaip norite apsaugoti įrenginį, kaip nurodyta toliau.
- Apsauga nuo virusų ir grėsmių: stebėkite galimas grėsmes jūsų įrenginiui, vykdykite nuskaitymus ir gaukite naujinimų paketus, kurie padės aptikti naujausias grėsmes. „Windows 10“ 1709 versijoje apsauga nuo virusų ir grėsmių taip pat suteikia papildomų parinkčių, leidžiančių konfigūruoti kontroliuojamą prieigą prie aplankų.
- Paskyros apsauga: leidžia vartotojams lengviau apsaugoti savo tapatybę prisijungiant prie „Windows“, naudojant „Windows Defender“ saugos centro paskyros apsaugą. Paskyros apsauga paskatins slaptažodžio naudotojus nustatyti papildomą „Windows Hello Face“, piršto atspaudą ar PIN kodą , kad jie greičiau prisijungtų, ir įspės dinaminio užrakto naudotojus , jei dinaminis užraktas nustos veikti dėl telefono ar „Bluetooth“ įrenginio. Jų funkcija išjungta.
- Ugniasienė ir tinklo apsauga: tvarkykite „Windows Defender“ ugniasienės nustatymus ir stebėkite, kas vyksta su jūsų tinklu ir interneto ryšiu.
- Programų ir naršyklės valdymas: leidžia naudoti „Windows Defender SmartScreen“, kad apsaugotumėte įrenginį nuo potencialiai pavojingų programų, failų, svetainių ir atsisiuntimų. Be to, programos ir naršyklės valdymas taip pat suteikia išnaudojimo saugos funkcijas (apsaugą nuo išnaudojimo). Naudodami šią funkciją galite tinkinti savo įrenginio apsaugos nustatymus. „Windows 10“ 1709 versijoje šiame skyriuje taip pat pateikiamos apsaugos nuo išnaudojimo konfigūravimo parinktys.
- Įrenginio sauga: suteikia daugiau informacijos apie saugos funkcijas, integruotas jūsų „Windows“ įrenginyje. Įrenginio saugos funkcija teikia ataskaitas apie įrenginyje įdiegtų saugos funkcijų būseną ir valdymą, įskaitant perkėlimo funkcijas, kurios užtikrina didesnę apsaugą.
- Įrenginio našumas ir būklė: peržiūrėkite įrenginio veikimo būseną ir laikykite įrenginį „švarų“ ir visada atnaujinkite naujausią „Windows 10“ versiją.
- Šeimos parinktys: suteikia lengvą prieigą tvarkyti vaiko veiklą internete ir šeimos įrenginius.
Pamatysite keletą saugos sričių, kuriose bus rodomos būsenos piktogramos:
- Žalia reiškia, kad jūsų įrenginys yra visiškai apsaugotas ir be jokių grėsmių. Tai reiškia, kad jums nereikės įdiegti jokių papildomų saugos nustatymų.
- Geltona spalva reiškia, kad yra keletas pasiūlymų, kaip nustatyti saugius nustatymus.
- Raudona perspėja, kad yra saugumo rizika, kurią reikia nedelsiant patikrinti.
Pavyzdžiui: „Windows“ saugos sąsaja:

Kaip atidaryti „Windows Security“ sistemoje „Windows 10“.
Atidarykite „Windows Security“ naudodami piktogramą pranešimų srityje
1. Užduočių juostoje spustelėkite Windows saugos piktogramą.

2. Dabar galite peržiūrėti ir keisti „Windows“ saugos nustatymus.
Meniu Pradėti atidarykite „Windows Security“.
1. Atidarykite meniu Pradėti.
2. Sąraše Visos programos spustelėkite Windows sauga.

3. Dabar galite peržiūrėti ir keisti Windows saugos nustatymus.
Atidarykite „Windows Security“ iš „Nustatymų“.
1. Atidarykite Settings ir spustelėkite piktogramą Update & Security .
2. Kairėje pusėje spustelėkite Windows sauga , tada spustelėkite mygtuką Open Windows Security arba spustelėkite, kad pasirinktumėte apsaugos sritis, kurias norite atidaryti tiesiogiai.
Pastaba : pradedant „Windows 10 build 17093“, nustatymų puslapis buvo pervadintas iš „Windows Defender“ į „Windows Security“ kairėje pusėje ir pridėtos nuorodos į apsaugos sritis.

3. Dabar galite peržiūrėti ir keisti Windows saugos nustatymus.
Peržiūrėkite ir keiskite „Windows“ saugos nustatymus.
Dabar galite peržiūrėti ir keisti norimus nustatymus tiesiai pagrindiniame puslapyje.
Apsauga nuo virusų ir grėsmių
Apsauga nuo virusų ir grėsmių suteikia naujos perspektyvos jūsų antivirusinėms galimybėms, nesvarbu, ar tai tik „Windows Defender“ antivirusinė programa, tiekiama su „Windows 10“ programine įranga, ar vieno iš mūsų ekosistemų partnerių AV antivirusinė programa. Mūsų požiūris. Jei pasirinkote „Windows Defender Antivirus“, čia bus rodomi nuskaitymo rezultatai ir informacija apie grėsmes jūsų įrenginiui arba galite paleisti trečiosios šalies AV apsaugos programą tiesiai skiltyje Apsauga nuo virusų ir grėsmių.




Paskyros apsauga
Paskyros apsauga leidžia vartotojams lengviau apsaugoti savo tapatybę prisijungiant prie „Windows“ naudojant „Windows Defender“ saugos centro paskyros apsaugą. Paskyros apsauga paskatins slaptažodžio naudotojus nustatyti papildomą „Windows Hello Face“, piršto atspaudą arba PIN kodą, kad greičiau prisijungtų, ir įspės dinaminio užrakto naudotojus, jei dinaminis užraktas nustos veikti dėl telefono ar įrenginio.

Ugniasienė ir tinklo apsauga
Ugniasienė ir tinklo apsauga teikia informaciją apie tinklo ryšius ir aktyvius užkardos nustatymus sistemoje Windows, taip pat nuorodas į tinklo trikčių šalinimo informaciją.




Programos ir naršyklės valdymas
Programėlių ir naršyklių valdymas, leidžiantis koreguoti programėlių ir naršyklių „SmartScreen“ nustatymus, padeda būti labiau informuotiems ir būti saugiems, nes įspėja apie galimai kenkėjiškas svetaines. Atsisiuntimai ir programos internete neatpažįstami.


Įrenginio saugumas
Įrenginio sauga padeda geriau suprasti „Windows“ įrenginyje integruotas saugos funkcijas. Puslapyje Įrenginio sauga taip pat pateikiamos ataskaitos apie jūsų įrenginyje įdiegtų saugos funkcijų būseną ir valdymą, įskaitant perjungimo funkcijas, kurios užtikrina didesnę apsaugą.

Įrenginio veikimas ir sveikata
Įrenginio našumas ir būklė suteikia jums naujausią informaciją apie „Windows“ naujinimus, tvarkykles, akumuliatoriaus veikimo laiką ir saugyklą. Be to, jums taip pat suteikiama „Refresh Windows“ funkcija. Ši parinktis išsaugos jūsų asmeninius failus ir kai kuriuos „Windows“ nustatymus ir pašalins daugumą programų, kad „atnaujintų“ sistemą ir pagerintų įrenginio veikimą.
(Pradedant „Windows 10 build 17704“, „Microsoft“ pridėjo naują „Windows“ laiko tarnybos įvertinimą. Jei „Windows“ aptinka, kad jūsų įrenginys nėra tinkamai sinchronizuotas su „Microsoft“ laiko serveriais ir laiko sinchronizavimo paslauga išjungta, „Microsoft“ suteiks jums galimybę vėl įjunkite).


Šeimos variantai
Šeimos parinktys suteikia jums paprastą būdą prisijungti prie galimų internetinių šeimos parinkčių. Šiame puslapyje galite rasti informaciją apie tėvų kontrolę , įrenginio naudojimo laiko įpročių nustatymo parinktis, vaiko veiklos internete ataskaitų nustatymo ir programų pirkimo valdiklių bei žaidimų valdymą. Naudodami šią parinktį taip pat galite stebėti savo įrenginio stabilumą ir saugumą.

Sėkmės!
Žiūrėti daugiau: