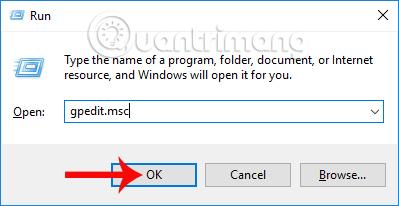Norėdami pakeisti sistemos ir sąsajos tinkinimus kompiuteryje, pateksime į nustatymus ir valdymo skydelį. Problema ta, kad tuo atveju, jei paskolinate savo kompiuterį kam nors kitam arba esate sistemos administratorius, būtina užkirsti kelią neteisėtiems sistemos ir sąsajos pakeitimams.
„ Windows 10“ galite visiškai užblokuoti prieigą prie „Nustatymų“ ir „Valdymo skydo“ ir gali būti atidaromi tik su administratoriaus teisėmis. Toliau pateiktame straipsnyje naudotojams bus išsamiai paaiškinta, kaip tai padaryti. Jei naudojate „Windows 7“, galite pamatyti, kaip išjungti šį valdymo skydelį.
1 būdas: apribokite prieigą prie nustatymų naudodami grupės politiką
1 veiksmas: paspauskite Windows + R klavišų kombinaciją , kad atidarytumėte langą Vykdyti, tada įveskite raktinį žodį gpedit.msc ir spustelėkite Gerai , kad pasiektumėte.

2 veiksmas: Vietinės grupės strategijos rengyklės sąsajoje pasiekiame kelią Vartotojo konfigūracija> Administravimo šablonai> Valdymo skydas .
Tada spustelėkite parinktį Uždrausti prieigą prie valdymo skydelio ir kompiuterio nustatymų (Blokuoti prieigą prie valdymo skydelio ir kompiuterio nustatymų).

3 veiksmas: pasirodo dialogo langas Uždrausti prieigą prie valdymo skydelio ir kompiuterio nustatymų. Čia pasirinkite Įjungta . Tada spustelėkite Taikyti > Gerai, kad išsaugotumėte.

Taigi įgalinome funkciją blokuoti prieigą prie „Nustatymų“ arba „Control Panel“ sistemoje „Windows 10“. Kai vartotojas grįš į pagrindinę sąsają ir spustelėja „Nustatymai“, gausite pranešimą, kaip parodyta toliau.
Apytiksliai galima suprasti, kad šis veiksmas atšaukiamas dėl ribotų teisių, turinčių įtakos kompiuteriui. Norėdami išspręsti problemą, susisiekite su sistemos administratoriumi.

Jei norime atblokuoti aukščiau pateiktą nustatymą, tereikia perjungti iš Įjungta į Išjungta .
2 būdas: užblokuokite prieigą prie nustatymų per registrą
Šis metodas taikomas Windows 10 Home, Single to Pro versijoms.
Atidarykite dialogo langą Vykdyti naudodami Windows + R klavišų kombinaciją , tada įveskite raktinį žodį regedit ir spustelėkite Gerai , kad pasiektumėte.
Registro rengyklės sąsajoje pasiekiame toliau pateiktą aplanko kelią.
HKEY_CURRENT_USER\Software\Microsoft\Windows\CurrentVersion\Policies\Explorer
Čia dešiniuoju pelės mygtuku spustelėkite aplanką Explorer ir pasirinkite Naujas > DWORD (32 bitų) reikšmė .

Tada vartotojas pavadina naująjį NoControlPanel ir paspauskite Enter , kad išsaugotumėte. Galiausiai dukart spustelėkite NoControlPanel ir pakeiskite reikšmę nuo 0 iki 1 skiltyje Value data, kaip parodyta toliau.
Kai išeisite iš registro rengyklės sąsajos ir pasieksite nustatymus, taip pat gausite aukščiau esantį pranešimą.
Norėdamas atšaukti blokavimo užsakymą , naudotojas atlieka anksčiau nurodytus veiksmus, bet grįš į pradinę reikšmę 0.

Maža gudrybė, padedanti neleisti veiksmams pakeisti sistemos ir programos nustatymų nustatymuose ir valdymo skydelyje. Kaip atblokuoti taip pat labai paprasta, tereikia perjungti dabartinius nustatymus atgal į senus nustatymus pagal aukščiau esantį straipsnį ir viskas.
Linkime sėkmės!