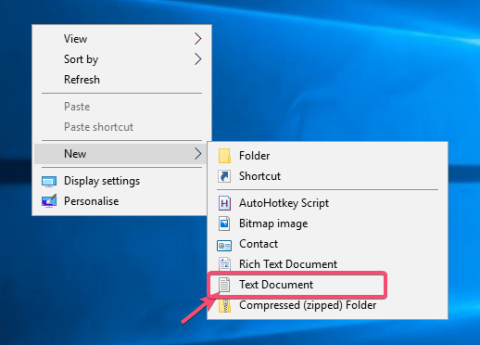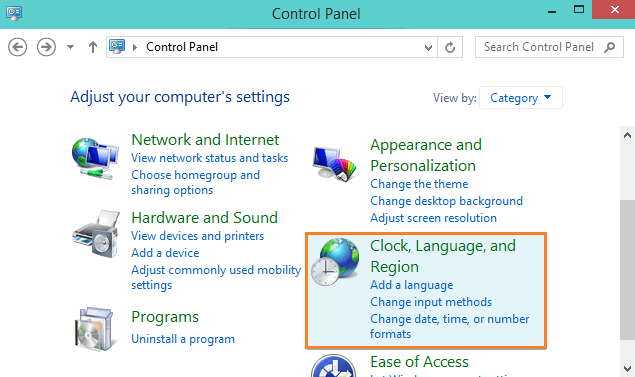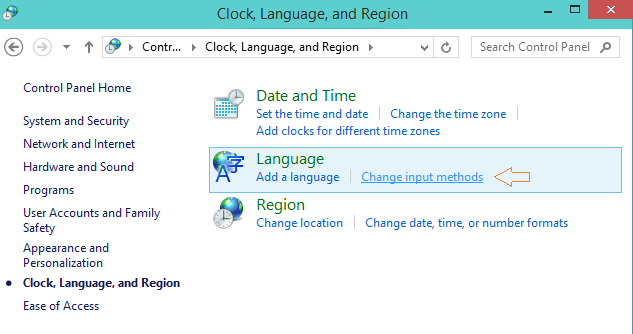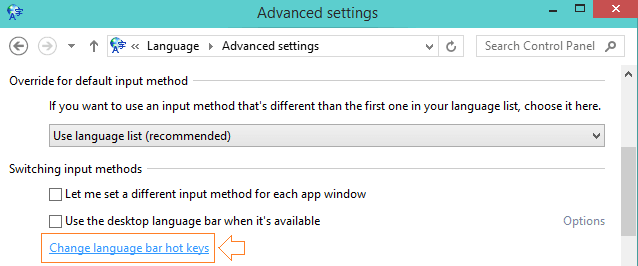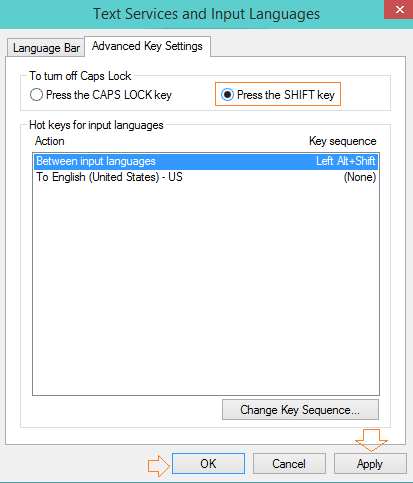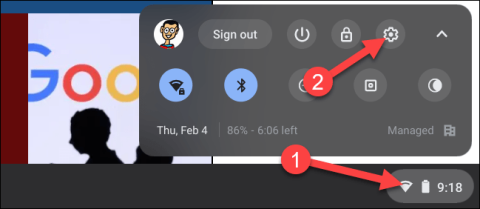Įdiegę „Windows 10“ techninės peržiūros versiją, daugelis vartotojų pranešė, kad klaviatūros klavišas „Caps Lock“ neveikia tinkamai, o kai kuriais atvejais „Caps Lock“ klavišo net nepavyksta atidaryti. Norėdami ištaisyti šią klaidą, žr. toliau esantį Tips.BlogCafeIT straipsnį.
„Windows 10“ užšalusio „Cap Lock“ klavišo klaidos ištaisymo veiksmai:
Norėdami ištaisyti Cap Lock klaidą sistemoje Windows, atlikite toliau nurodytus veiksmus.
1 žingsnis:
Pirmiausia atidarykite valdymo skydelį „Windows 10“ kompiuteryje.
2 žingsnis:
Valdymo skydo lange spustelėkite parinktį Laikrodis, kalba ir regionas .
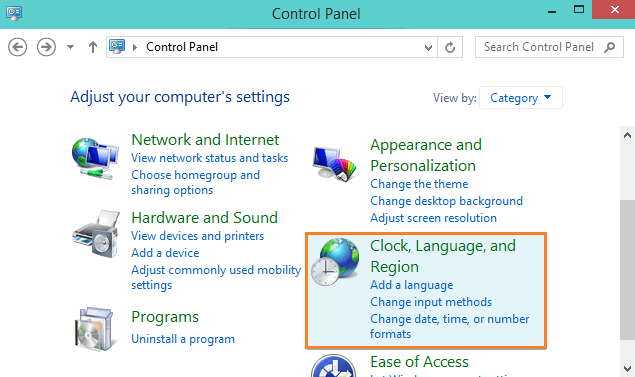
3 veiksmas:
Tada lange Laikrodis, kalba ir regionas raskite ir spustelėkite parinktį Keisti įvesties metodus skiltyje Kalba .
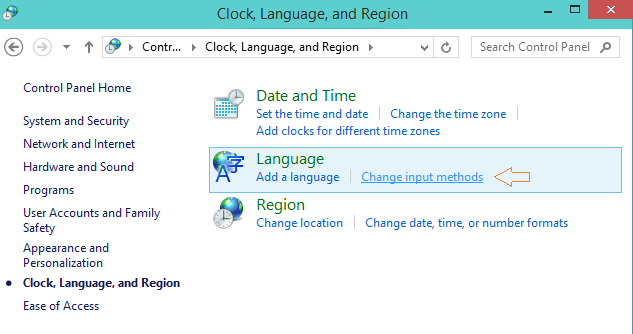
4 veiksmas:
Spustelėkite nuorodą Išplėstiniai nustatymai .
5 veiksmas:
Toliau skiltyje Įvesties metodų perjungimas spustelėkite nuorodą Keisti kalbos juostos sparčiuosius klavišus.
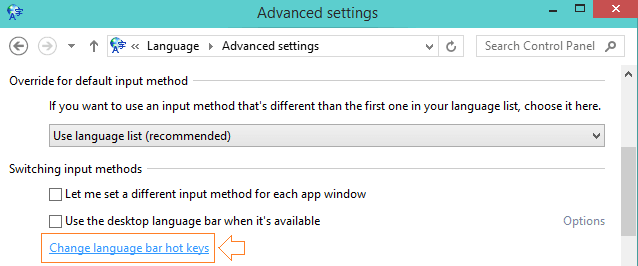
6 veiksmas:
Šiuo metu ekrane pasirodo dialogo langas Teksto paslaugos ir įvesties kalbos.
7 veiksmas:
Teksto paslaugų ir įvesties kalbų dialogo lange eikite į skirtuką Išplėstiniai klavišų nustatymai . Skirtuko „Išplėstiniai klavišų nustatymai“ lange spustelėkite parinktį Paspauskite klavišą „Shift“, rodomą skiltyje „Caps Lock“ išjungimas .
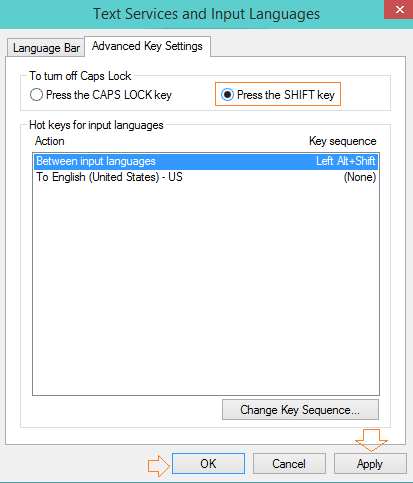
8 veiksmas:
Galiausiai spustelėkite Taikyti , tada spustelėkite Gerai , kad išsaugotumėte pakeitimus ir viskas.
Žiūrėkite daugiau straipsnių žemiau:
Sėkmės!