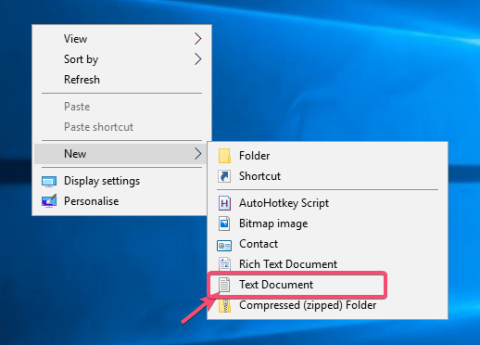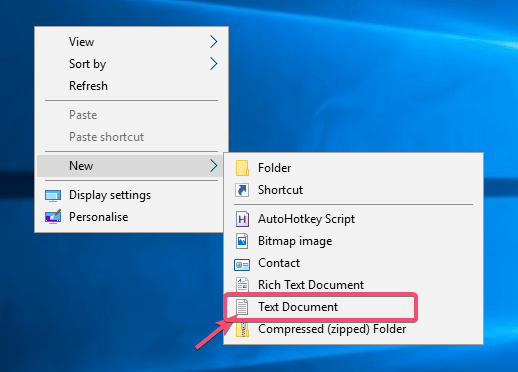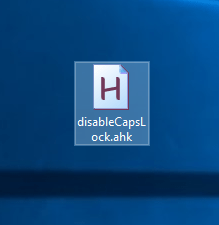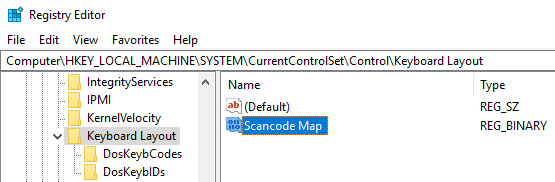„Windows“ nepateikia jokių lengvai randamų ar naudojamų parinkčių, leidžiančių išjungti „Caps Lock“ klavišą. Tačiau naudodami nemokamą programinę įrangą, pvz., „AutoHotKey“ ar registro gudrybes, galite išjungti „Caps Lock“ klavišą „Windows 10“.
Jei pavargote netyčia paspaudę Caps Lock klavišą, štai paprastas būdas išjungti šį klavišą „Windows 10“ klaviatūroje.
1. Išjunkite Caps Lock klavišą naudodami AutoHotKey
Naudodami „AutoHotKey“ galite atlikti daugybę dalykų. Vienas iš tų dalykų yra galimybė išjungti bet kurį klaviatūros klavišą. Tokiu atveju mes išjungsime Caps Lock klavišą naudodami AutoHotKey.
Pirmiausia atsisiųskite ir įdiekite „AutoHotKey“ .
Įdiegę dešiniuoju pelės mygtuku spustelėkite darbalaukį ir pasirinkite Naujas > Tekstinis dokumentas .
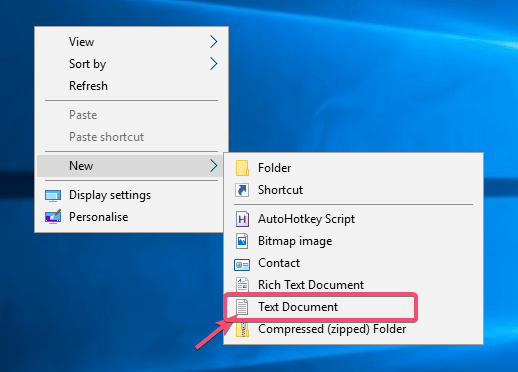
Pasirinkite Naujas > Tekstinis dokumentas
Tekstiniame faile nukopijuokite ir įklijuokite toliau esantį kodą.
; Disable Caps Lock key
SetCapsLockState, AlwaysOff
return
Norėdami išsaugoti failą, paspauskite Ctrl + S.
Uždarykite tekstinį failą.
Pervardykite tekstinį failą į disableCapsLock.ahk. Būtinai pakeiskite .txt failo plėtinį į .ahk. Šis failas dabar tapo „AutoHotKey“ scenarijumi.
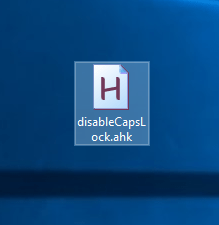
Pervardykite tekstinį failą į disableCapsLock.ahk
Dukart spustelėkite naujai sukurtą failą.
Scenarijus pradeda veikti. Tai galite pamatyti užduočių juostoje.
Pabandykite paspausti Caps Lock klavišą, kai vykdomas scenarijus, ir pamatysite, kad klavišas neturi jokio poveikio. Jei norite naudoti Caps Lock klavišą, išeikite iš scenarijaus dešiniuoju pelės mygtuku spustelėdami užduočių juostos piktogramą ir pasirinkę parinktį „Išeiti“. Be to, taip pat galite laikinai sustabdyti scenarijų, pasirinkdami parinktį „Pristabdyti“.
2. Išjunkite klavišą Caps Lock naudodami registrą
Prieš atlikdami pakeitimus, sukurkite atsarginę registro kopiją ir tęskite.
Meniu Pradėti ieškokite regedit ir atidarykite.
Eikite į toliau nurodytą vietą.
HKEY_LOCAL_MACHINE\SYSTEM\CurrentControlSet\Control\Keyboard Layout
Dešiniuoju pelės mygtuku spustelėkite dešinįjį skydelį ir pasirinkite Naujas > Dvejetainė reikšmė .
Pavadinkite reikšmę „Scancode Map“.
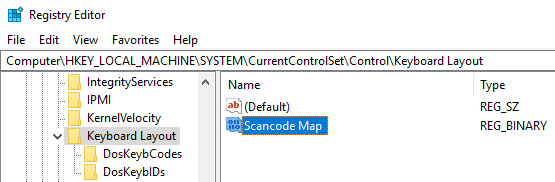
Pavadinkite reikšmę „Scancode Map“
Dukart spustelėkite reikšmę.
Lauke Reikšmės duomenys įveskite šią dvejetainę reikšmę .
00 00 00 00 00 00 00 00
02 00 00 00 00 00 3A 00
00 00 00 00
Spustelėkite mygtuką Gerai , kad išsaugotumėte pakeitimus.
Uždarykite registrą.
Iš naujo paleiskite „Windows“.
Sėkmingai išjungėte klaviatūros klavišą Caps Lock.