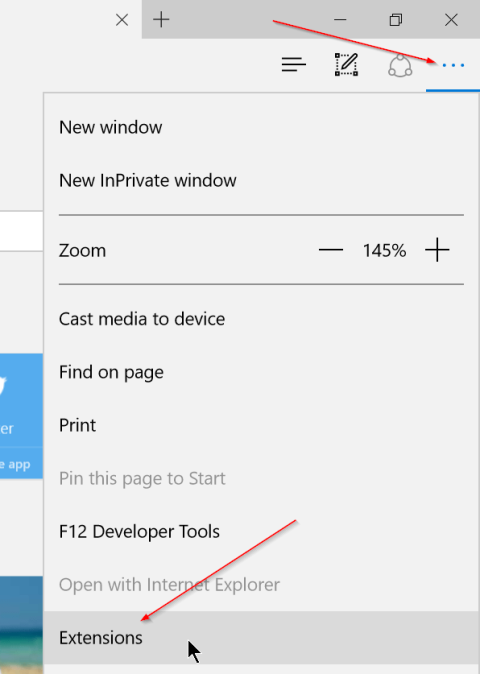„Windows 10 Anniversary Update“ versijoje palaikomi „Microsoft Edge“ naršyklės plėtiniai. Kaip ir kitose naršyklėse – „Chrome“ ir „Firefox“, naudotojai dabar gali įdiegti plėtinius „Edge“ naršyklėje.
Nors „Edge“ naršyklei prieinamų plėtinių skaičius yra ribotas, tikėtina, kad ateityje šie plėtiniai bus „išplėsti“ panašiai kaip „Chrome“ ir „Firefox“ naršyklėse.
Pinterest išsaugojimo mygtukas, Evernote Web Clipper, Save to Pocket, Translator, LastPass, Turn Off the Lights ir Tampermonkey yra plėtiniai, šiuo metu pasiekiami Edge naršyklėje.
Tačiau jei „Edge“ naršyklėje įdiegsite ir leisite per daug plėtinių, tai sulėtins jūsų žiniatinklio naršyklę. Todėl, jei norite pagerinti „Edge“ naršyklės greitį, turėtumėte pašalinti plėtinius, kurių nebenaudojate arba naudojate retai.
Išjungti arba pašalinti plėtinius Edge naršyklėje yra gana paprasta ir lengva.
Kaip išjungti / blokuoti „Edge“ naršyklės plėtinį „Windows 10“.
1. Išjunkite „Edge“ naršyklės plėtinį sistemoje „Windows 10“.
1 būdas: išjunkite plėtinius „Edge“ naršyklėje
Norėdami išjungti plėtinius „Edge“ naršyklėje sistemoje „Windows 10“, atlikite toliau nurodytus veiksmus.
1 žingsnis :
Pirmiausia atidarykite „Edge“ naršyklę, tada spustelėkite piktogramą „Daugiau“ (3 taškų piktograma), tada spustelėkite „ Plėtiniai“ , kad pamatytumėte visus įdiegtus plėtinius.

2 žingsnis :
Norėdami išjungti arba išjungti plėtinį, spustelėkite plėtinio pavadinimą, kad pamatytumėte skydelį Apie. Pavyzdžiui, norėdami išjungti Išjungti šviesą, spustelėkite Išjungti šviesą.

3 veiksmas :
Prie plėtinio pavadinimo matysite mygtuką, kad įjungtumėte arba išjungtumėte plėtinį. Jūsų užduotis yra perkelti mygtuką į IŠJUNGTA , kad išjungtumėte plėtinį.

Norėdami iš naujo įjungti atidarymo valdiklį, tereikia perjungti slankiklį į ON ir viskas.
2 būdas: išjunkite plėtinius „Microsoft Edge“ naudodami vietinės grupės strategijos rengyklę
1 žingsnis:
Paspauskite Win+ R, įveskite gpedit.msc ir paspauskite Enter, kad atidarytumėte vietinės grupės strategijos rengyklę .
2 žingsnis:
Eikite į: Kompiuterio konfigūracija > Administravimo šablonai > „Windows“ komponentai > „Microsoft Edge“ . Dešiniajame skydelyje pamatysite politiką Leisti plėtinius. Dukart spustelėkite jį, kad pakeistumėte.

Dukart spustelėkite strategiją Leisti plėtinius, kad ją pakeistumėte
3 veiksmas:
Pasirinkite parinktį Išjungta ir spustelėkite Gerai.

Pasirinkite parinktį Išjungta ir spustelėkite Gerai
4 veiksmas:
Iš naujo paleidę kompiuterį nebegalėsite diegti plėtinių „Edge“ naršyklėje, o įdiegti plėtiniai taip pat bus automatiškai išjungti. Jei „Edge“ naršyklėje atidarysite meniu „Nustatymai“ , parinktį „ Plėtiniai“ pamatysite pilkai.

Jei „Edge“ naršyklėje atidarysite meniu „Nustatymai“, parinktį „Plėtiniai“ pamatysite pilkai
3 būdas: išjunkite plėtinius „Microsoft Edge“ naudodami registro rengyklę
1 žingsnis:
Paspauskite Win+ R, įveskite regedit ir paspauskite, Enterkad atidarytumėte registro rengyklę .
2 žingsnis:
Kairėje registro rengyklės pusėje eikite į:
HKEY_LOCAL_MACHINE\SOFTWARE\Policies\Microsoft
Dešiniuoju pelės mygtuku spustelėkite „Microsoft“ raktą, kad sukurtumėte naują raktą pavadinimu „MicrosoftEdge“. Tada dešiniuoju pelės mygtuku spustelėkite naujai sukurtą raktą ir sukurkite naują raktą pavadinimu Extensions.

Dešiniuoju pelės mygtuku spustelėkite „Microsoft“ raktą, kad sukurtumėte „MicrosoftEdge“ raktą, tada dešiniuoju pelės mygtuku spustelėkite naujai sukurtą raktą ir sukurkite naują rakto plėtiniai
3 veiksmas:
Dešiniuoju pelės mygtuku spustelėkite bet kurią tuščią sritį dešinėje, kad sukurtumėte DWORD (32 bitų) reikšmę pavadinimu ExtensionsEnabled ir įsitikinkite, kad reikšmės duomenys nustatyti į 0 .

Sukurkite DWORD (32 bitų) reikšmę pavadinimu ExtensionsEnabled, kurios reikšmė yra 0
4 veiksmas:
Uždarykite registro rengyklę ir iš naujo paleiskite „Windows“, nebegalėsite naudoti ar įdiegti jokių plėtinių „Microsoft Edge“. Kai reikia iš naujo įgalinti plėtinių palaikymą, tiesiog ištrinkite ExtensionsEnabled DWORD ir viskas.
2. Pašalinkite plėtinius Edge naršyklėje
1 žingsnis :
Atidarykite „Edge“ naršyklę, tada spustelėkite piktogramą „Daugiau“ , tada spustelėkite „Plėtiniai“ , kad pamatytumėte plėtinių lentelę.

2 žingsnis :
Spustelėkite plėtinio pavadinimą – plėtinį, kurį norite pašalinti, kad pamatytumėte skydelį Apie. Skydelyje Apie bus rodomas versijos numeris ir plėtinio įdiegimo data.

3 veiksmas :
Spustelėkite mygtuką Pašalinti , tada spustelėkite Gerai , jei pasirodys patvirtinimo dialogo langas, kad pašalintumėte plėtinį.


Žiūrėkite daugiau straipsnių žemiau:
Sėkmės!