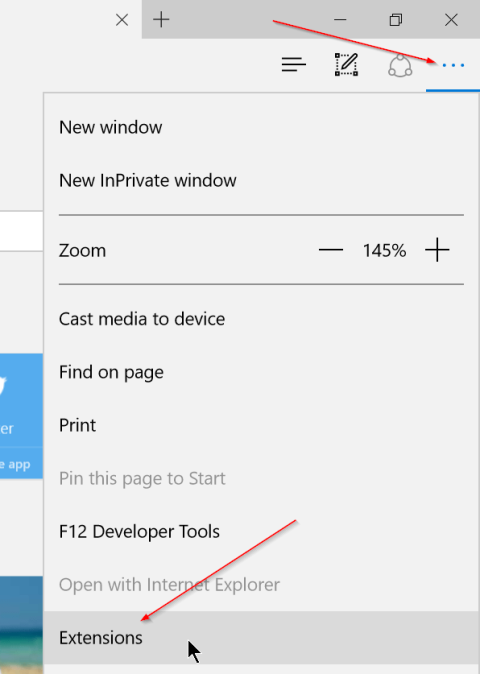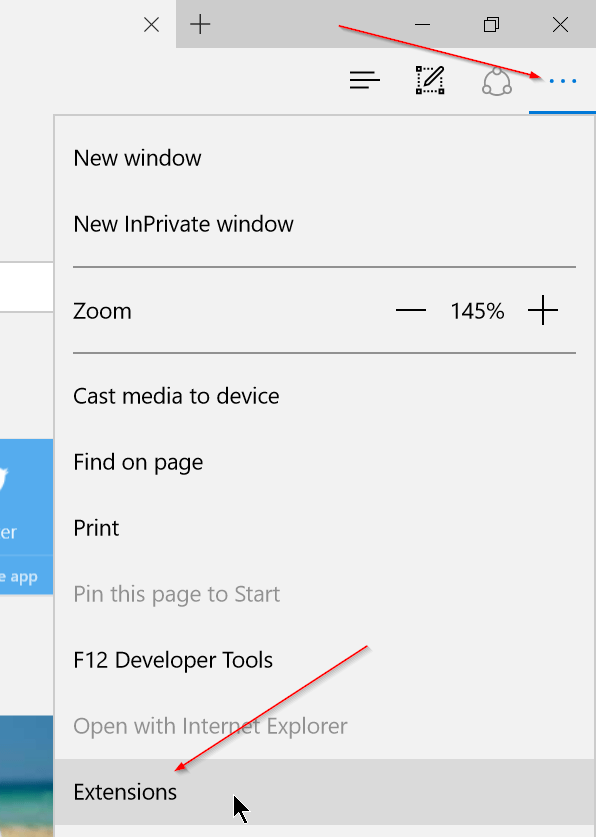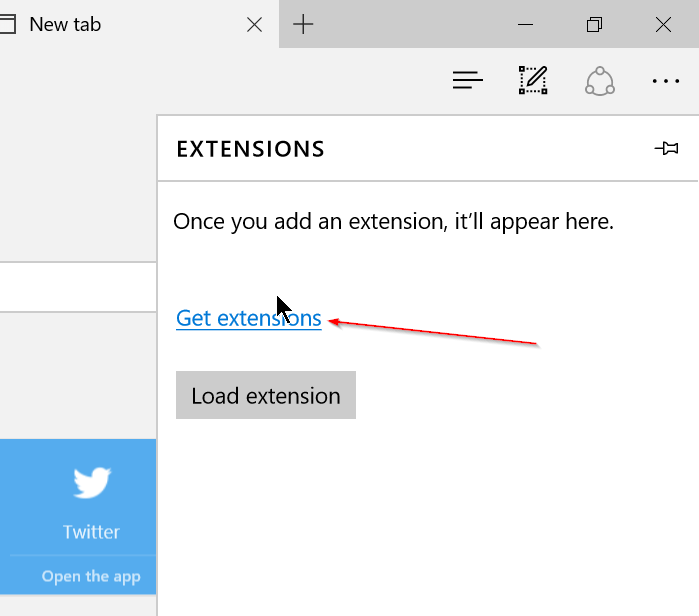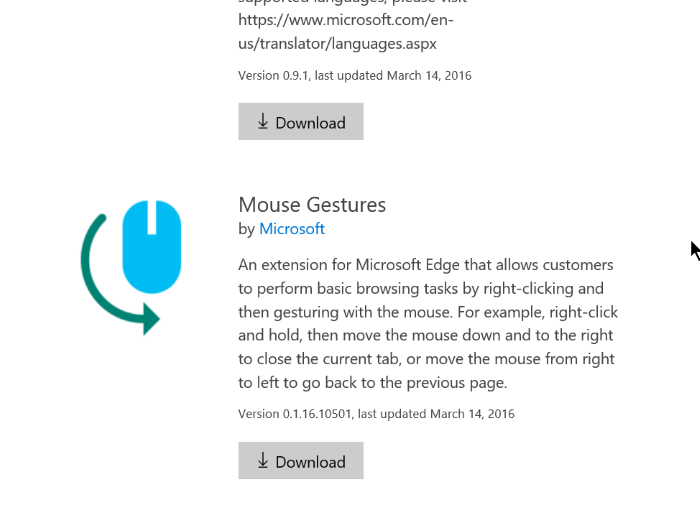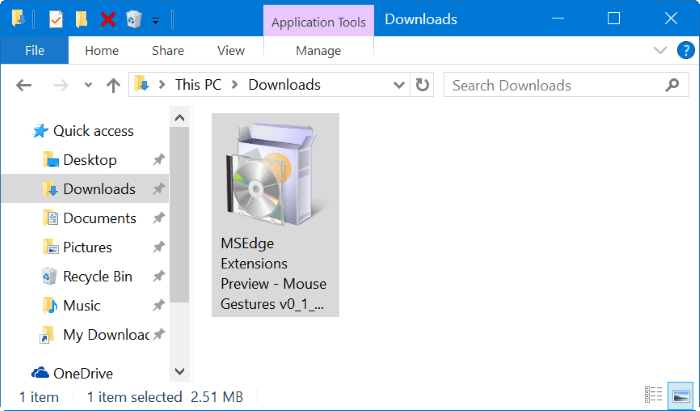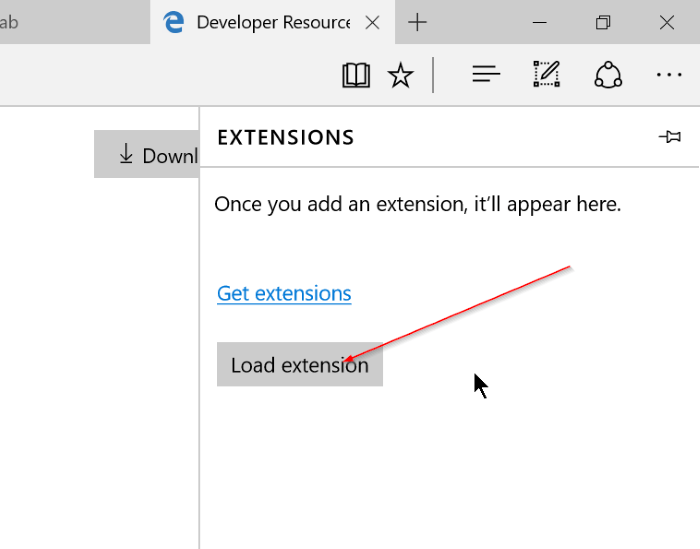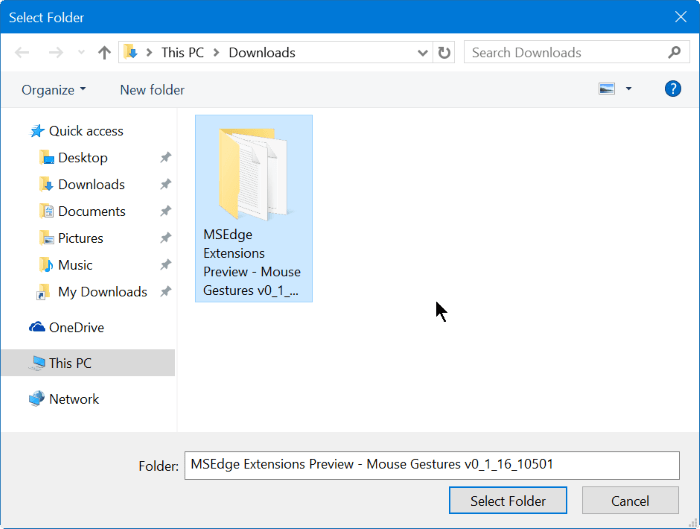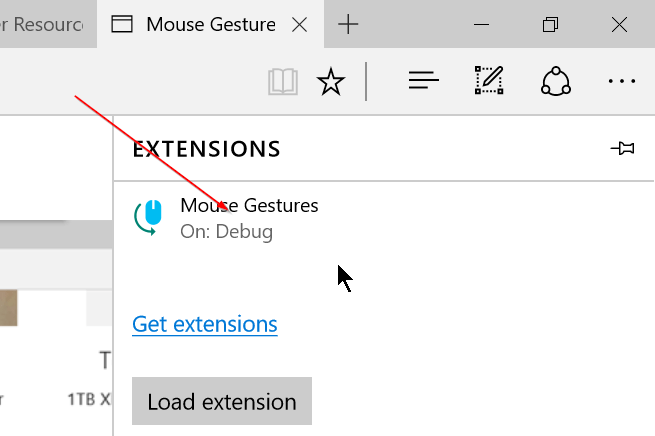Microsoft Edge naršyklė (anksčiau Project Spartan) yra viena iš naujų funkcijų, integruotų į Windows 10. Daugelis žmonių prognozuoja, kad ateityje tikėtina, kad Edge naršyklė visiškai pakeis Internet Explorer naršyklę.
Geros naujienos „Edge“ naršyklės vartotojams yra tai, kad „Microsoft“ neseniai leido atsisiųsti ir įdiegti plėtinius „Edge“ naršyklėje. Norėdami įdiegti plėtinį „Edge Windows 10“ naršyklėje, žr. toliau esantį „Tips.BlogCafeIT“ straipsnį.
Įdiekite plėtinius Edge naršyklėje
1 žingsnis:
Atidarykite „Edge“ naršyklę, tada spustelėkite Daugiau (3 taškų piktograma) viršutiniame dešiniajame naršyklės kampe, tada spustelėkite „Plėtiniai“.
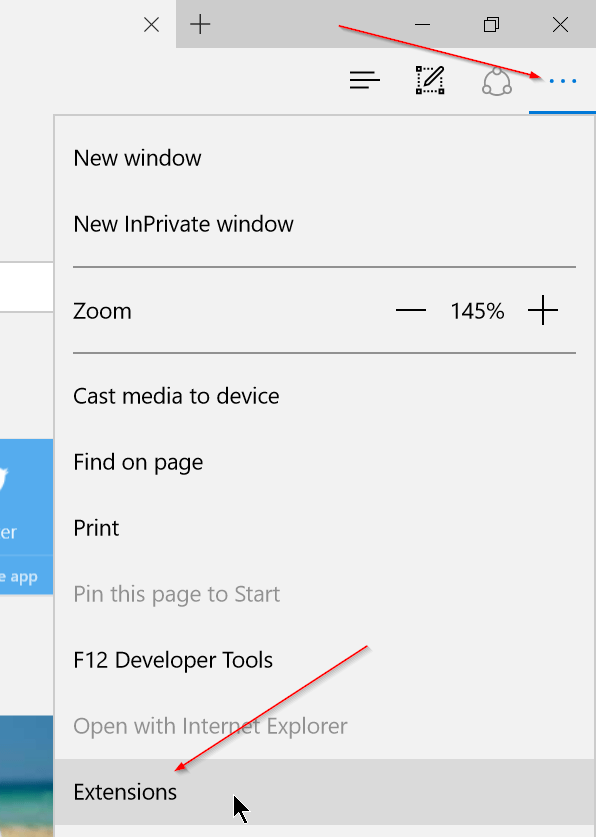
2 žingsnis:
Spustelėkite Gauti plėtinius , kad pasiektumėte pagrindinį plėtinio puslapį.
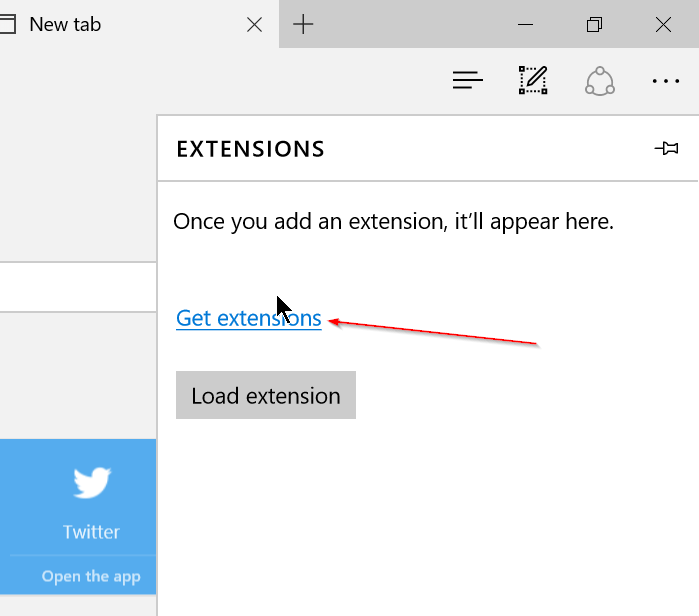
3 veiksmas:
Slinkite žemyn, kad pamatytumėte galimų plėtinių sąrašą.
4 veiksmas:
Spustelėkite mygtuką Atsisiųsti , kad atsisiųstumėte plėtinius į savo įrenginį.
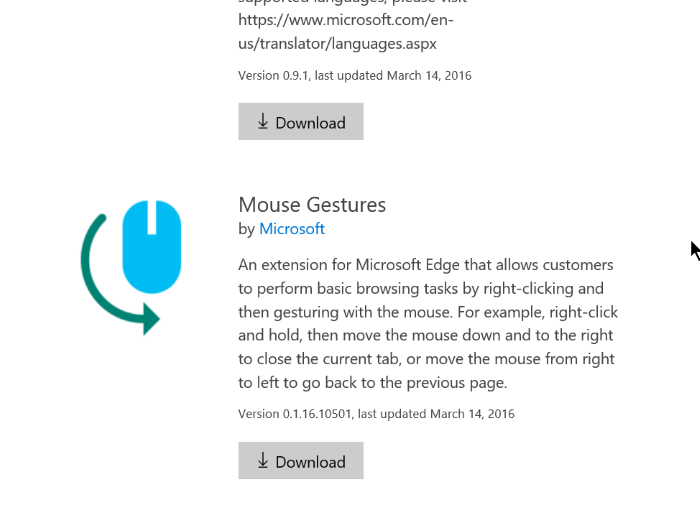
5 veiksmas:
Baigę plėtinio atsisiuntimo procesą, spustelėkite mygtuką Vykdyti . Arba galite rasti aplanką, kuriame yra ką tik atsisiųstas plėtinys, tada dukart spustelėkite plėtinį, kad tęstumėte diegimą.
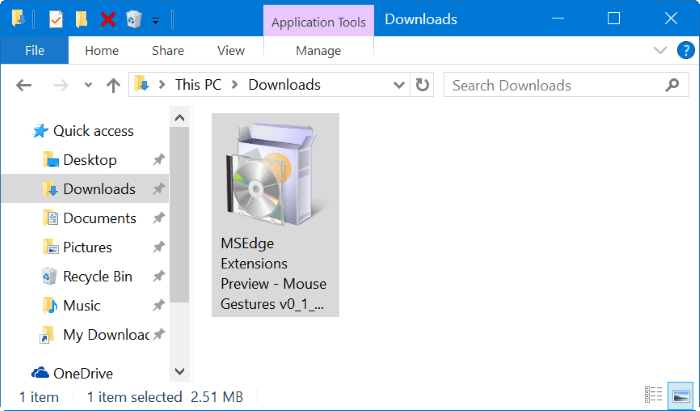
6 veiksmas:
Baigę diegimo procesą atidarykite savo Edge naršyklę ir spustelėkite Daugiau (3 taškų piktograma), tada spustelėkite Extensions.
7 veiksmas:
Galiausiai spustelėkite mygtuką Įkelti plėtinį , tada eikite į aplanką, kuriame yra atsisiųstas plėtinys.
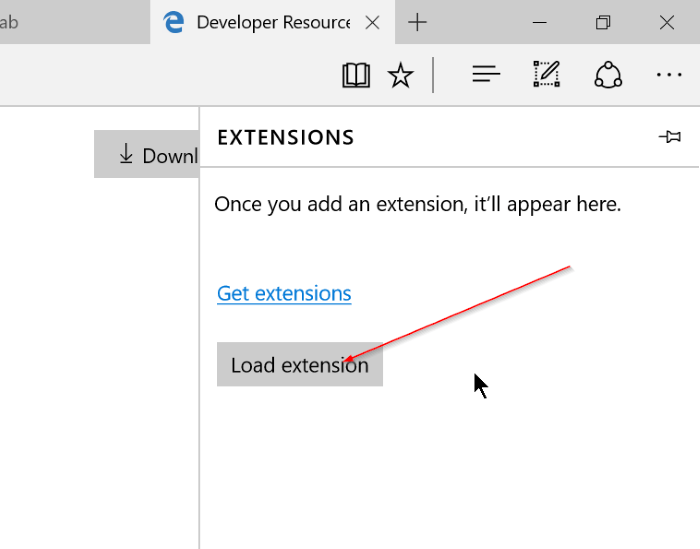
8 veiksmas:
Pasirinkite plėtinio aplanką, tada pasirinkite Pasirinkti aplanką , kad atsisiųstumėte ką tik pasirinktą plėtinį.
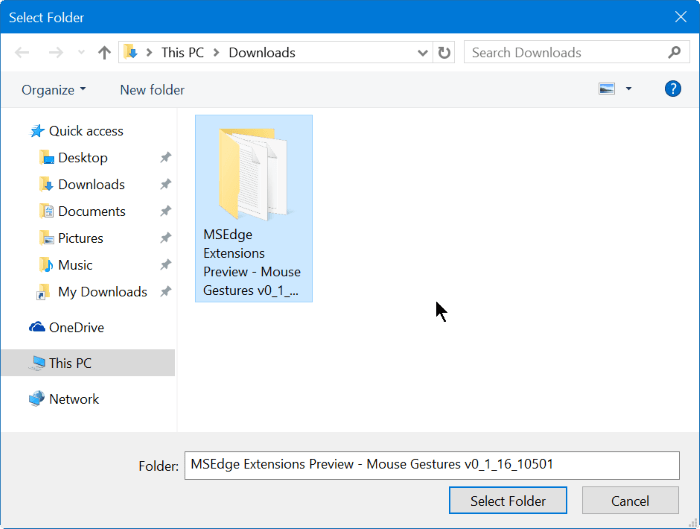
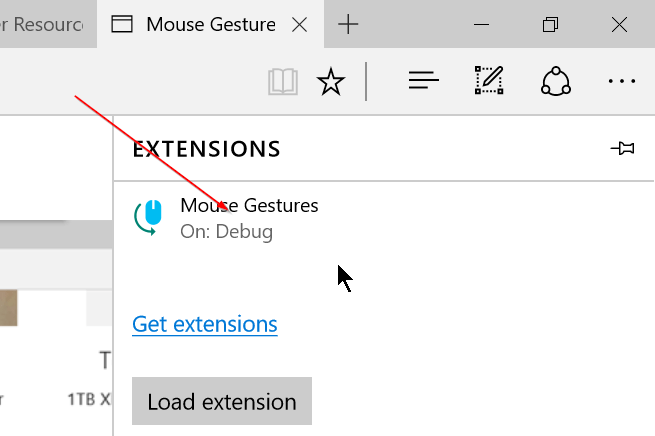
Taigi jūs baigėte plėtinio diegimo procesą „Edge“ naršyklėje.
Žiūrėkite daugiau straipsnių žemiau:
Sėkmės!