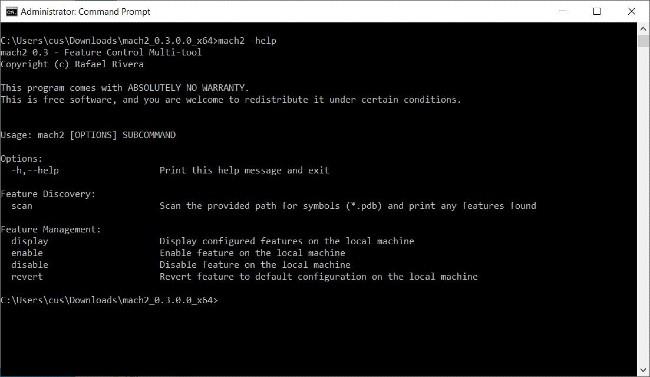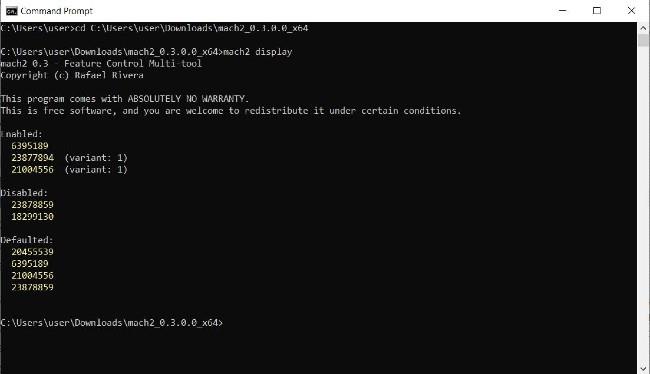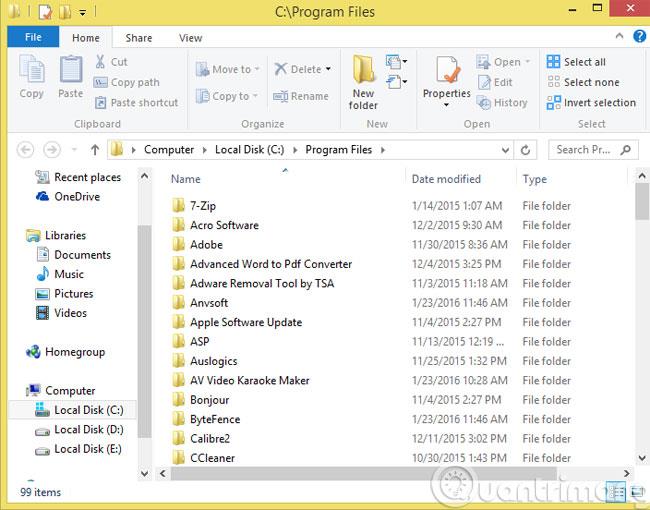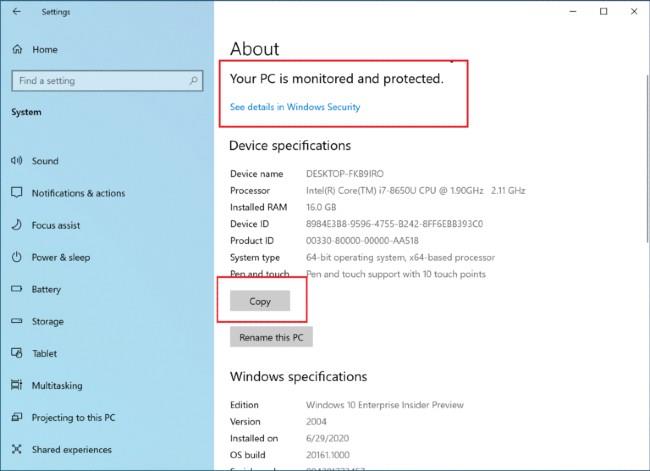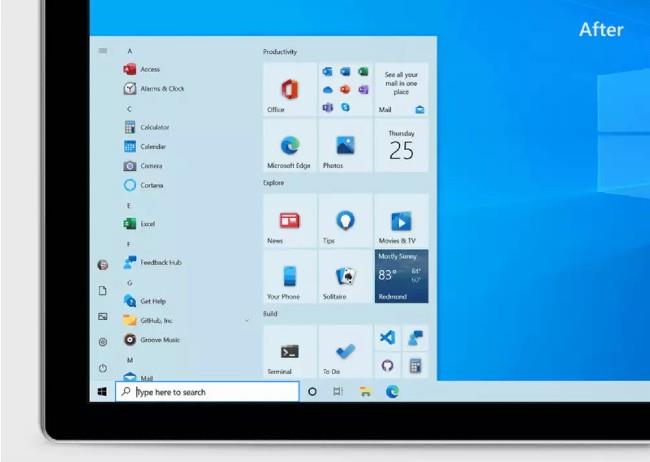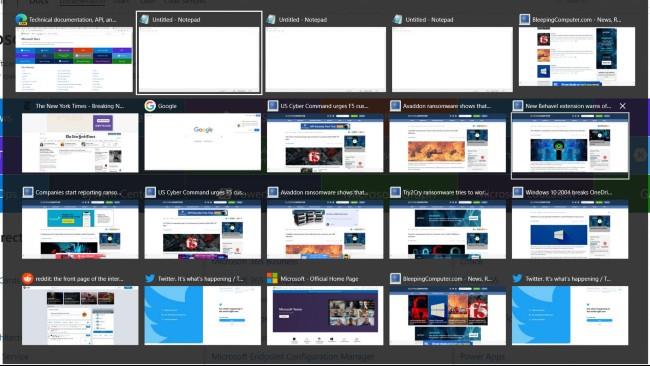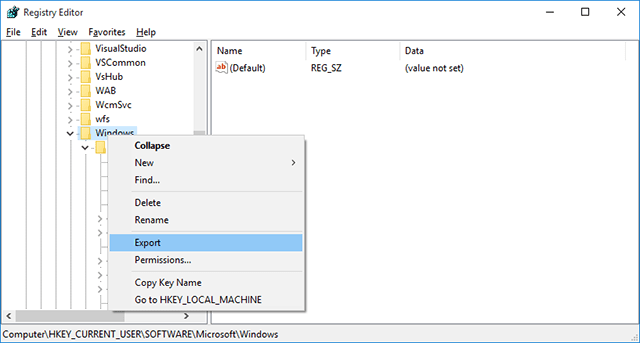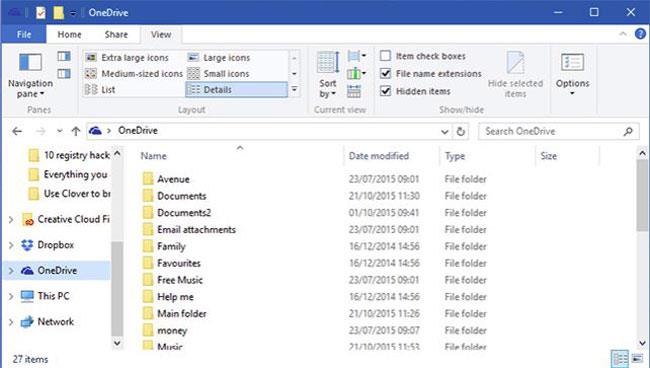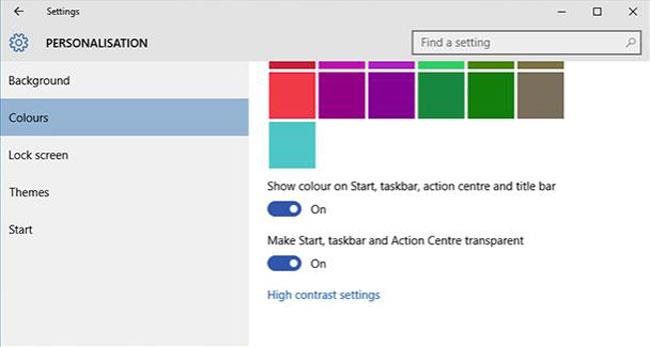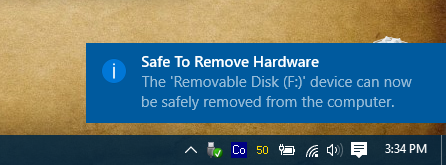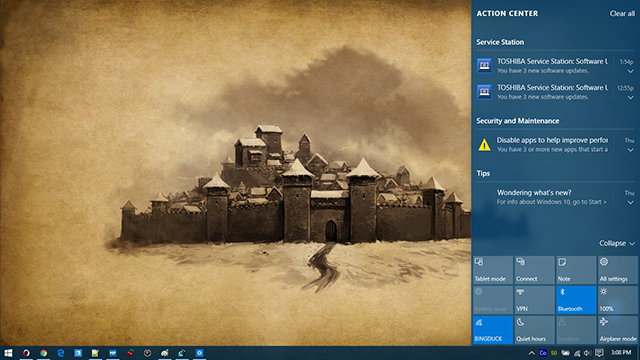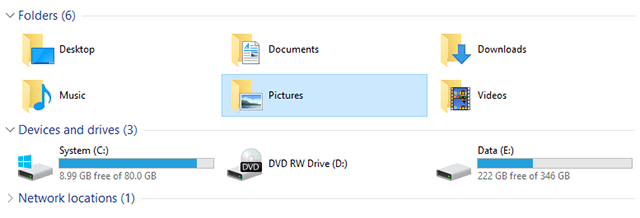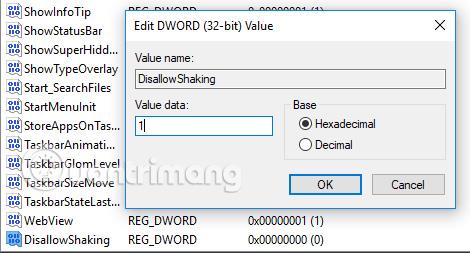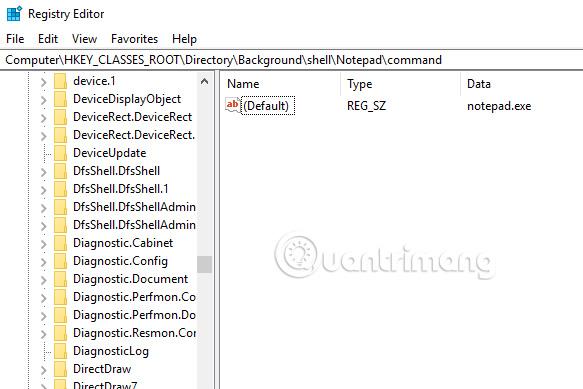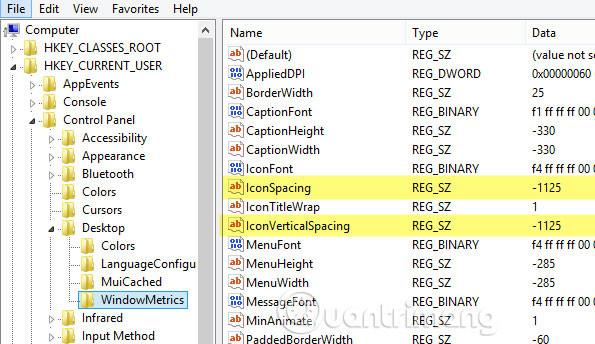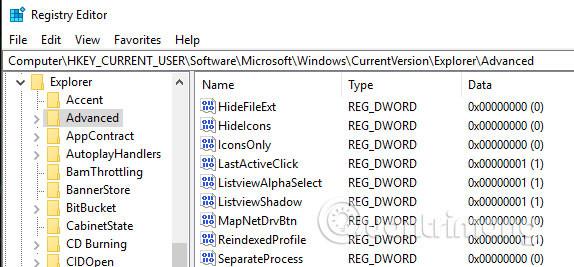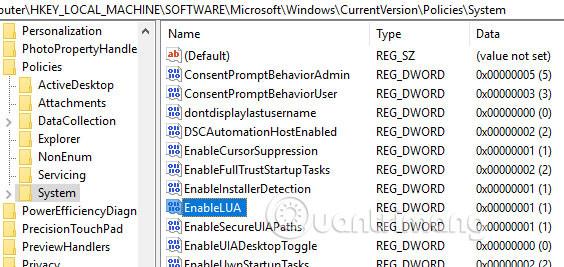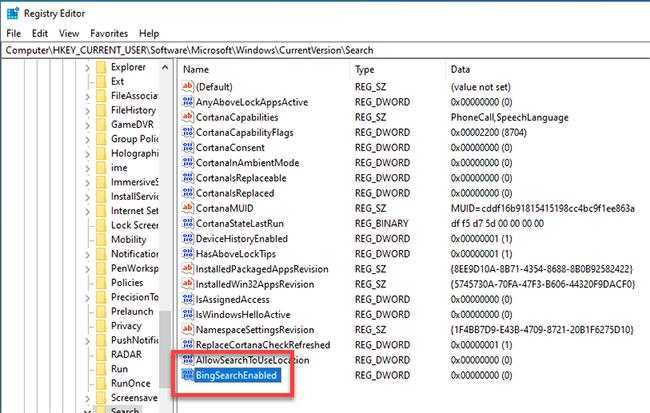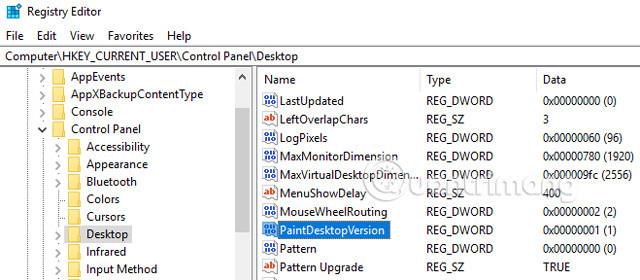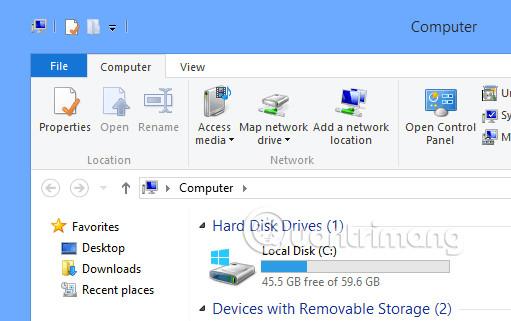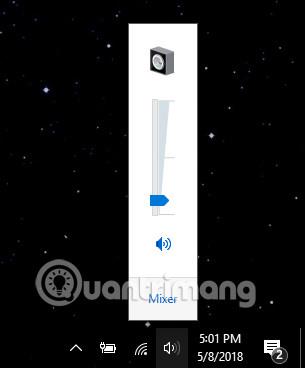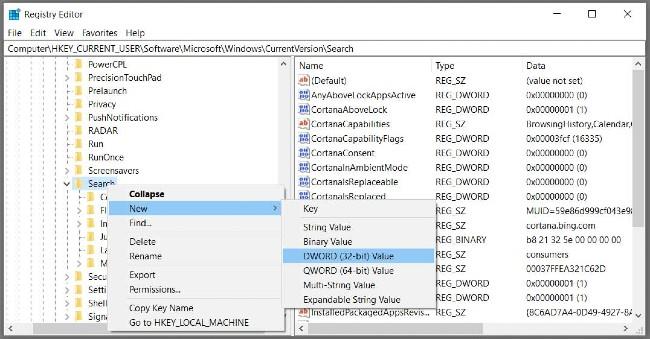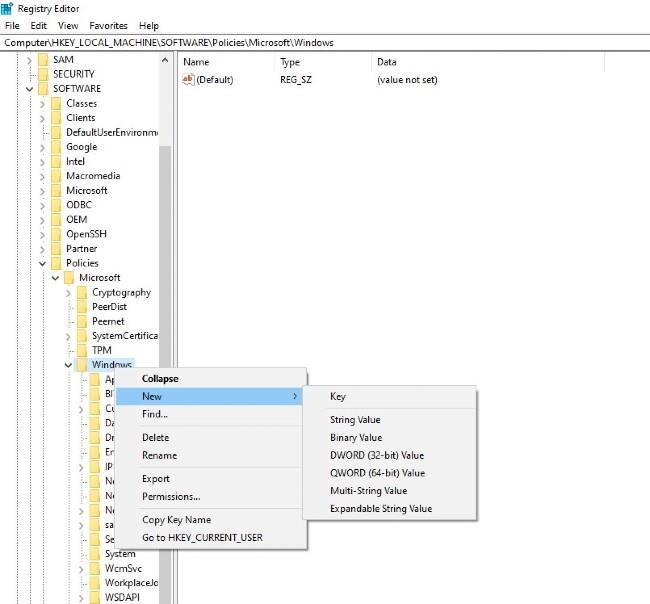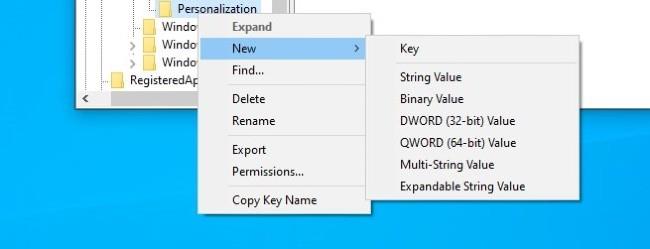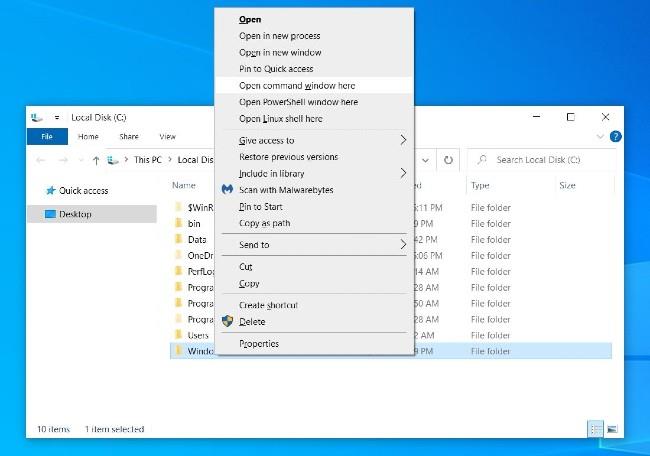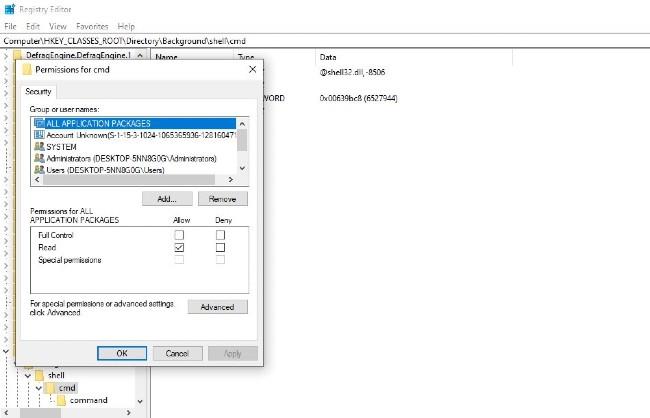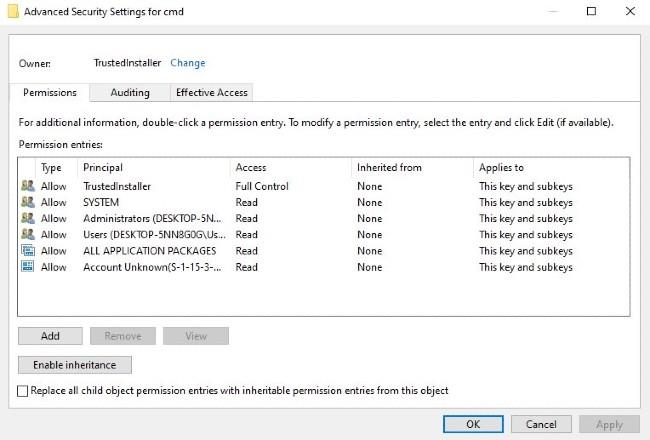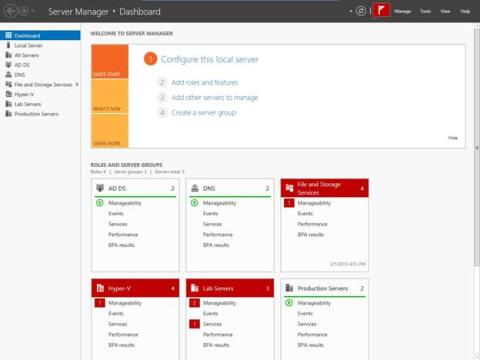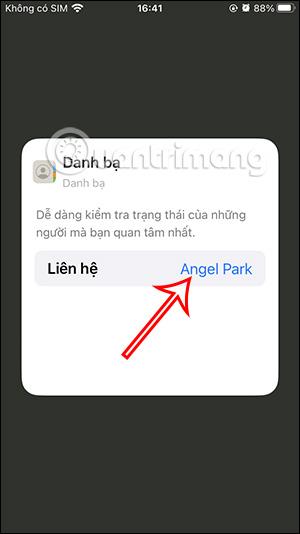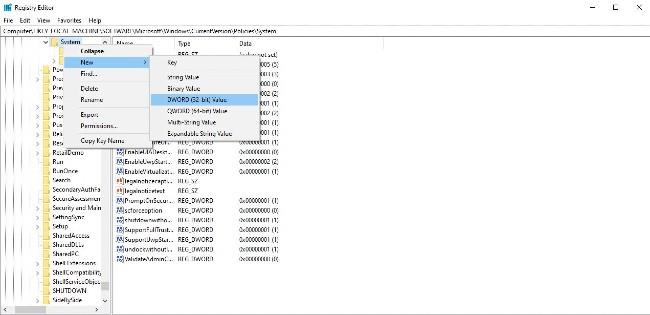Kaip įjungti paslėptas funkcijas „Windows 10“ naudojant „Mach2“.
Atnaujinta liepos 13 d
„Windows 10“ versijose, ypač naudojant „Windows Insider“ programą, yra daug paslėptų funkcijų, kurias „Microsoft“ naudoja bandydama arba kurdama naujas funkcijas, kurios dar nebuvo oficialiai išleistos. Norėdami įjungti šias funkcijas, turėsite naudoti specialų metodą.

„Windows 10“ turi nemažai įdomių paslėptų funkcijų
Be toliau pateikto registro naudojimo metodo, šiame skyriuje pristatysime jums naują metodą. Tiksliau, naudosime įrankį Mach2, kurį sukūrė Windows ekspertas Rafaelis Rivera.
Iš pradžių turėsite sukompiliuoti programą ir nuskaityti derinimo simbolius, kad rastumėte paslėptas funkcijas Windows 10 versijose. Tačiau dabar galite atsisiųsti Mach2 ir peržiūrėti Rivera GitHub saugyklą toliau pateiktoje nuorodoje. Norėdami pamatyti, kokios įdomios paslėptos naujosios Windows funkcijos Yra 10 pastatų.
https://github.com/riverar/mach2/tree/master/features
Pasak Rafaelio, šios paslėptos funkcijos yra „Feature Control“ skiltyje – sistemoje, kuri naudojama naujoms ir nebaigtoms funkcijoms paslėpti nuo vartotojų smalsumo. Kiekviena funkcija turės savo produkto kodą.
Naudodami Mach2 galite valdyti funkcijų parduotuvę – funkcijų valdymo komponentą, skirtą rasti, išjungti / įjungti paslėptas funkcijas.
Žemiau parodysime, kaip atsisiųsti „Mach2“ ir naudoti jį paslėptoms funkcijoms įjungti „Windows 10“ versijose.
Kaip naudotis Mach2
Prieš pradedant, Rafaelis perspėja, kad įjungus paslėptas funkcijas gali kilti problemų su „Windows 10“. Todėl prieš tai darydami arba eksperimentuodami naudodami virtualią mašiną turėtumėte sukurti atsarginę duomenų kopiją.
Pirmiausia turite atsisiųsti „Mach2“ iš „Rafael's GitHub“ saugyklos:
https://github.com/riverar/mach2/releases
Atsisiuntę išpakuokite failą ir paleiskite komandų eilutės langą sistemoje „Windows 10“.
Komandų eilutėje naudokite komandą „cd“ , kad eitumėte į katalogą, kuriame ištraukėte „Mach2“, pvz., „cd C:\Users\user\Downloads\mach2_0.3.0.0_x64“ . Įveskite „mach2.exe -help“ , kad pamatytumėte programinės įrangos instrukcijas.
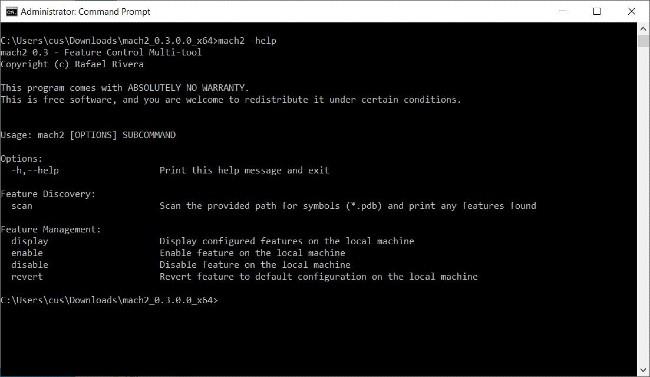
Mach2 naudojimo instrukcijos
Norėdami pamatyti, kokios funkcijos įgalintos sistemoje „Windows 10“, įveskite „mach2 display“ . Jei niekada anksčiau neįjungėte ar išjungėte jokių funkcijų, sąrašas bus tuščias.
Jei įjungėte / išjungėte funkcijas arba sistema jas įjungė / išjungė automatiškai, jos jums bus rodomos kaip vidiniai gaminio kodai skaičių serijos pavidalu. Žemiau esančiame paveikslėlyje galite matyti įgalintas funkcijas: 6395189, 23877894, 21004556. Išjungtos funkcijos apima 23878859, 18299130…
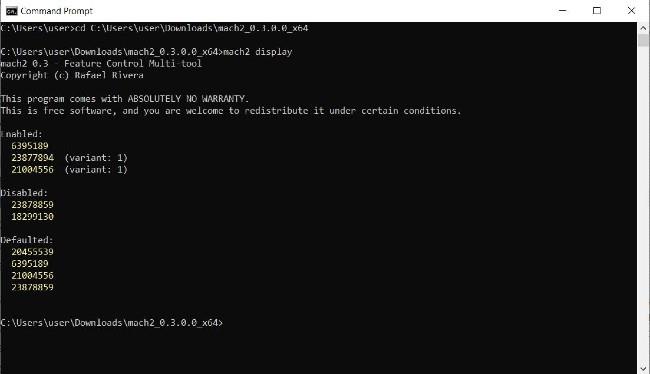
Peržiūrėkite įgalintas / išjungtas „Windows 10“ funkcijas
Kiekvieną kartą, kai išleidžiama „Windows 10 Insider“ versija, Rafael sukuria tekstinį failą, palygindamas jo funkcijas su ankstesne versija. Dėl to jis atras naujų funkcijų ir išsaugos jas „GitHub“, kad apie tai žinotų visi vartotojai. Paslėptų „Windows 10“ funkcijų sąrašą, sudarytą Rafaelio, galite pamatyti aukščiau pateiktoje nuorodoje.
Tačiau šios savybės dažnai nėra išsamiai aprašytos. Turėsite patys eksperimentuoti, kad pamatytumėte, ar jie įdomūs, ar ne.
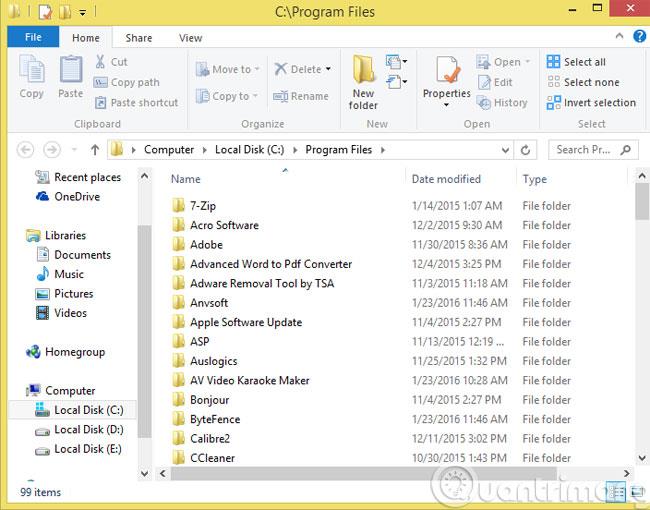
Paslėptos „Windows 10 Insider 20161“ funkcijos
Pavyzdžiui: naujausioje „Windows 10 Insider“ versijoje, 20161 m., Rafaelis pateikia kai kurių naujų funkcijų sąrašą (paveiksle žalia spalva). Viena iš šių funkcijų pavadinta „LivePreviewForTabs“ ir jos ID 25478404. Tai eksperimentas, kurio metu Alt + Tabs ekranas pakeičiamas taip, kad skirtukai būtų rodomi ir „Microsoft Edge“.
Norėdami įjungti šią funkciją, turite įvesti "mach2 enable 25478404" , tada paspauskite Enter .
Norėdami išjungti, turite įvesti „mach2 disable 25478404“ , tada paspauskite Enter .
Paslėptų „Windows 10 Insider 20161“ funkcijų sąrašas:
https://github.com/riverar/mach2/blob/master/features/20152_20161_diff.patch
Įjungdami arba išjungdami funkciją, turite iš naujo paleisti įrenginį, kad užbaigtumėte užduotį.
Dabar, kai žinote, kaip rasti, rodyti, įjungti ir išjungti paslėptas funkcijas sistemoje „Windows 10“, tikiuosi, kad smagiai praleisite laiką.
Toliau pateikiamos kelios svarbios paslėptos „Windows 10 Insider 20161“ funkcijos:
Peradresuoti sistemos valdymo skydelį (RedirectSystemControlPanel – kodas: 25175482)
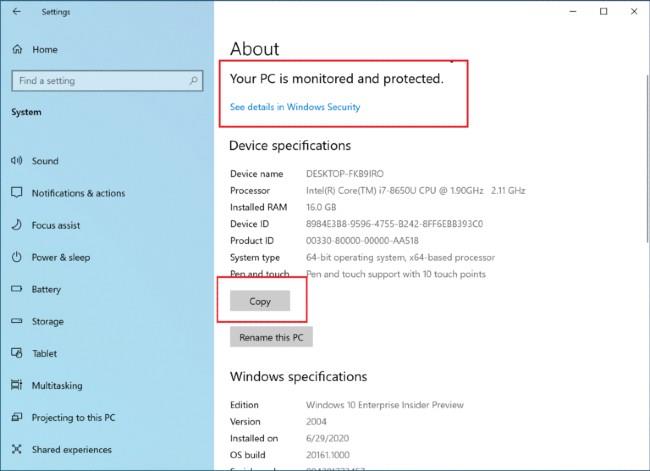
„Windows 10“ bandoma pašalinti sistemos valdymo skydą
Šiuo metu „Microsoft“ bando pašalinti „Windows 10“ sistemos valdymo skydelį ir nukreipti vartotojus į modernesnį informacijos puslapį. Jei diegiate Windows 10 Insider 20161, šiai funkcijai suaktyvinti galite naudoti Mach2.
Naujas meniu Pradėti (ThemeAwareAndFluentTiles – kodas: 24615618)
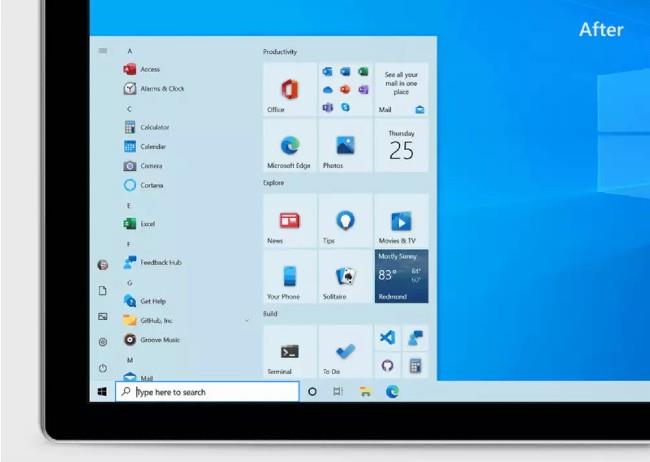
Nauja meniu Pradėti sąsaja
Naujasis „Windows 10“ meniu Pradėti yra gražesnio ir patrauklesnio dizaino.
„Microsoft Edge“ skirtukai, rodomi Alt + Tab ekrane (LivePreviewForTabs – kodas: 25478404)
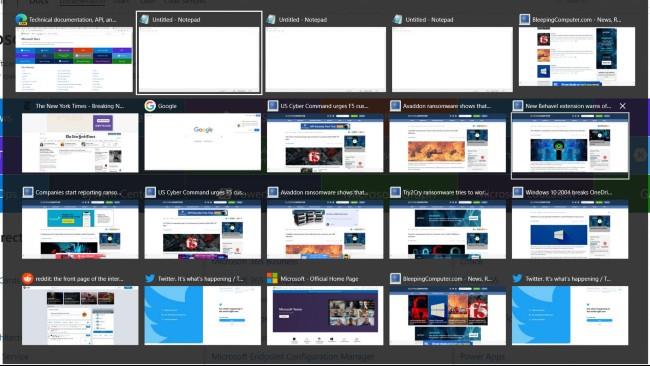
Naujas Alt + Tabs ekranas
Kaip minėta pirmiau, tai yra Alt + Tabs ekrano keitimo, kad būtų rodomi skirtukai Microsoft Edge, bandymas.
Smagaus eksperimentavimo ir, jei rasite ką nors įdomaus, pasidalinkite su mumis.
Žr., kaip įjungti paslėptas funkcijas sistemoje Windows naudojant registrą toliau.
Kaip įjungti paslėptas „Windows 10“ funkcijas naudojant registrą
„Windows 10“ turi daugybę paslėptų funkcijų, kurių vartotojai negali pasiekti įprastu būdu. Vienintelis būdas pasiekti šias funkcijas yra naudoti registro rengyklę.
Pastaba:
Prieš tai darydami, turite sukurti dabartinės sistemos būsenos atsarginę kopiją. Paprasčiausias būdas yra sukurti sistemos atkūrimo tašką.
Sistemoje „Windows 10“ galite suaktyvinti sistemos atkūrimo tašką, į paieškos laukelį Pradėti įvesdami Restore , tada pasirinkdami Sukurti atkūrimo tašką , pasirinkdami diską, tada pasirinkę Konfigūruoti . Tada pasirinkite Įjungti sistemos apsaugą => Maksimalus naudojimas => Gerai.
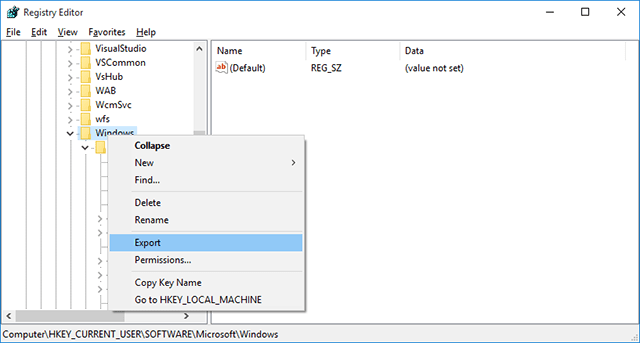
Kaip atidaryti Windows registrą
Kadangi norint redaguoti reikia naudoti „Windows“ registrą, turite žinoti, kaip pasiekti registrą. Paspauskite „Windows + R“ klavišą ir dialogo lange Vykdyti įveskite registrą ir spustelėkite Gerai , kad atidarytumėte „Windows“ registrą.
1. Perjunkite į tamsiosios temos sąsają
Tamsiosios temos sąsaja padeda vartotojams apsaugoti akis ir išvengti akių įtempimo. „Windows 10“ siūlo vartotojams daugybę būdų, kaip įjungti tamsiosios temos sąsają. Vienas iš šių būdų yra naudoti registrą.
Pirmiausia atidarykite registrą. Paspauskite Windows + X klavišų kombinaciją , kad atidarytumėte komandų vykdymo langą, tada įveskite regedit ir paspauskite Enter.
Arba kitas būdas yra įvesti komandą Regedit į paieškos laukelį meniu Pradėti. Pasirinkite Taip, kai bus paprašyta patvirtinti leidimus.
Registro rengyklės lange eikite į raktą:
HKEY_LOCAL_MACHINE\SOFTWARE\Microsoft\Windows\CurrentVersion\Temos
Tada dešiniuoju pelės mygtuku spustelėkite temos, pasirinkite Naujas => Raktas ir pavadinkite raktą Personalizuoti.
Kitas veiksmas dešiniuoju pelės mygtuku spustelėkite Personalizuoti ir pasirinkite Naujas => DWORD (32 bitų) . Pavadinkite šį DWORD AppsUseLightTheme ir nustatykite AppsUseLightTheme reikšmę lauke Value Data į 0.
Pakartokite aukščiau nurodytus veiksmus, bet naršykite naudodami klavišą:
HKEY_CURRENT_USER\SOFTWARE\Microsoft\Windows\CurrentVersion\Temos\Personalizavimas
Tada sukurkite naują DWORD (32 bitų), pavadinkite jį AppsUseLightTheme ir reikšmę Value Data rėmelyje nustatykite į 0.
Galiausiai atsijunkite ir vėl prisijunkite prie „Windows 10“, kad patikrintumėte.
2. Paspartinkite „Windows 10“ kompiuterio atidarymo procesą
Jei „Windows 10“ kompiuterio atidarymo procesas yra lėtas iki tikrinimo, galite atlikti kelis veiksmus, kad pagreitintumėte procesą.
Norėdami tai padaryti, pirmiausia atidarykite registrą paspausdami Windows + X klavišų kombinaciją , kad atidarytumėte komandų vykdymo langą, tada įveskite regedit ir paspauskite Enter .
Arba kitas būdas yra įvesti komandą Regedit į paieškos laukelį meniu Pradėti. Pasirinkite Taip, kai bus paprašyta patvirtinti leidimus.
Registro lange naršykite naudodami raktą:
HKEY_CURRENT_USER\Software\Microsoft\Windows\CurrentVersion\Explorer\Serialize
Tada sukurkite naują DWORD reikšmę ir pavadinkite šią reikšmę StartupDelayInMSec ir nustatykite reikšmę į 0.
Jei norite grįžti prie pradinių nustatymų, tereikia ištrinti Serialize raktą ir viskas.
3. Išjungti prisijungimo vaizdą
Kiekvieną kartą, kai prisijungiate prie „Windows 10“, prisijungimo ekrane visada rodomas numatytasis „Microsoft“ sukurtas vaizdas.
Tarkime, jei jums nepatinka rodyti tą vaizdą, galite jį išjungti.
Norėdami tai padaryti, atlikite toliau nurodytus veiksmus.
Registro lange naršykite naudodami raktą:
HKEY_LOCAL_MACHINE\SOFTWARE\Policies\Microsoft\Windows\System
Tada sukurkite naują DWORD reikšmę, pavadinkite šią reikšmę DisableLogonBackgroundImage ir nustatykite reikšmę į 1.
4. Paslėpkite „Onedrive“ „File Explorer“.
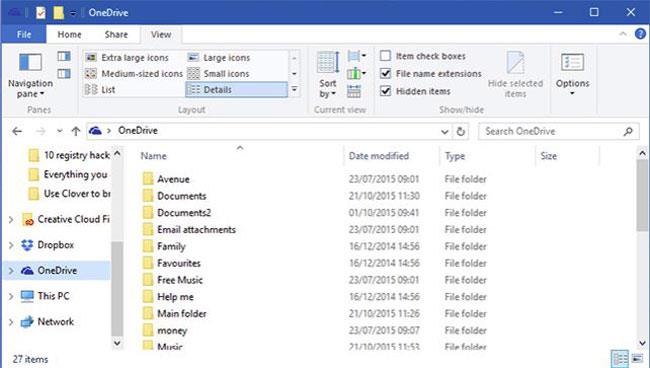
Jei nenorite naudoti „Onedrive“, galite paslėpti „Onedrive“ „File Explorer“.
Norėdami paslėpti „Onedrive“ „File Explorer“, registro lange eikite į raktą:
HKEY_CLASSES_ROOT\CLSID\{018D5C66-4533-4307-9B53-224DE2ED1FE6}
Tada suraskite „System.IsPinnedToNameSpaceTree“ ir dukart spustelėkite šią parinktį, reikšmės duomenų rėmelyje nustatykite reikšmę į 0 , kad paslėptumėte „Onedrive“ piktogramą „File Explorer“.
5. Padidinkite užduočių juostos skaidrumo skaičių
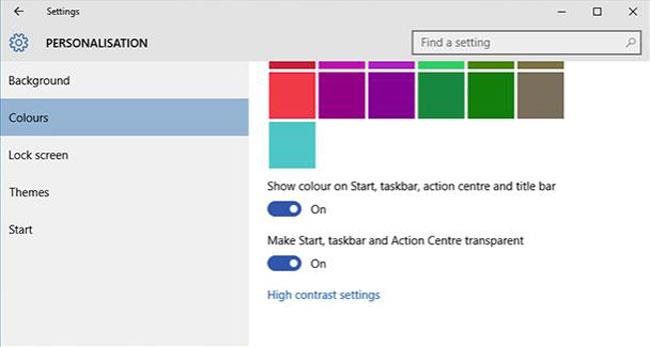
Norėdami tai padaryti, registro lange eikite į raktą:
HKEY_LOCAL_MACHINE\SOFTWARE\Microsoft\Windows\CurrentVersion\Explorer\Advanced\
Tada sukurkite DWORD reikšmę ir pavadinkite ją UseOLEDTaskbarTransparency , nustatykite UseOLEDTaskbarTransparency reikšmę į 1 .
Jei norite grįžti prie pradinių numatytųjų nustatymų, tereikia ištrinti DWORD reikšmę ir viskas.
6. Įjunkite baliono stiliaus pranešimus
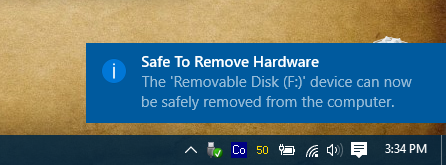
Sistemoje „Windows 10“ pranešimų langas buvo perkurtas paprastesniu ir modernesniu plokščių plytelių stiliumi, naudojant pranešimų stilių „Balionas“, kaip ir senesnėse „Windows“ versijose.
Tačiau, jei norite įjungti pranešimų stilių „Balloon“ sistemoje „Windows 10“, atlikite toliau nurodytus veiksmus.
Registro rengyklėje eikite į raktą:
HKEY_CURRENT_USER\SOFTWARE\Policies\Microsoft\Windows\Explorer
Jei nerandate politikos, „Microsoft“, „Windows“ ir „Explorer“ klavišų, galite patys susikurti šiuos raktus dešiniuoju pelės mygtuku spustelėdami raktą , tada pasirinkę Naujas => Raktas ir pavadindami raktus atitinkamai kaip politika, „Microsoft“, „Windows“ ir „Explorer“.
Tada dešiniuoju pelės mygtuku spustelėkite naršyklės klavišą, pasirinkite New => DWORD (32 bitų) ir pavadinkite šį naują DWORD EnableLegacyBalloonNotifications.
Dešiniuoju pelės mygtuku spustelėkite EnableLegacyBalloonNotifications, pasirinkite Modifikuoti ir reikšmės duomenyse nustatykite 1 reikšmę .
Galiausiai iš naujo paleiskite kompiuterį ir viskas.
7. Išjungti veiksmų centrą
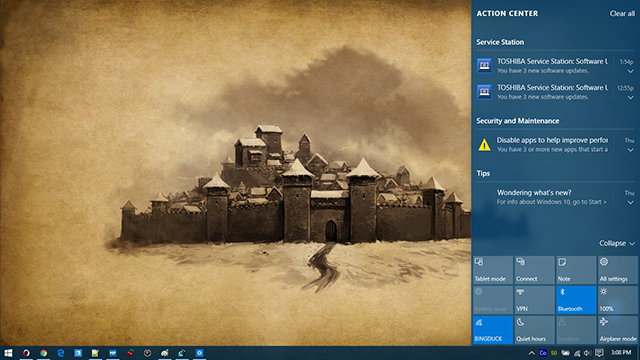
Registro rengyklėje eikite į raktą:
HKEY_CURRENT_USER\SOFTWARE\Policies\Microsoft\Windows\Explorer
Jei nerandate politikos, „Microsoft“, „Windows“ ir „Explorer“ klavišų, galite patys susikurti šiuos raktus dešiniuoju pelės mygtuku spustelėdami raktą, tada pasirinkę Naujas => Raktas ir pavadindami raktus atitinkamai kaip politika, „Microsoft“, „Windows“ ir „Explorer“.
Tada dešiniuoju pelės mygtuku spustelėkite naršyklės klavišą, pasirinkite New => DWORD (32 bitų) ir pavadinkite šį DWORD DisableNotificationCenter . Dešiniuoju pelės mygtuku spustelėkite DisableNotificationCenter, pasirinkite Modify ir nustatykite reikšmę Value Data į 1.
Galiausiai iš naujo paleiskite kompiuterį. Šiuo metu veiksmų centras išjungtas.
Žr. daugiau: 4 paprasti būdai, kaip išjungti (išjungti) veiksmų centrą sistemoje „Windows 10“.
8. Paslėpkite bet kurį aplanką šiame kompiuteryje
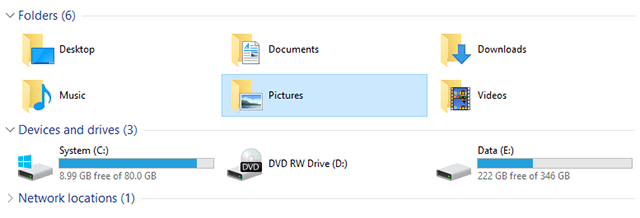
Šis kompiuteris yra „File Explorer“ dalis, kuri buvo išsaugota iš „Windows 8.1“, tačiau erzina, kad nėra būdo pašalinti numatytųjų aplankų, tokių kaip Darbalaukis, Dokumentai, Atsisiuntimai, Muzika, Paveikslėliai, Vaizdo įrašai, rodomi šiame kompiuteryje.
Tačiau, jei norite, vis tiek galite paslėpti bet kurį aplanką šiame kompiuteryje.
Norėdami paslėpti bet kurį šio kompiuterio aplanką, registro rengyklėje eikite į toliau pateiktą kelią:
HKEY_LOCAL_MACHINE\SOFTWARE\Microsoft\Windows\CurrentVersion\Explorer\FolderDescriptions\PropertyBag
Pakeiskite vienu iš šių katalogų:
- Stalinis kompiuteris: {B4BFCC3A-DB2C-424C-B029-7FE99A87C641}
- Dokumentai: {f42ee2d3-909f-4907-8871-4c22fc0bf756}
- Atsisiuntimai: {7d83ee9b-2244-4e70-b1f5-5393042af1e4}
- Muzika: {a0c69a99-21c8-4671-8703-7934162fcf1d}
- Nuotraukos: {0ddd015d-b06c-45d5-8c4c-f59713854639}
- Vaizdo įrašai: {35286a68-3c57-41a1-bbb1-0eae73d76c95}
Po kiekvienu PropertyBag raktu matysite reikšmių eilutę, pavadintą ThisPCPolicy.
Pagal numatytuosius nustatymus eilutė ThisPCPolicy nustatyta į Rodyti , dukart spustelėkite ją ir pasirinkite Slėpti , kad paslėptumėte bet kurį aplanką šiame kompiuteryje.
9. Padidinkite virtualios atminties saugumą (virtualioji atmintis)

Kai kompiuteris išnaudoja RAM, „Windows“ naudos dalį standžiojo disko atminties, kad ją konvertuotų į virtualiąją RAM. Kai išjungiate „Windows“, ši virtualioji atmintis lieka standžiajame diske.
Jei į jūsų kompiuterį neteisėtai įsilaužs nepažįstamasis, virtualioji atmintis sukels nenuspėjamų pavojų.
Tačiau galite nustatyti, kad „Windows“ ištrintų šį failą, kai tik išjungiate „Windows“. Tačiau šis metodas pailgins „Windows“ išjungimo laiką, atsižvelgiant į failo pagefile.sys dydį.
Registro rengyklėje eikite į raktą:
HKEY_LOCAL_MACHINE\SYSTEM\CurrentControlSet\Control\Session Manager\Memory Management
Dešiniuoju pelės mygtuku spustelėkite ClearPageFileAtShutDown, pasirinkite Modify ir nustatykite reikšmę į 1.
Galiausiai iš naujo paleiskite kompiuterį ir viskas.
10. Išjunkite purtymo funkciją, kad sumažintumėte vaizdą
„Aero Shake“ yra „Windows 7“ įdiegta funkcija, leidžianti sumažinti langus sugriebiant langą ir jį purtant. Jei norite išjungti šią funkciją, turite pasiekti registrą ir eiti į:
Kompiuteris\HKEY_CURRENT_USER\Software\Microsoft\Windows\Current\Version\Explorer\Advanced
Čia dešiniuoju pelės mygtuku spustelėkite tuščią vietą dešiniajame skydelyje ir pasirinkite Naujas -> DWORD (32 bitų), tada pavadinkite ją DisallowShaking .
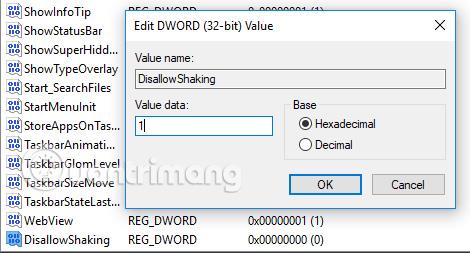
Dukart spustelėkite naujai sukurtą įrašą, tada pakeiskite skaičių lauke Reikšmė į 1 ir spustelėkite Gerai . Dabar nebėra purtyti priartinimo funkcijos.
- 50 registro gudrybių, padėsiančių tapti tikru Windows 7/Vista įsilaužėliu (2 dalis)
11. Pridėti programą į kontekstinį meniu
Kontekstinis meniu yra naudingas, tačiau norint jį iš tikrųjų valdyti, reikia sukurti registro raktą, kad pridėtumėte konkrečią programą. Į kontekstinį meniu įtrauksime Notepad , štai kaip:
1 veiksmas: eikite į:
Kompiuteris\HKEY_CLASSES_ROOT\Directory\Background\shell
2 veiksmas: apvalkalo aplanke dešiniuoju pelės mygtuku spustelėkite ir sukurkite naują raktą pavadinimu Notepad , tada aplanke Notepad sukurkite raktą pavadinimu komanda . Rakto komandų aplanke dešiniuoju pelės mygtuku spustelėkite eilutę Numatytoji , tada lauke Reikšmė įveskite notepad.exe .
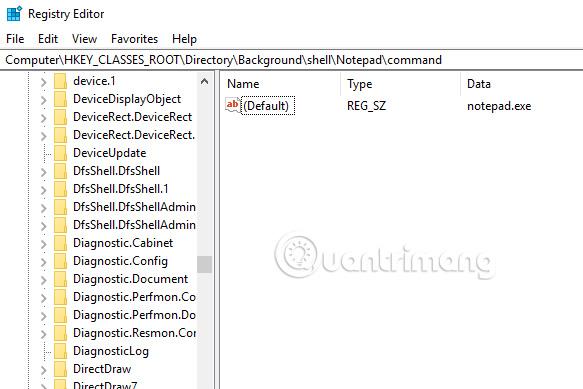
Tada uždarykite registro rengyklę, dešiniuoju pelės mygtuku spustelėkite darbalaukį ir kontekstiniame meniu pamatysite užrašų knygelę.
12. Pakeiskite atstumą tarp piktogramų (Icon Spacing) darbalaukyje
„Windows 10“ nėra lengvo būdo reguliuoti atstumą tarp piktogramų darbalaukyje, kaip „Windows 7“. Dabar sistemoje „Windows 10“, jei norite pakeisti piktogramos tarpų (horizontalų) arba piktogramų atstumą (vertikalią) nustatymą, turite redaguoti registrą.
Pastaba: norėdami, kad pakeitimai įsigaliotų, turite atsijungti ir vėl prisijungti, kai pakeičiate reikšmes registre.
Atidarykite registro rengyklę ir eikite į šį registro raktą:
HKEY_CURRENT_USER\Control Panel\Desktop\WindowMetrics
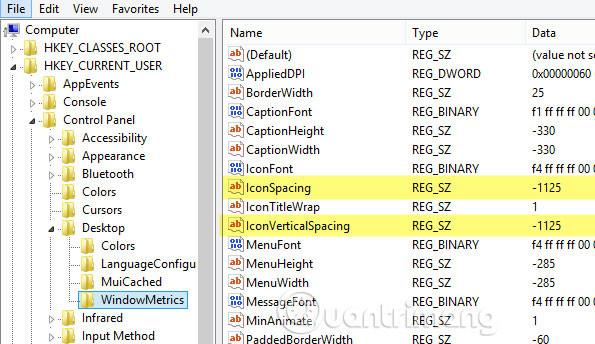
Čia matysite dvi reikšmes: IconSpacing ir IconVerticalSpacing . Pagal numatytuosius nustatymus senoji reikšmė yra -1125 . Galite reguliuoti horizontalų tarpą pakeisdami IconSpacing reikšmę verčių diapazonu nuo -480 iki -2730. Kuo arčiau vertės -480, tuo mažesnis horizontalus atstumas ir kuo arčiau reikšmės -2750, tuo platesnis horizontalus atstumas.
Atminkite, kad tai nėra atstumas tarp darbalaukyje esančių piktogramų, tai yra atstumas nuo piktogramą supančio langelio darbalaukyje.

Kaip matyti aukščiau, IconSpacing reikšmė pakeista į -2000, todėl kiekvieną piktogramą supančio langelio plotis padidėja, tačiau tikrasis atstumas tarp piktogramų ir langelio yra labai mažas. Jei sumažinsite šią reikšmę iki -500, tekstas bus nupjautas.

Dėl tam tikrų priežasčių vertikalus tarpas veikia kiek kitaip. Tai iš tikrųjų nepadidina piktogramą supančio langelio ploto, bet padidina tikrąjį tarpą tarp piktogramų.

Kaip matote, piktogramą supantys langeliai yra labai maži, tačiau tikrasis atstumas tarp piktogramų padidėja pakeitus reikšmę į -2000 IconVerticalSpacing.
13. Spustelėkite paskutinį aktyvų langą
Jei atidarote kelis programos „Excel“ arba „Word“ langus kartu su kita programa, pvz., „Chrome“ , grįžę prie darbo su „Word“ arba „Excel“ spustelėkite jos piktogramą užduočių juostoje, pamatysite visų aktyvių programų langų miniatiūrą. . Taikant šią gudrybę, spustelėjus programos, kurioje yra daug atidarytų langų, piktogramą, bus nukreipta tiesiai į paskutinį aktyvų langą.
Žinoma, galite paspausti Alt + Tab , bet tai naudinga, jei norite naudoti pelę virš klaviatūros. Tai padaryti galima pereiti prie šio klavišo:
HKEY_CURRENT_USER\SOFTWARE\Microsoft\Windows\CurrentVersion\Explorer\Advanced
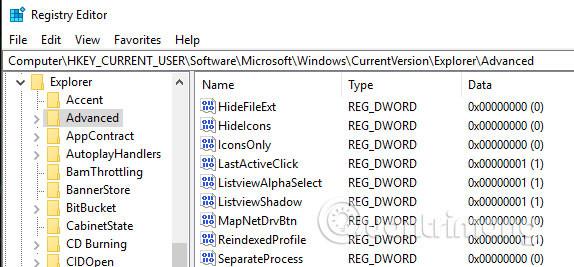
Tada sukurkite 32 bitų Dword pavadinimu LastActiveClick ir nustatykite reikšmę į 1.
14. Išjungti vartotojo abonemento valdymą
Negalite visiškai išjungti vartotojo abonemento valdymo naudodami tradicinę GUI sąsają. Norėdami iš tikrųjų jį išjungti, turite eiti į registrą arba redaguoti vietinę saugos politiką. Tačiau išjungę vartotojo abonemento valdymą negalėsite paleisti programų iš „Windows Store“ (universali programa). Vietoj to gausite pranešimą „ Ši programa negali atsidaryti. Programos negalima atidaryti, kai išjungtas vartotojo abonemento valdymas “.
Jei vis tiek norite pašalinti šią funkciją, turite pakeisti reikšmę registre. Norėdami tai padaryti, eikite į šį registro raktą:
HKEY_LOCAL_MACHINE\SOFTWARE\Microsoft\Windows\CurrentVersion\Policies\System
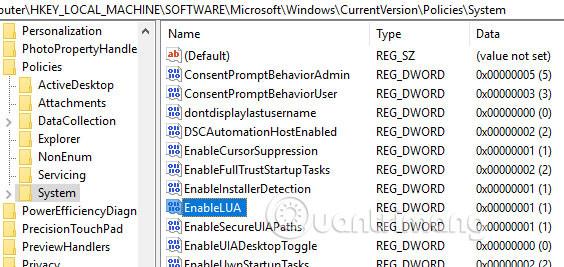
Raskite klavišą EnableLUA ir pakeiskite reikšmę į 0. Tada gausite pranešimą iš veiksmų centro, kuriame bus prašoma iš naujo paleisti kompiuterį, kad būtų išjungtas vartotojo abonemento valdymas.

15. Grąžinkite failo ištrynimo patvirtinimo dialogo langą
Trūksta „Windows 10“ funkcijos yra failo ištrynimo patvirtinimo dialogo langas, su kuriuo susipažinome ankstesnėse versijose. Norėdami grąžinti šį dialogo langą, eikite į šį registro raktą:
HKEY_CURRENT_USER\Software\Microsoft\Windows\CurrentVersion\Policies\
Sukurkite naują raktą skiltyje Politikos , pavadintą Explorer , tada sukurkite DWORD reikšmę ir pavadinkite ją ConfirmFileDelete . Pakeiskite reikšmę į 1. Jei šio dialogo lango jums nebereikia, galite pakeisti šią reikšmę į 0.
16. Pakeiskite registruotą savininką

Nors tai labai sena ir nenaudinga, daugeliui žmonių vis dar patinka galimybė pakeisti registruotą savininką sistemoje „Windows“ į tai, ko nori. Laimei, „Microsoft“ vis dar turi reikšmę, saugomą registro rakte, kuri padeda tai pakeisti.
HKEY_LOCAL_MACHINE\SOFTWARE\Microsoft\Windows NT\CurrentVersion
Dalyje CurrentVersion tiesiog suraskite RegistredOwner ir pakeiskite jį.
17. Rodyti Windows versiją darbalaukyje
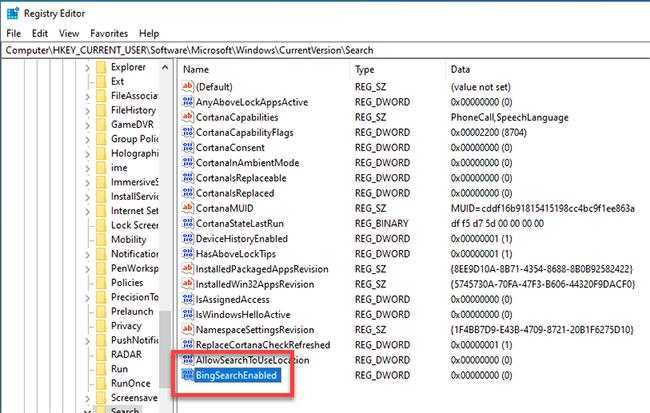
Jei naudojate kelias „Windows 10“ kopijas keliuose kompiuteriuose ir virtualiuose kompiuteriuose, turėtumėte įjungti funkciją, kad darbalaukyje būtų automatiškai rodoma „Windows“ versija. „Windows 10“ turi registro raktą, kuris naudojamas versijoms automatiškai pridėti prie darbalaukio. Eikite į šį klavišą:
HKEY_CURRENT_USER\Control Panel\Desktop
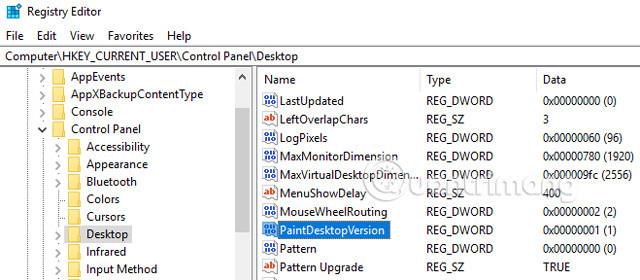
Desktop klaviše raskite PaintDesktopVersion ir pakeiskite reikšmę nuo 0 iki 1. Kai kitą kartą prisijungsite, pamatysite Windows 10 versijos numerį ir versijos numerį, kaip parodyta aukščiau.
18. Pakeiskite kraštinės plotį aplink langą
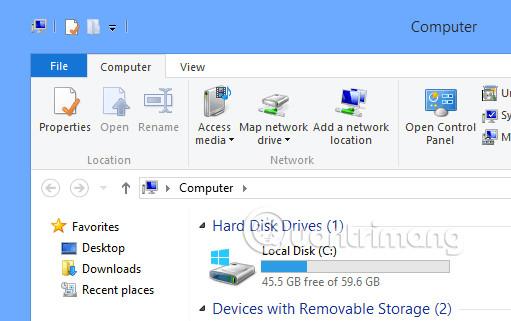
Jei jums nepatinka kraštinės dydis aplink visus langus darbalaukyje, galite jį pakeisti ieškodami šio klavišo:
HKEY_CURRENT_USER\Control Panel\Desktop\WindowMetrics
Raskite raktą pavadinimu BorderWidth ir pakeiskite jį į bet kokią reikšmę nuo 0 iki 50.
19. Naudokite garsumo valdiklį, kaip „Windows 7“.
Jei jums nepatinka naujas horizontalus garsumo valdiklis sistemoje "Windows 10", galite grąžinti vertikalų garsumo valdiklį, kaip ir "Windows 7". Norėdami tai padaryti, eikite į šį klavišą:
HKLM\SOFTWARE\Microsoft\Windows NT\CurrentVersion
Dabartiniame egzemplioriuje sukurkite naują raktą, vadinamą MTCUVC , tada MTCUVC viduje sukurkite naują DWORD reikšmę, pavadintą EnableMtcUvc , nustatydami ją į 0 reikšmę.
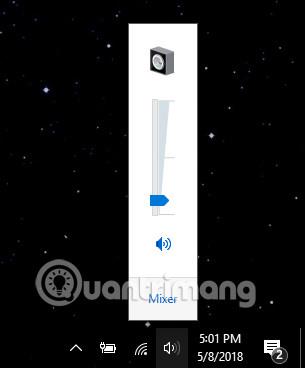
20. Išjunkite „Bing“ paiešką „Windows“ paieškoje
„Windows Search“ turi integruotą „Bing“ paieškos variklį, kuris leidžia ieškoti „Bing“ turinio, kai vietinė paieškos sistema negali rasti informacijos jūsų kompiuteryje.
Jei jums nepatinka naudoti „Bing“, galite jį išjungti per registrą, naudodami šį raktą:
HKEY_CURRENT_USER\Software\Microsoft\Windows\CurrentVersion\Search
Čia dešiniuoju pelės mygtuku spustelėkite paieškos aplanko piktogramą , tada pasirinkite Naujas> DWORD (32 bitų) reikšmė . Įveskite BingSearchEnabled kaip naujai sukurto elemento pavadinimą. Tada dukart spustelėkite BingSearchEnabled ir nustatykite reikšmę į 0 ir paspauskite mygtuką Gerai .
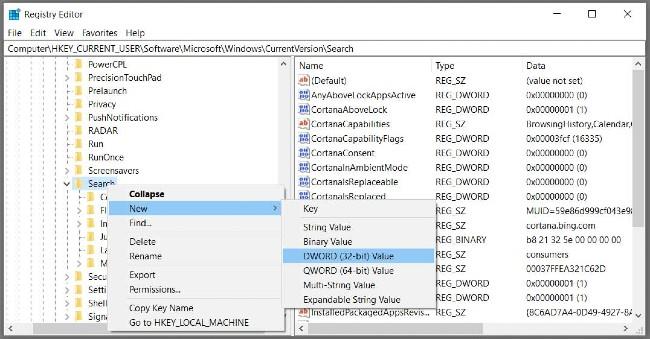
Tada turite rasti žemiau esantį skyrių „CortanaConsent“ . Dukart spustelėkite jį ir pakeiskite reikšmę į 0 ir paspauskite mygtuką Gerai. Uždarykite registrą ir iš naujo paleiskite „Windows Explorer“ arba „Windows 10“, kad pritaikytumėte pakeitimus.
21. Išjunkite Windows 10 užrakinimo ekraną
„Windows 10“ užrakinimo ekranas gali būti nereikalingas, jei nenaudojate įrenginio su jutikliniu ekranu. Be to, koreguodami ar pagerindami patirtį, taip pat galite pašalinti užrakinimo ekraną sistemoje „Windows 10“ redaguodami registrą.
Norėdami tai padaryti, turite atidaryti registrą ir pasiekti raktą:
HKEY_LOCAL_MACHINE\SOFTWARE\Policies\Microsoft\Windows
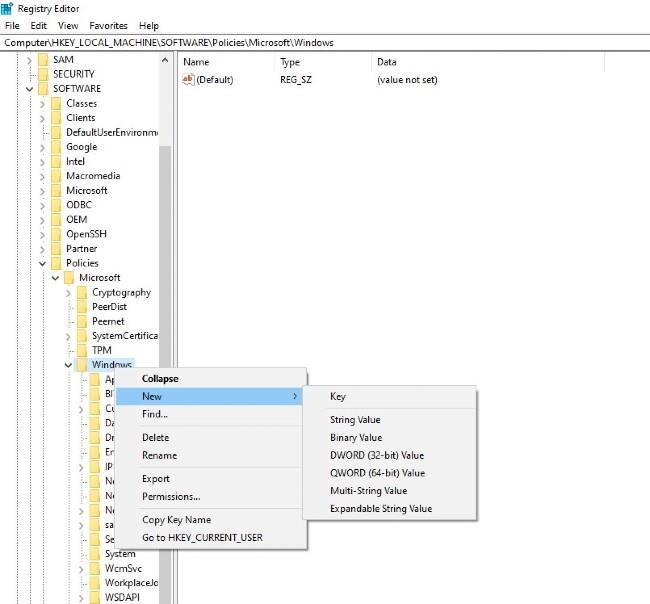
Čia dešiniuoju pelės mygtuku spustelėkite aplanką Windows , tada sukurkite naują raktą, pavadintą Personalizavimas . Dešiniuoju pelės mygtuku spustelėkite sukurtą personalizavimo raktą, pasirinkite Naujas> DWORD (32 bitų) reikšmė .
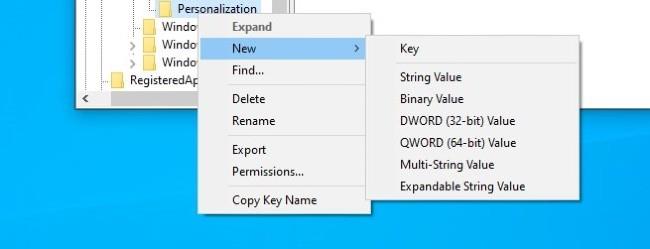
Pavadinkite šį įrašą NoLockScreen . Dukart spustelėkite NoLockScreen ir pakeiskite reikšmę į 1 . Po paleidimo iš naujo pamatysite, kad užrakinimo ekranas išjungtas.

22. Failų naršyklės kontekstiniame meniu pridėkite parinktį "Atidaryti komandų langą čia".
Redaguodami registrą, prie „File Explorer“ kontekstinio meniu galite įtraukti parinktį atidaryti komandų eilutės komandų langą, kaip parodyta toliau pateiktame paveikslėlyje:
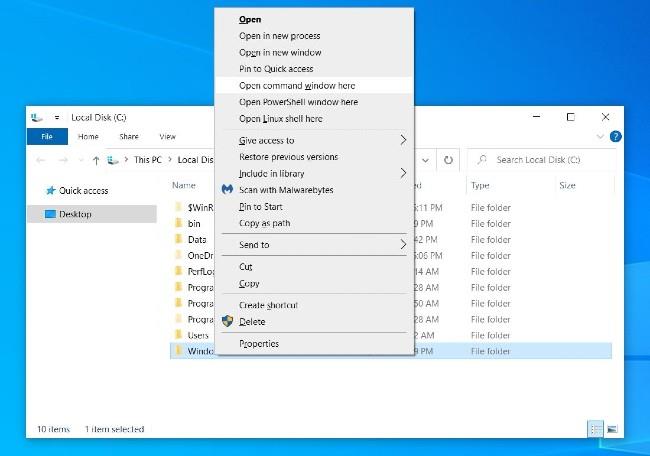
Norėdami tai padaryti, turite atidaryti registrą ir pasiekti raktą:
HKEY_CLASSES_ROOT\Directory\Background\shell\cmd
Dešiniuoju pelės mygtuku spustelėkite cmd klavišą , pasirinkite Leidimai , tada pasirinkite Išplėstinė . Nustatyme „ Išplėstiniai saugos nustatymai “ spustelėkite Keisti šalia „TrustedInstaller“.
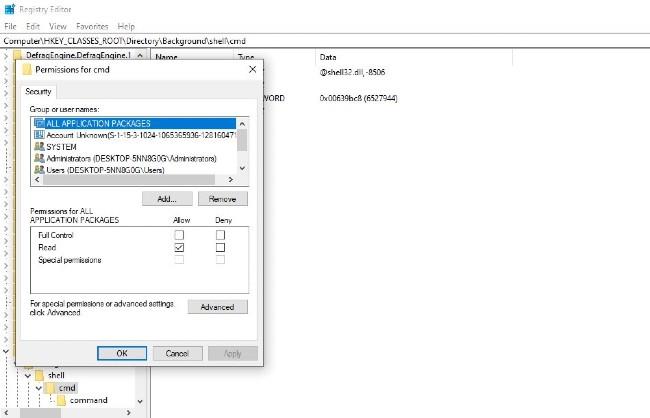
Pasirodžiusiame naujame lange įveskite savo paskyrą, spustelėkite Tikrinti vardus , kad patvirtintumėte paskyrą, tada spustelėkite Gerai . Įgalinkite parinktį Pakeisti subkonteinerių ir objektų savininką, tada spustelėkite Taikyti ir pasirinkite Gerai . Grįžkite į Leidimai ir pasirinkite grupę Administratoriai , parinktyje Visas valdymas pasirinkite Leisti , tada spustelėkite Taikyti ir pasirinkite Gerai .
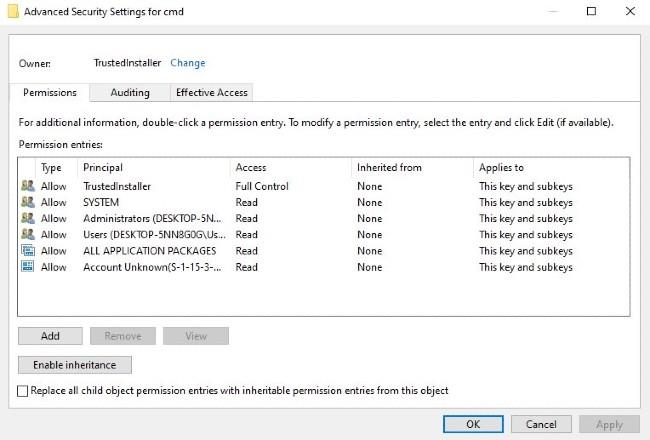
Grįžkite į cmd aplanką ir dešiniuoju pelės mygtuku spustelėkite HideBasedOnVelocityId . Pervardykite šį įrašą į ShowBasedOnVelocityId , tada įveskite ir paleiskite kompiuterį iš naujo.
23. Rodyti sekundes užduočių juostos laikrodyje
Pagal numatytuosius nustatymus „Windows 10“ užduočių juostos laikrodis rodo tik valandas ir minutes, o ne sekundes. Tačiau, jei norite, galite redaguoti registrą, kad būtų rodomas sekundžių skaičius.
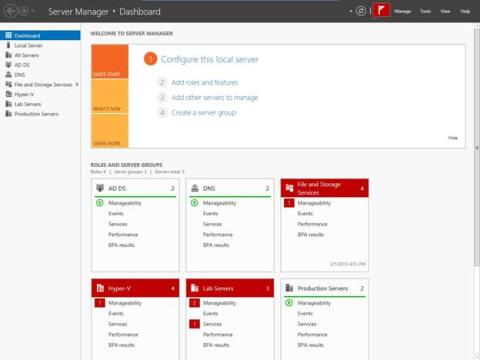
Pirmiausia pasiekite šį raktą:
HKEY_CURRENT_USER\Software\Microsoft\Windows\CurrentVersion\Explorer\Advanced

Dešiniuoju pelės mygtuku spustelėkite aplanką Išplėstinė , tada pasirinkite Naujas> DWORD (32 bitų) reikšmė . Pavadinkite naują elementą ShowSecondsInSystemClock , dukart spustelėkite naujai sukurtą elementą, tada pakeiskite reikšmę į 1 . Spustelėkite Gerai , kad patvirtintumėte pakeitimus, tada iš naujo paleiskite kompiuterį.
24. Įjunkite daugiafunkcinį režimą sistemoje „Windows 10“.
Verbose režimas Windows 10 suteikia išsamią informaciją ir yra ypač naudingas, jei ieškote operacinės sistemos klaidų ar problemų. Šiuo režimu rodomi visi konkretūs kompiuterio paleidimo ir išsijungimo veiksmai, todėl galite lengvai nustatyti, kuriame veiksme kyla problema.
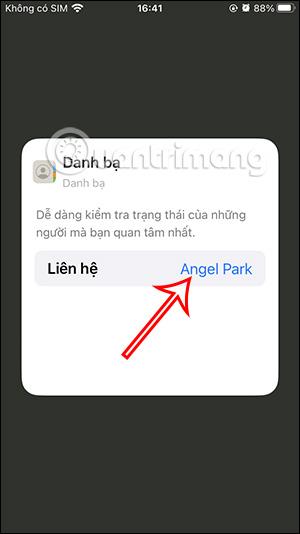
Tačiau „Verbose“ turėtumėte aktyvuoti tik tada, jei turite šiek tiek žinių apie „Windows 10“ klaidų paiešką ir taisymą. Norėdami suaktyvinti, pasiekite šį klavišą:
HKEY_LOCAL_MACHINE\SOFTWARE\Microsoft\Windows\CurrentVersion\Policies\System
Tada dešiniuoju pelės mygtuku spustelėkite aplanką Sistema , pasirinkite Naujas> DWORD (32 bitų) reikšmė . Pavadinkite naują elementą VerboseStatus , spustelėkite naujai sukurtą elementą, tada pakeiskite reikšmę į 1 , spustelėkite Gerai , kad patvirtintumėte. Iš naujo paleiskite kompiuterį ir dabar ekrane pamatysite paleidimo ir išjungimo proceso veiksmus.
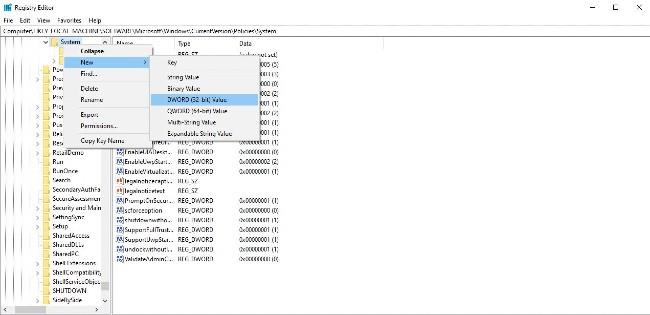
Žiūrėkite daugiau straipsnių žemiau:
Sėkmės!