Kaip nustatyti numatytąjį spausdintuvą „Windows 10“.

Šiame straipsnyje „Quantrimang“ parodys, kaip nustatyti numatytąjį spausdintuvą ir neleisti „Windows 10“ automatiškai pakeisti šio nustatymo.
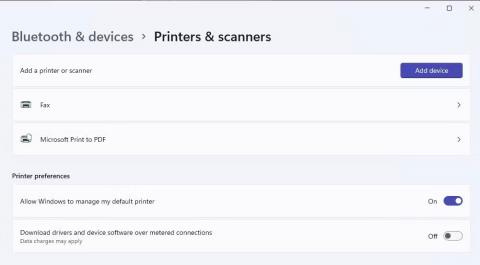
Numatytasis spausdintuvas yra įrenginys, kuris automatiškai priskiria spausdinimo užduotis, nebent vartotojas pasirenka kitą spausdintuvą. Numatytąjį spausdintuvą sistemoje „Windows 11“ galite nustatyti įvairiais būdais.
Tai gali neatrodyti ypač svarbu, jei turite tik vieną spausdinimo įrenginį, tačiau net ir tokiu atveju yra alternatyvių spausdinimo į failą parinkčių, pvz., Spausdinti į PDF. Štai 5 būdai, kaip nustatyti numatytąjį spausdintuvą sistemoje „Windows 11“.
1. Kaip nustatymuose nustatyti numatytąjį spausdintuvą
Nustatymų programoje yra skyrius Spausdintuvai ir skaitytuvai, kuriame galite nustatyti spausdinimo nuostatas. Šioje skiltyje yra parinktis Leisti Windows tvarkyti numatytąjį spausdintuvą , kurią turite išjungti, kad pasirinktumėte numatytąjį spausdintuvą naudodami bet kurį metodą. Jei ši parinktis įjungta, Windows pasirinks numatytąjį spausdintuvą pagal vėliausiai naudotą. Štai kaip nustatymuose pasirinkti numatytąjį spausdintuvą:
1. Atidarykite nustatymus naudodami prisegtą programos spartųjį klavišą meniu Pradėti arba spartųjį klavišą Win + I .
2. Spustelėkite „Bluetooth“ ir įrenginiai , norėdami pamatyti skirtuko „Nustatymai“ naršymo parinktis .
3. Norėdami pasiekti spausdinimo parinktis, pasirinkite Spausdintuvai ir skaitytuvai .
4. Išjunkite parinktį Leisti „Windows“ tvarkyti numatytąjį spausdintuvą, jei ji įjungta.

Leisti „Windows“ valdyti numatytąją spausdintuvo parinktį
5. Tada spustelėkite sąraše esantį spausdintuvo įrenginį, kurį norite nustatyti kaip numatytąjį.
6. Spustelėkite mygtuką Nustatyti kaip numatytąjį .

Nustatyti kaip numatytąjį mygtuką
2. Kaip valdymo skydelyje nustatyti numatytąjį spausdintuvą
Valdymo skydelyje yra Įrenginių ir spausdintuvų programėlė , kurioje pateikiama prie kompiuterio prijungtos aparatinės įrangos apžvalga. Čia pamatysite spausdintuvus, susietus su kompiuteriu, ir galėsite nustatyti jį kaip numatytąjį spausdinimo įrenginį. Štai veiksmai, kaip nustatyti numatytąjį spausdintuvą valdymo skydelyje:
1. Pirmiausia spustelėkite paieškos laukelį arba didinamojo stiklo mygtuką Windows 11 užduočių juostoje.
2. Teksto laukelyje įveskite paieškos terminą Valdymo skydas .
3. Spustelėkite Valdymo skydas , kad būtų rodomas tas langas.
4. Pasirinkite parinktį Didelės piktogramos valdymo skydelio meniu Rodymas pagal .
5. Norėdami pasiekti tą programėlę, pasirinkite Įrenginiai ir spausdintuvai .

Įrenginiai ir spausdintuvai valdymo skydelyje
6. Dešiniuoju pelės mygtuku spustelėkite spausdinimo įrenginį ir pasirinkite parinktį Nustatyti kaip numatytąjį spausdintuvą . Dabar ant numatytojo spausdintuvo piktogramos pamatysite varnelę.

Programėlių įrenginiai ir spausdintuvai
7. Įrenginių ir spausdintuvų programėlėje taip pat galite sukurti darbalaukio nuorodą į numatytąjį spausdintuvą. Dešiniuoju pelės mygtuku spustelėkite numatytąjį spausdintuvą ir pasirinkite Kurti nuorodą > Taip . Tada „Windows 11“ darbalaukyje pamatysite numatytojo spausdintuvo piktogramą.
Ši nuoroda leidžia pasiekti numatytuosius spausdintuvo nustatymus dešiniuoju pelės mygtuku spustelėjus jo piktogramą ir pasirinkus Rodyti daugiau parinkčių . Klasikinio kontekstinio meniu nuorodoms galite pasirinkti arba panaikinti parinktį Nustatyti kaip numatytąjį spausdintuvą . Spustelėkite Žiūrėti, kas spausdinama, kad pamatytumėte spausdinimo eilės langą. Arba pasirinkite Spausdinimo nuostatos , kad būtų rodomas langas, kuriame yra daug spausdinimo parinkčių.

Numatytasis spausdintuvo spartusis klavišas darbalaukyje
3. Kaip nustatyti numatytąjį spausdintuvą „Windows“ terminale (komandų eilutė / „PowerShell“)
„Windows“ terminalo programa apima komandų eilutę ir „PowerShell“ komandų apvalkalus . Abiejuose komandų apvalkaluose yra ta pati komanda, skirta nustatyti numatytąjį spausdintuvą sistemoje Windows 11. Štai kaip nustatyti numatytąjį spausdintuvą Windows terminale naudojant komandų eilutę arba PowerShell.
1. Pirmiausia dešiniuoju pelės mygtuku spustelėkite Pradėti užduočių juostoje, kad pamatytumėte Power User spartųjį meniu.
2. Pasirinkite „Windows“ terminalo (administratoriaus) meniu nuorodą .
3. Norėdami pasirinkti komandų apvalkalą, spustelėkite Atidaryti naują skirtuką (rodyklės žemyn mygtukas) ir pasirinkite „PowerShell“ arba „Command Prompt“.

Meniu Atidaryti naują skirtuką
4. Įveskite šią komandą, kad nustatytumėte numatytąjį spausdintuvą:
rundll32 printui.dll,PrintUIEntry /y /n printer name
Komanda nustatyti numatytąjį spausdintuvą
5. Paspauskite Enter , kad nustatytumėte komandoje nurodytą numatytąjį spausdintuvą.
Komandoje turėsite pakeisti spausdintuvo pavadinimą tikruoju spausdintuvo modeliu, kad nustatytumėte jį kaip numatytąjį įrenginį. Norėdami įsitikinti, kad pavadinimą įvedėte teisingai, galite jį patikrinti vykdydami komandą Rodyti kompiuterio spausdintuvų sąrašą. Norėdami pamatyti sąrašą, vykdykite šią komandą:
wmic printer get name
Komandos gauti spausdintuvo pavadinimą
Taip pat galite modifikuoti šią komandą, kad būtų rodomas dabartinis numatytasis spausdintuvas. Norėdami tai padaryti, įveskite šią modifikuotą komandą PowerShell arba komandų eilutėje:
wmic printer get name,default4. Kaip nustatyti numatytąjį spausdintuvą lange Print
Kai kurios iš anksto įdiegtos „Windows 11“ programos, pvz., „Notepad“, „Paint“ ir „WordPad“, turi tą patį spausdinimo dialogo langą, kuriame galite konfigūruoti numatytąjį spausdintuvą. Pavyzdžiui, galite naudoti vieną iš būdų atidaryti WordPad ir paspausti sparčiuosius klavišus Ctrl + P , kad būtų rodomas toliau esantis langas.

Spausdinimo dialogo langas
Dešiniuoju pelės mygtuku spustelėkite ten pateiktą spausdintuvą ir pasirinkite Nustatyti kaip numatytąjį spausdintuvą . Spustelėkite Taikyti , kad išsaugotumėte naujus numatytuosius spausdintuvo nustatymus.
5. Kaip nustatyti numatytąjį spausdintuvą iš sistemos dėklo
„Windows 11“ neturi spausdintuvo sistemos dėklo piktogramos, kad būtų galima nustatyti numatytąjį spausdinimo įrenginį. Gaila, nes tokia piktograma būtų patogus spartusis klavišas, leidžiantis nustatyti numatytąjį spausdintuvą iš sistemos laikrodžio srities. Tačiau tokią nuorodą galite įtraukti į „Windows 11“ sistemos dėklą naudodami laisvai prieinamą „WPrinter Lite“ programą. Štai kaip nustatyti numatytąjį spausdintuvą naudojant WPrinter Lite.
1. Atidarykite WPrinter Lite puslapį .
2. Spustelėkite WPrinter Lite atsisiuntimo nuorodą .
3. Tada paleiskite Windows File Explorer naudodami užduočių juostos spartųjį klavišą (aplankų bibliotekos mygtukas).
4. Eikite į aplanką, kuriame yra atsisiųstas WPSetupX.exe diegimo failas.
5. Dukart spustelėkite WPSetupX.exe, kad būtų rodomas langas Setup – WPrinter – Lite.
6. Spustelėkite mygtuką Kitas > Sutinku su sutartimi .
7. Toliau spustelėkite Pirmyn , kad patektumėte į parinktį Automatiškai paleisti WPrinter, kai paleidžiama Windows . Ši parinktis pasirinkta pagal numatytuosius nustatymus. Jei norite, kad programa būtų paleista naudojant „Windows“, įjunkite šį žymės langelį.

Sąrankos langas – WPrinter – Lite
8. Dar kartą spustelėkite Next , kad patektumėte į mygtuką Įdiegti.
9. Pasirinkite WPrinter Lite parinktį Įdiegti .
10. Spustelėkite Baigti , kai pažymėtas žymės langelis Launch WPrinter dabar .
11. Dabar sistemos dėkle pamatysite WPrinter piktogramą. Dešiniuoju pelės mygtuku spustelėkite tą piktogramą ir pasirinkite vieną iš spausdintuvų, kuriuos norite nustatyti kaip numatytąją kontekstinio meniu parinktį.

WSpausdintuvo numatytosios spausdintuvo kontekstinio meniu parinktys
12. Galite patikrinti, koks yra numatytasis spausdintuvas, užvesdami žymeklį ant WPrinter piktogramos. Programos patarime yra numatytasis spausdintuvo modelio pavadinimas.

WPrinter numatytojo spausdintuvo patarimas
WPrinter Lite yra gana paprasta, bet naudinga programa vartotojams, kuriems reikia dažnai keisti numatytuosius spausdintuvo nustatymus. WPrinter Lite turi daugybę kitų papildomų parinkčių, tačiau taip pat galite dešiniuoju pelės mygtuku spustelėti jos piktogramą, kad pasirinktumėte Printing Defaults. Spustelėjus šią parinktį rodomas numatytojo spausdintuvo ypatybių langas, kuriame galite koreguoti daugelį spausdinimo nustatymų.

Numatytojo spausdintuvo spausdinimo ypatybių langas
Pasirinkdami numatytąjį spausdintuvą, nustatote pageidaujamą spausdinimo įrenginį sistemoje Windows 11. Numatytasis spausdintuvas turėtų būti tas, kurį naudojate dažniausiai. Pasirinkite bet kurį iš aukščiau pateiktų metodų, kad nustatytumėte jums patinkantį numatytąjį spausdintuvą sistemoje „Windows 11“.
Šiame straipsnyje „Quantrimang“ parodys, kaip nustatyti numatytąjį spausdintuvą ir neleisti „Windows 10“ automatiškai pakeisti šio nustatymo.
Numatytasis spausdintuvas yra įrenginys, kuris automatiškai priskiria spausdinimo užduotis, nebent vartotojas pasirenka kitą spausdintuvą. Numatytąjį spausdintuvą sistemoje „Windows 11“ galite nustatyti įvairiais būdais.
Kiosko režimas sistemoje „Windows 10“ yra režimas, skirtas naudoti tik vieną programą arba pasiekti tik 1 svetainę su svečiais.
Šiame vadove bus parodyta, kaip pakeisti arba atkurti numatytąją „Camera Roll“ aplanko vietą sistemoje „Windows 10“.
Redaguojant pagrindinio kompiuterio failą gali nepavykti prisijungti prie interneto, jei failas nebus tinkamai pakeistas. Šis straipsnis padės jums redaguoti pagrindinio kompiuterio failą sistemoje „Windows 10“.
Sumažinus nuotraukų dydį ir talpą, bus lengviau jas dalytis ar siųsti kam nors. Visų pirma, sistemoje „Windows 10“ galite keisti nuotraukų dydį keliais paprastais veiksmais.
Jei jums nereikia rodyti neseniai aplankytų elementų ir vietų saugumo ar privatumo sumetimais, galite jį lengvai išjungti.
„Microsoft“ ką tik išleido „Windows 10“ jubiliejinį naujinį su daugybe patobulinimų ir naujų funkcijų. Šiame naujame atnaujinime pamatysite daug pakeitimų. Nuo „Windows Ink“ rašalo palaikymo iki „Microsoft Edge“ naršyklės plėtinių palaikymo, Start Menu ir Cortana taip pat buvo žymiai patobulinti.
Viena vieta daugybei operacijų valdyti tiesiai sistemos dėkle.
Sistemoje „Windows 10“ galite atsisiųsti ir įdiegti grupės strategijos šablonus, kad galėtumėte tvarkyti „Microsoft Edge“ nustatymus, o šiame vadove bus parodytas procesas.
Tamsus režimas yra tamsaus fono sąsaja sistemoje „Windows 10“, padedanti kompiuteriui taupyti akumuliatoriaus energiją ir sumažinti poveikį naudotojo akims.
Užduočių juostoje yra nedaug vietos, o jei reguliariai dirbate su keliomis programomis, gali greitai pritrūkti vietos, kad galėtumėte prisegti daugiau mėgstamų programų.









