Kaip nustatyti numatytąjį spausdintuvą „Windows 10“.

Šiame straipsnyje „Quantrimang“ parodys, kaip nustatyti numatytąjį spausdintuvą ir neleisti „Windows 10“ automatiškai pakeisti šio nustatymo.

Nustatę numatytąjį spausdintuvą sistemoje „Windows 10“, sutaupysite daug laiko ir pastangų, kai tinkle yra daug spausdintuvų. Šiame straipsnyje „Quantrimang“ parodys, kaip nustatyti numatytąjį spausdintuvą ir neleisti „Windows 10“ automatiškai pakeisti šio nustatymo.
Norėdami nustatyti numatytąjį spausdintuvą, paspauskite Windows + I , kad atidarytumėte Nustatymai . Tada atidarykite Įrenginiai , tada pasirinkite Spausdintuvai ir skaitytuvai . Čia matysite visus savo tinklo spausdintuvus ir spausdinimo paslaugas, pvz., „OneNote“ arba „Microsoft Print to PDF“.
Neleiskite „Windows“ pakeisti numatytojo spausdintuvo
Norėdami nustatyti numatytąjį spausdintuvą, pirmiausia turite slinkti ekranu žemyn ir įsitikinti, kad parinktis Leisti Windows valdyti numatytąjį spausdintuvą nepasirinkta . Jei pasirinksite šią parinktį, Windows automatiškai nustatys numatytąjį spausdintuvą. Be to, kai įjungsite šią parinktį, negalėsite nustatyti numatytojo spausdintuvo, kaip norite.
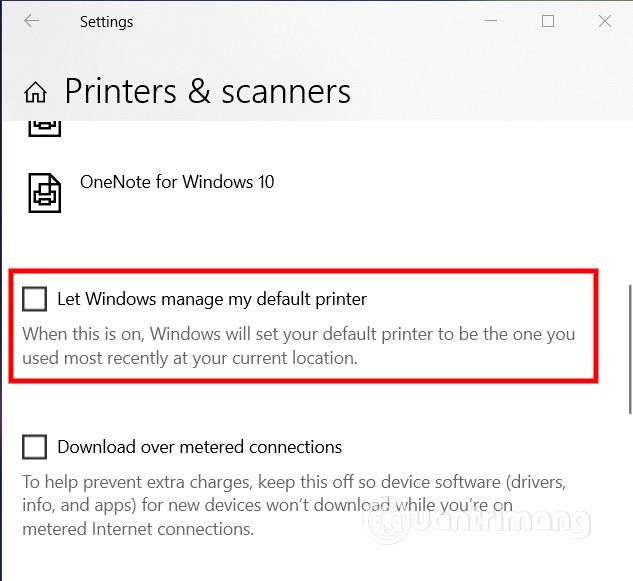
Nustatykite numatytąjį spausdintuvą sistemoje „Windows 10“.
Dabar, jei nematote spausdintuvų sąrašo, aukščiau spustelėkite Pridėti spausdintuvą arba skaitytuvą . Jei jūsų spausdintuvas nerodomas, pasirinkite Norimo spausdintuvo sąraše nėra .
Pridėję spausdintuvą, kurį norite nustatyti kaip numatytąjį, spustelėkite jį. Tada spustelėkite mygtuką Tvarkyti , kad pamatytumėte daugiau parinkčių.

Spausdintuvo valdymo puslapyje pamatysite mygtuką Nustatyti kaip numatytąjį . Spustelėkite šį mygtuką ir „Windows“ nustatys norimą spausdintuvą kaip numatytąjį būsimoms užduotims. Kai diegimas bus baigtas, spausdintuvo pavadinime pamatysite numatytąją būseną.

Dabar, kai spausdinate, spausdinimo užduotį atliks numatytasis spausdintuvas. Jei norite, visada galite pasirinkti kitą spausdintuvą kaip numatytąjį.
Linkime sėkmės ir kviečiame pamatyti daug kitų puikių patarimų apie Quantrimang:
Kiosko režimas sistemoje „Windows 10“ yra režimas, skirtas naudoti tik vieną programą arba pasiekti tik 1 svetainę su svečiais.
Šiame vadove bus parodyta, kaip pakeisti arba atkurti numatytąją „Camera Roll“ aplanko vietą sistemoje „Windows 10“.
Redaguojant pagrindinio kompiuterio failą gali nepavykti prisijungti prie interneto, jei failas nebus tinkamai pakeistas. Šis straipsnis padės jums redaguoti pagrindinio kompiuterio failą sistemoje „Windows 10“.
Sumažinus nuotraukų dydį ir talpą, bus lengviau jas dalytis ar siųsti kam nors. Visų pirma, sistemoje „Windows 10“ galite keisti nuotraukų dydį keliais paprastais veiksmais.
Jei jums nereikia rodyti neseniai aplankytų elementų ir vietų saugumo ar privatumo sumetimais, galite jį lengvai išjungti.
„Microsoft“ ką tik išleido „Windows 10“ jubiliejinį naujinį su daugybe patobulinimų ir naujų funkcijų. Šiame naujame atnaujinime pamatysite daug pakeitimų. Nuo „Windows Ink“ rašalo palaikymo iki „Microsoft Edge“ naršyklės plėtinių palaikymo, Start Menu ir Cortana taip pat buvo žymiai patobulinti.
Viena vieta daugybei operacijų valdyti tiesiai sistemos dėkle.
Sistemoje „Windows 10“ galite atsisiųsti ir įdiegti grupės strategijos šablonus, kad galėtumėte tvarkyti „Microsoft Edge“ nustatymus, o šiame vadove bus parodytas procesas.
Tamsus režimas yra tamsaus fono sąsaja sistemoje „Windows 10“, padedanti kompiuteriui taupyti akumuliatoriaus energiją ir sumažinti poveikį naudotojo akims.
Užduočių juostoje yra nedaug vietos, o jei reguliariai dirbate su keliomis programomis, gali greitai pritrūkti vietos, kad galėtumėte prisegti daugiau mėgstamų programų.









