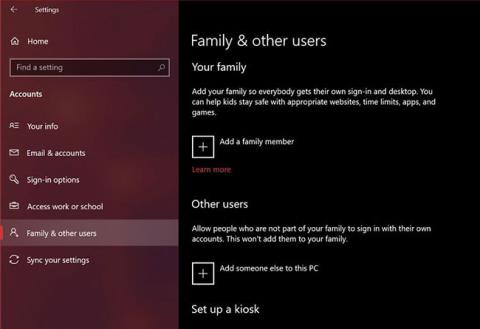Pradinės „Windows“ sąrankos metu naujame kompiuteryje „Microsoft“ padarys viską, ką gali, kad galėtumėte pradėti naudotis internetine paskyra. Nors dauguma vartotojų vadovavosi ekrane pateikiamomis instrukcijomis ir vis tiek tai darė, tai ne visiems patiko arba to prašė.
Daugelis žmonių mėgsta mėgautis privatumu, kurį suteikia vietinės vartotojų paskyros, ir atsiriboti nuo nereikalingų „Microsoft“ teikiamų internetinių paslaugų. Jei bandote nebenaudoti internetinės administratoriaus paskyros, žr. šiuos 4 būdus, kaip nustatyti naują vietinę vartotojo paskyrą sistemoje „Windows 10“ .
1. „Windows 10“ sistemoje „Nustatymai“ sukurkite vietinę vartotojo paskyrą
„Windows 10“ nustatymų programa yra kažkas, kas jums gali būti žinoma. Todėl tai yra paprasčiausias būdas kompiuteryje nustatyti naują vietinio vartotojo abonementą.

„Windows 10“ sistemoje „Nustatymai“ sukurkite vietinę vartotojo paskyrą
1 veiksmas: eikite į Pradėti > Nustatymai > Paskyros .
2 veiksmas: kairiojoje srityje eikite į Šeima ir kiti vartotojai . Dabar spustelėkite Pridėti ką nors kitą prie šio kompiuterio , esantį skiltyje Kiti vartotojai.
3 veiksmas: atsidarys mažas langas, padėsiantis nustatyti paskyrą. Įprastu „Microsoft“ būdu būsite paraginti naudoti internetinę paskyrą. Užuot įvedę el. pašto adresą, pasirinkite Neturiu šio asmens prisijungimo informacijos .
4 veiksmas: „Windows“ ir toliau bandys padėti jums sukurti naują „Microsoft“ paskyrą. Vietoj to turite spustelėti Pridėti vartotoją be „Microsoft“ paskyros .
5 veiksmas: atsidarys paskyros sąrankos ekranas, kuriame galėsite užpildyti visą vietinės paskyros informaciją, įskaitant saugos klausimus, kuriuos galima naudoti norint atkurti, jei pamiršote slaptažodį. Baigę spustelėkite Pirmyn.

Pridėkite saugos klausimą
Šiuo metu jūs sėkmingai sukūrėte vietinę paskyrą. Jei grįšite į meniu Paskyros nustatymai skiltį Šeima ir kiti naudotojai , šią naują paskyrą rasite skiltyje Kiti naudotojai . Tai vienintelis būdas šiame sąraše, kai reikia pridėti saugos klausimą. Tai gali būti išsigelbėjimas, jei pamiršite slaptažodį.
2. Nustatykite vietinę vartotojo abonementą sistemoje Windows 10 naudodami Netplwiz
„Netplwiz“ iš esmės yra valdymo skydelis, skirtas valdyti visas vartotojo abonementus kompiuteryje. Senesnėse „Windows“ versijose vartotojai ja pasitikėjo norėdami pridėti naujų vartotojų abonementų prie savo kompiuterio, nes tuo metu nebuvo galimas supaprastintas nustatymų meniu. Šis metodas vis dar yra papildomas pasirinkimas. Jį galite naudoti norėdami pridėti arba pašalinti paskyras , iš naujo nustatyti slaptažodžius , keisti paskyros tipus ir pan. Norėdami nustatyti vietinę vartotojo paskyrą, atlikite šiuos veiksmus:
1 veiksmas: meniu Pradėti paieškos laukelyje įveskite Netplwiz . Norėdami atidaryti konsolę, paspauskite klavišą Enter . Čia pamatysite savo pagrindinę administratoriaus paskyrą viršuje. Norėdami tęsti, spustelėkite Pridėti .
2 veiksmas: dabar ekrane matysite instrukcijas, padėsiančias nustatyti naują vartotojo abonementą. Čia turite spustelėti apačioje esantį Prisijungti be „Microsoft“ paskyros .
3 veiksmas: Tada galėsite pasirinkti paskyros tipą. Norėdami tęsti, spustelėkite Vietinė paskyra .
4 veiksmas: įveskite naujos paskyros prisijungimo duomenis, pateikite norimo slaptažodžio užuominą ir spustelėkite Kitas , kad užbaigtumėte paskyros sąranką.

Nustatykite vietinę vartotojo abonementą sistemoje „Windows 10“ naudodami „Netplwiz“.
Vietoj saugos klausimų šiuo metodu jūsų bus paprašyta įvesti slaptažodžio užuominą. Tai bus vienintelė pagalba, kurią gausite, jei pamiršite prisijungimo duomenis.
3. Sukurkite vietinę vartotojo abonementą sistemoje „Windows 10“ naudodami kompiuterio valdymą
Kompiuterio valdymas yra integruota programa, leidžianti pasiekti visus Windows 10 administravimo įrankius vienoje vietoje. Nuo atminties valdymo iki užduočių planavimo – su šia programa galite atlikti daug sudėtingesnių operacijų savo kompiuteryje.
Jei turite „Windows 10 Pro“, o ne įprastą „Home“ leidimą, taip pat galite jį naudoti norėdami sukonfigūruoti naują vietinį vartotojo abonementą dviem paprastais veiksmais:
1 veiksmas: Raskite ir atidarykite kompiuterio valdymo programą naudodami „Windows“ paieškos funkciją. Kairiojoje srityje eikite į skyrių Vietiniai vartotojai ir grupės . Čia pamatysite aplanką pavadinimu Vartotojai. Dešiniuoju pelės mygtuku spustelėkite šį aplanką ir kontekstiniame meniu pasirinkite Naujas vartotojas .
B2: Jūs žinote, ką daryti toliau, tiesa? Įveskite savo paskyros prisijungimo informaciją ir spustelėkite Sukurti.

Sukurkite vietinę vartotojo abonementą sistemoje „Windows 10“ naudodami kompiuterio valdymą
Būkite atsargūs su pasirinktu slaptažodžiu, nes čia nėra galimybės įvesti slaptažodžio užuominos. Jei jį pamiršite, negalėsite nieko daryti, išskyrus ištrinti jį naudodami administratoriaus paskyrą.
4. Norėdami sukurti vietinę vartotojo paskyrą, naudokite komandų eilutę
Paskutinis šiandienos sąraše yra metodas naudojant komandų eilutę .
Tiems, kurie nežino, CMD arba Command Prompt yra komandų eilutės interpretatorius, kurį naudoja daugelis programuotojų ir kitų pažengusių vartotojų, kad galėtų atlikti svarbias užduotis kompiuteryje. Neabejotinai CMD naudojimas yra greičiausias būdas sukurti naują vietinę vartotojo paskyrą, nes viskas, ką jums reikia padaryti, yra įvesti atitinkamą kodo eilutę. Jums nereikia pildyti per daug informacijos. Pradžia:
B1: Meniu Pradėti paieškos juostoje įveskite CMD ir pasirodžiusiuose rezultatuose pasirinkite Command Prompt . Dabar būtinai pasirinkite Vykdyti kaip administratorių . Jei to nepadarysite, jums nebus leista kurti naujos paskyros.
B2: Dabar įveskite šią kodo eilutę, pakeisdami vartotojo vardą ir slaptažodį komandinėje eilutėje, kad atitiktų paskyros reikalavimus. Paspauskite Enter klavišą .
net user username password /add
Jei gaunate atsakymą „Komanda sėkmingai įvykdyta“ , tai reiškia, kad paskyra sukurta. Galite nedelsdami atsijungti ir pereiti prie šios naujos paskyros. Kadangi nesate raginami iš naujo įvesti slaptažodžio patvirtinimui, turite būti ypač atsargūs, kad nepadarytumėte rašybos klaidų.
Tikimės, kad jums pasiseks.