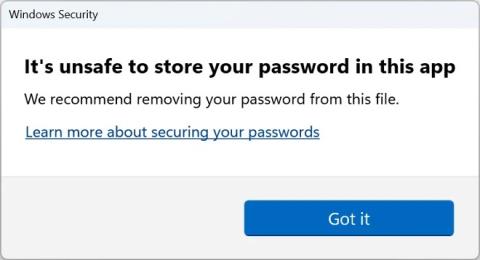Ar saugesnis PIN arba slaptažodžio naudojimas sistemoje „Windows 10“?

Kiekvienas gali naudoti PIN kodą (asmeninį identifikavimo numerį), kad apsaugotų savo „Windows 10“ paskyrą. Tai padaryti yra puiki idėja.
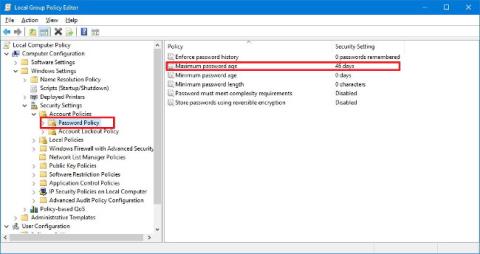
„Windows 10“ yra supakuota su daugybe puikių saugos funkcijų, įskaitant „Windows Hello“ biometrinį autentifikavimą, „Windows Defender“ apsaugą nuo kenkėjiškų programų ir „Windows Update“, kad jūsų įrenginiai būtų atnaujinti. Tačiau net ir naudojant šias funkcijas, jūsų kompiuterį vis tiek gali lengvai pasiekti neleistini vartotojai, jei ilgą laiką naudosite tą patį slaptažodį.
Nors vartotojai gali pakeisti savo slaptažodžius bet kuriuo metu, taip pat galima sukonfigūruoti operacinę sistemą taip, kad vartotojai periodiškai keistų slaptažodžius. Toliau esančiame straipsnyje „Tips.BlogCafeIT“ parodys 3 būdus, kaip „priversti“ vartotojus periodiškai keisti slaptažodžius sistemoje „Windows 10“.
1. Naudokite grupės politiką, kad „priverstumėte“ pakeisti slaptažodį
Jei naudojate „Windows 10 Pro“, „Enterprise“ arba „Education“, galite naudoti vietinės grupės strategijos rengyklę, kad greitai sukonfigūruotumėte laiką (dienomis), iki kurio vartotojai turi pakeisti vietinių paskyrų slaptažodžius.
1. Paspauskite Windows + R klavišų kombinaciją , kad atidarytumėte komandų vykdymo langą.
2. Lange Vykdyti komandą įveskite gpedit.msc ir spustelėkite Gerai arba paspauskite Enter, kad atidarytumėte vietinės grupės strategijos rengyklės langą.
3. Vietinės grupės strategijos rengyklės lange eikite į klavišą:
Kompiuterio konfigūracija => Windows nustatymai => Saugos nustatymai => Paskyros politika => Slaptažodžio politika
4. Dešinėje srityje dukart spustelėkite politiką, pavadintą Maksimalus slaptažodžio amžius .
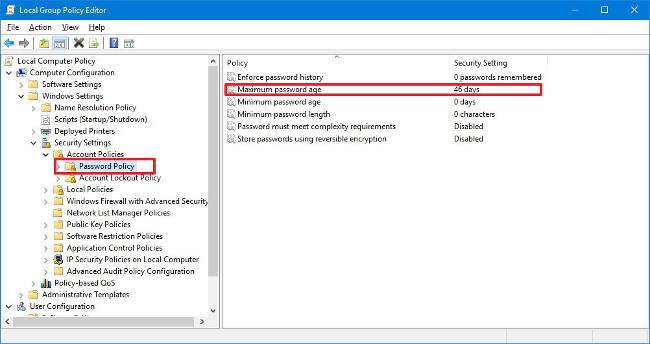
5. Nustatykite, kiek dienų slaptažodis gali būti naudojamas prieš tai, kai „Windows 10“ reikalauja, kad vartotojas pakeistų slaptažodį. (Ideali vertė yra 72 dienos).
6. Spustelėkite Gerai , kad užbaigtumėte procesą.
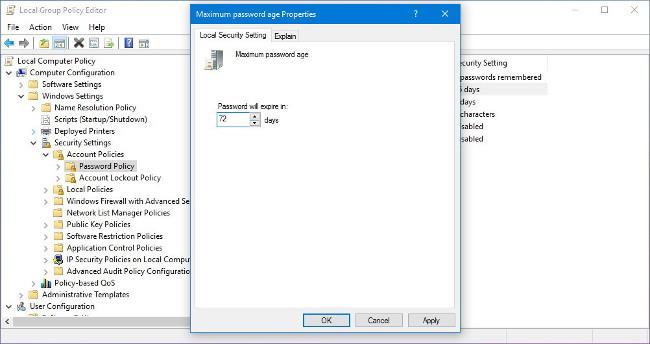
Praėjus tam tikram laikui, vartotojas gaus pranešimą pakeisti slaptažodį ir bandyti prisijungti dar kartą.
Be to, taip pat galite nustatyti priversti vartotojus naudoti sudėtingesnius slaptažodžius arba net neleisti vartotojams naudoti senų slaptažodžių.
Toliau pateikiamos kelios galimos slaptažodžių politikos:
2. Norėdami priverstinai pakeisti slaptažodį, naudokite komandų eilutę
„Windows 10 Home“ neintegruoja vietinės grupės strategijos rengyklės funkcijos, tačiau galite naudoti komandų eilutę, kad atliktumėte priverstinio slaptažodžio keitimo procesą.
1. Atidarykite Pradėti .
2. Įveskite ten raktinį žodį Command Prompt ir paspauskite Enter.
3. Paieškos rezultatų sąraše dešiniuoju pelės mygtuku spustelėkite Komandinė eilutė ir pasirinkite Vykdyti kaip administratorių .
4. Komandinės eilutės lange įveskite toliau pateiktą komandą ir paspauskite Enter, kad suaktyvintumėte slaptažodžio galiojimo pabaigos datą:
wmic UserAccount set PasswordExpires=Tiesa
5. Įveskite toliau pateiktą komandą ir paspauskite Enter , kad nustatytumėte, kiek dienų slaptažodis gali būti naudojamas prieš tai, kai „Windows 10“ reikalauja, kad vartotojas pakeistų slaptažodį:
grynosios sąskaitos /maksimalus darbo užmokestis:72
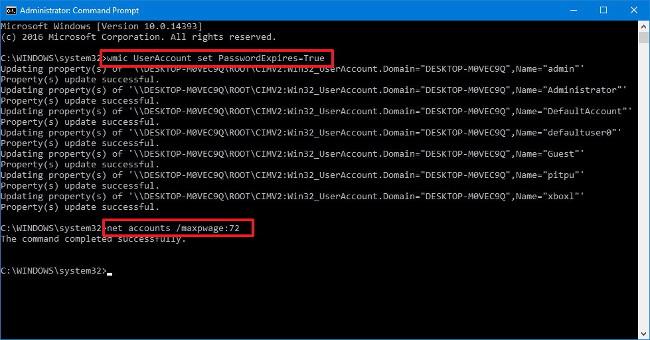
6. Įveskite toliau pateiktą komandą ir paspauskite Enter, kad peržiūrėtumėte naują slaptažodį:
grynosios sąskaitos
Praėjus tam tikram laikui, vartotojas gaus pranešimą pakeisti slaptažodį ir bandyti prisijungti dar kartą.
Jei norite priversti vartotoją „pasibaigti“ slaptažodžiui, atlikite tuos pačius veiksmus ir 4 veiksme naudokite komandą:
wmic UserAccount, kur Name='USERNAME' nustatytas PasswordExpires=True
Pastaba :
Aukščiau pateiktoje komandoje pakeiskite „ USERNAME “ paskyros pavadinimu, kuriai norite nustatyti slaptažodį „galiojimo laikas“.
3. Kaip priverstinai pakeisti slaptažodį Microsoft paskyroje?
Jei naudojate „Microsoft“ paskyrą, paskyroje galite įjungti parinktį keisti slaptažodį kas 72 dienas.
1. Atidarykite bet kurią kompiuterio naršyklę ir prisijunkite prie „Microsoft“ paskyros.
2. Skiltyje Sauga ir privatumas spustelėkite nuorodą Keisti slaptažodį .
3. Sukurkite naują slaptažodį.
4. Pažymėkite parinktį Versti mane keisti slaptažodį kas 72 dienas .
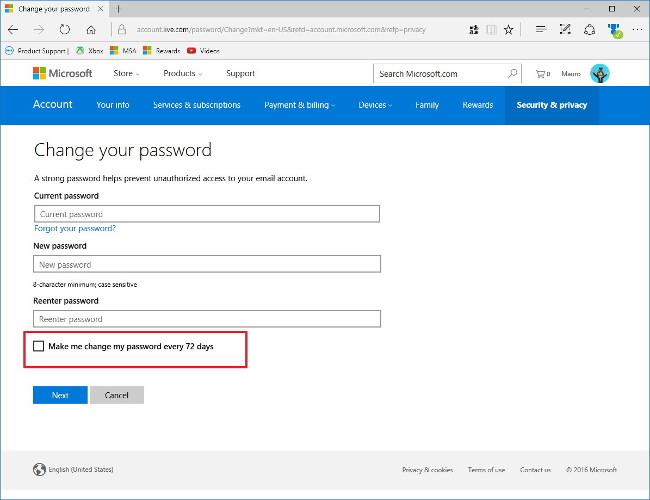
5. Spustelėkite Pirmyn , kad užbaigtumėte procesą.
Žiūrėkite daugiau straipsnių žemiau:
Sėkmės!
Kiekvienas gali naudoti PIN kodą (asmeninį identifikavimo numerį), kad apsaugotų savo „Windows 10“ paskyrą. Tai padaryti yra puiki idėja.
Jei jums nepatinka biometrinė sauga ir norite iš naujo prisijungti prie „Windows“ paskyros naudodami žinomą slaptažodį, ką daryti?
„Windows 10“ yra supakuota su daugybe puikių saugos funkcijų, įskaitant „Windows Hello“ biometrinį autentifikavimą, „Windows Defender“ apsaugą nuo kenkėjiškų programų ir „Windows Update“, kad jūsų įrenginiai būtų atnaujinti. Tačiau net ir naudojant šias funkcijas, jūsų kompiuterį vis tiek gali lengvai pasiekti neleistini vartotojai, jei ilgą laiką naudosite tą patį slaptažodį.
Ką tik buvo išleista „Windows 11 22H2“, o kartu su ja yra nauja saugos funkcija, vadinama Patobulinta apsauga nuo sukčiavimo, su galimybe įspėti vartotojus, kai jie įveda „Windows“ slaptažodžius į nesaugias programas ar svetaines.
Kiosko režimas sistemoje „Windows 10“ yra režimas, skirtas naudoti tik vieną programą arba pasiekti tik 1 svetainę su svečiais.
Šiame vadove bus parodyta, kaip pakeisti arba atkurti numatytąją „Camera Roll“ aplanko vietą sistemoje „Windows 10“.
Redaguojant pagrindinio kompiuterio failą gali nepavykti prisijungti prie interneto, jei failas nebus tinkamai pakeistas. Šis straipsnis padės jums redaguoti pagrindinio kompiuterio failą sistemoje „Windows 10“.
Sumažinus nuotraukų dydį ir talpą, bus lengviau jas dalytis ar siųsti kam nors. Visų pirma, sistemoje „Windows 10“ galite keisti nuotraukų dydį keliais paprastais veiksmais.
Jei jums nereikia rodyti neseniai aplankytų elementų ir vietų saugumo ar privatumo sumetimais, galite jį lengvai išjungti.
„Microsoft“ ką tik išleido „Windows 10“ jubiliejinį naujinį su daugybe patobulinimų ir naujų funkcijų. Šiame naujame atnaujinime pamatysite daug pakeitimų. Nuo „Windows Ink“ rašalo palaikymo iki „Microsoft Edge“ naršyklės plėtinių palaikymo, Start Menu ir Cortana taip pat buvo žymiai patobulinti.
Viena vieta daugybei operacijų valdyti tiesiai sistemos dėkle.
Sistemoje „Windows 10“ galite atsisiųsti ir įdiegti grupės strategijos šablonus, kad galėtumėte tvarkyti „Microsoft Edge“ nustatymus, o šiame vadove bus parodytas procesas.
Tamsus režimas yra tamsaus fono sąsaja sistemoje „Windows 10“, padedanti kompiuteriui taupyti akumuliatoriaus energiją ir sumažinti poveikį naudotojo akims.
Užduočių juostoje yra nedaug vietos, o jei reguliariai dirbate su keliomis programomis, gali greitai pritrūkti vietos, kad galėtumėte prisegti daugiau mėgstamų programų.