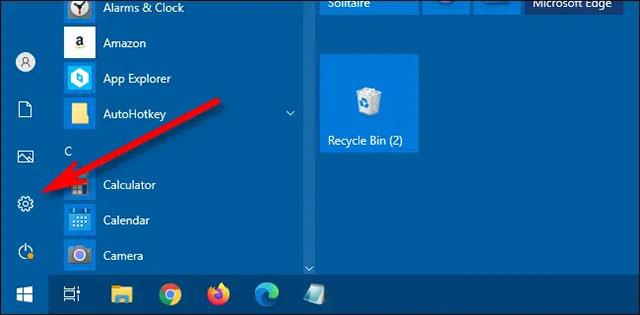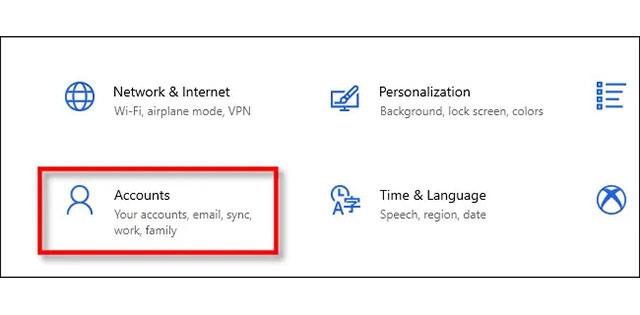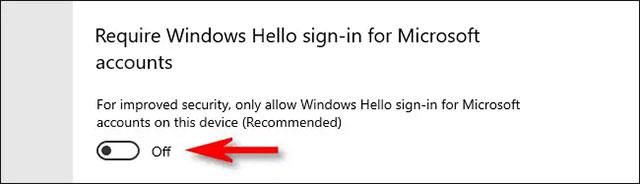Pagal numatytuosius nustatymus, kai nustatote „Windows Hello“ prisijungimo būdą, pvz., naudojate pirštų atspaudų jutiklį, veido atpažinimo nuskaitymą arba PIN kodą, „Windows 10“ automatiškai išjungia prisijungimo metodą. Įveskite naudodami tradicinį slaptažodį. Kitaip tariant, „Microsoft“ teikia pirmenybę vartotojų nurodymui naudoti pažangesnes biometriniais duomenimis pagrįsto autentifikavimo formas, o ne naudoti slaptažodžius, kaip įprasta.
Tačiau, jei jums nepatinka biometrinė sauga ir norite pakartotinai naudoti prisijungimo prie „Windows“ paskyros formą naudodami žinomą slaptažodį, ką daryti?
Pirmiausia atidarykite programą „Nustatymai“ spustelėdami „krumpliaračio“ piktogramą meniu Pradėti arba paspauskite „ Windows + i“ klavišų kombinaciją , kad ją greitai atidarytumėte.
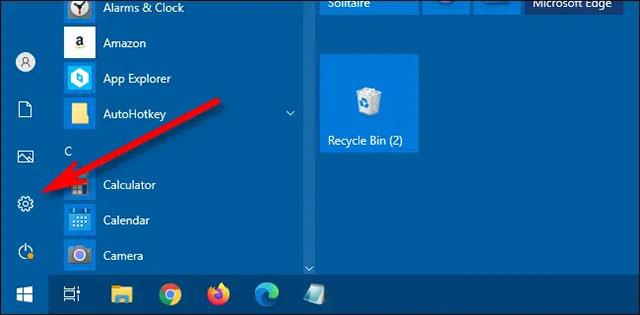
Meniu „Nustatymai“ spustelėkite „ Paskyros “.
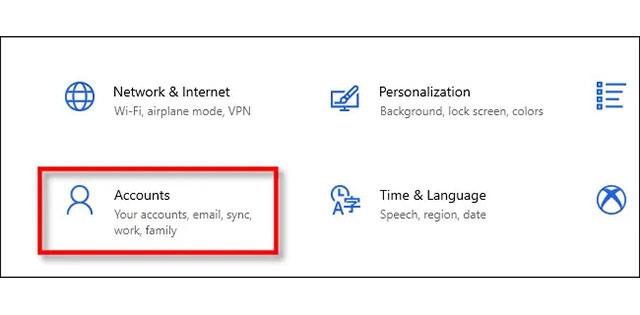
Skilties „ Paskyros “ sąsajoje pažiūrėkite į parinkčių juostą dešinėje, pamatysite parinktį „ Prisijungimo parinktys “. Spustelėkite jį.
Iš karto atsidarys „ Prisijungimo parinkčių “ sąsaja , slinkite žemyn, kol pamatysite parinktį „ Reikalauti „Windows Hello“ prisijungimo „Microsoft“ paskyroms“ . Spustelėkite apatinį perjungimo jungiklį, kad perjungtumėte jį į „ Išjungta “ būseną.
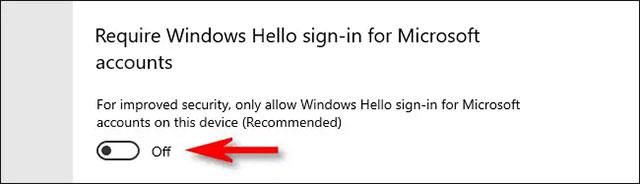
Dabar jūsų „Windows Hello“ prisijungimo funkcija išjungta. Uždarykite programą Nustatymai. Kitą kartą atsijungę arba užrakindami ekraną (jei norite išbandyti, paspauskite Windows + L , kad greitai užrakintumėte ekraną), vėl pamatysite parinktį prisijungti naudojant pažįstamą slaptažodį. priklauso. Žinoma, be to, jei norite, vis tiek galite naudoti „Windows Hello“ prisijungimo parinktis.