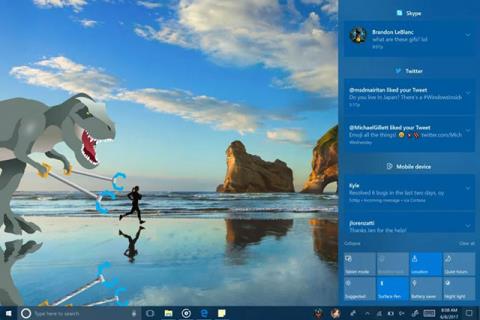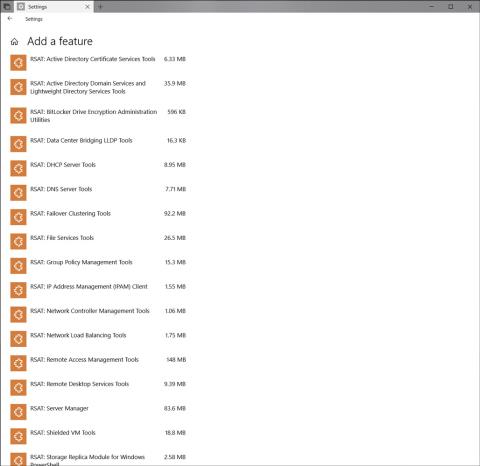Kuo skiriasi „Windows 10 Home“, „Pro“, „Enterprise“ ir „Education“?

Šiame straipsnyje bus pateikti pagrindiniai atnaujintų „Windows 10“ versijų palyginimai, kad galėtumėte geriau suprasti.
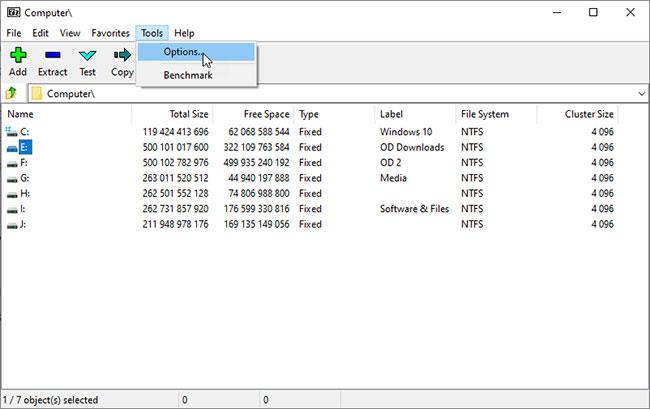
„Windows 10“ naujinimo klaida 0xC1900107 yra gana dažna atnaujinant į naują versiją. Atlikite šiuos veiksmus, kad greitai išspręstumėte problemą.
Klaidos kodas 0xC1900107 atnaujinant „Windows 10“.
Naujovinant Windows 10 iš vienos versijos į kitą, dauguma vartotojų susiduria su klaidos kodu 0xC1900107. Ši klaida yra gana dažna. Dekoduojant šią klaidą, „Windows“ sako, kad turite ištrinti ankstesnius diegimo failus, jei atnaujinate į naują versiją.
Kai atnaujinsite „Windows 10“ į naujesnę versiją, ankstesni diegimo failai išsaugos C disko šakninio aplanko aplanke. Šie failai padės grąžinti ankstesnę versiją, jei jums tai nepatinka arba kyla problemų dėl „Windows“ versijos. 10 naujas . Jei neištrinsite ankstesnių diegimo failų, „Windows 10�� nebus galima atnaujinti į kitą naują versiją.
Norėdami ištaisyti naujinimo klaidą 0xC1900107, turite ištrinti ankstesnius „Windows 10“ diegimo failus. Norėdami tai padaryti, atlikite toliau nurodytus veiksmus.
„Windows Update“ klaidos 0xC1900107 ištaisymo veiksmai
Kadangi klaidą sukėlė ankstesni diegimo failai, turite juos ištrinti, kad ištaisytumėte klaidą. Atlikite toliau nurodytus veiksmus, kad ištaisytumėte naujinimo klaidos kodą 0xC1900107 sistemoje „Windows 10“.
1. Atidarykite programą Nustatymai .
2. Eikite į puslapį Sistema.

Eikite į puslapį Sistema
3. Spustelėkite skirtuką Saugykla kairiajame skydelyje.
4. Dešiniajame skydelyje spustelėkite nuorodą Configure Storage Sense arba paleiskite ją dabar .
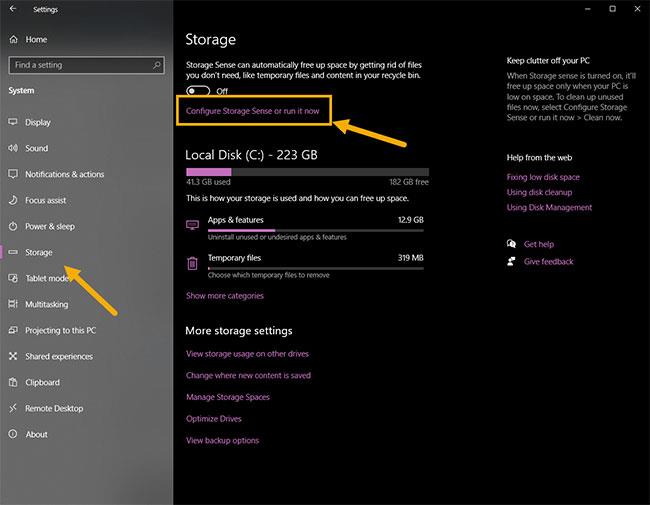
Spustelėkite nuorodą Konfigūruoti saugyklos jutiklį arba paleiskite ją dabar
5. Slinkite žemyn ir pažymėkite žymės langelį Ištrinti ankstesnę Windows versiją .
6. Spustelėkite mygtuką Išvalyti dabar.
Kai tik spustelėsite šį mygtuką, „Windows 10“ ištrins ankstesnius diegimo failus. Ištrynę failus, šalia mygtuko Išvalyti dabar pamatysite varnelę . Kadangi ankstesni diegimo failai buvo ištrinti, klaida 0xC1900107 bus ištaisyta ir galėsite atnaujinti Windows 10.
Naudokite disko valymo įrankį (alternatyvus metodas)
Taip pat galite naudoti disko valymo įrankį, kad ištrintumėte ankstesnius diegimo failus ir ištaisytumėte klaidą 0xC1900107 sistemoje „Windows 10“.
1. Atidarykite meniu Pradėti.
2. Ieškokite ir atidarykite disko valymo įrankį.
3. Išskleidžiamajame sąraše pasirinkite C diską ir spustelėkite Gerai.
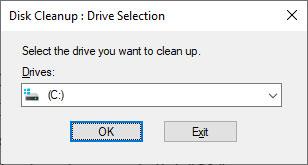
Išskleidžiamajame sąraše pasirinkite C diską
4. Spustelėkite mygtuką Išvalyti sistemos failus .
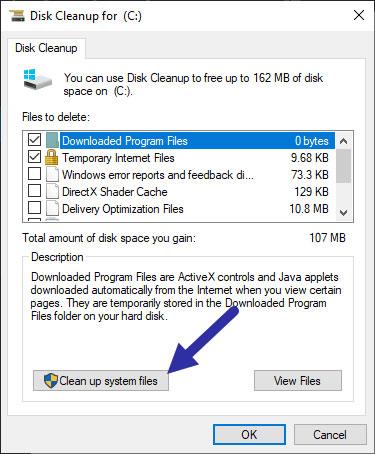
Spustelėkite mygtuką Išvalyti sistemos failus
5. Išskleidžiamajame sąraše pasirinkite C diską ir spustelėkite Gerai.
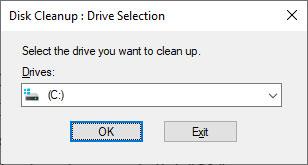
Pasirinkite C diską, tada spustelėkite Gerai
6. Pažymėkite žymės langelį Ankstesnis (-i) Windows diegimas (-ai) .
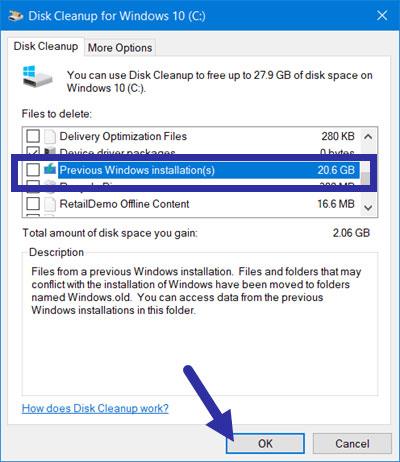
Pažymėkite žymės langelį Ankstesnis (-i) „Windows“ diegimas (-ai).
7. Spustelėkite mygtuką Gerai.
Kai tik spustelėsite šį mygtuką, „Windows“ ištrins ankstesnius diegimo failus. Kai tai bus padaryta, klaidos kodas 0xC1900107 bus ištaisytas automatiškai. Dabar galite pereiti prie naujos „Windows 10“ versijos.
Žr. daugiau: Kaip išjungti „Windows“ naujinimą sistemoje „Windows 10“ .
Šiame straipsnyje bus pateikti pagrindiniai atnaujintų „Windows 10“ versijų palyginimai, kad galėtumėte geriau suprasti.
„Microsoft“ ką tik išleido bandomąją „Windows 10“ versiją „Build 16212“ su daugybe didelių pakeitimų.
Kitoje „Windows 10“ versijoje yra naujų laiko juostos funkcijų, kurios gali toliau dirbti su programomis iš kitų įrenginių, pvz., „Android“ ir „iPhone“. Ši nauja versija vadinama Spring Creators Update.
Šiame vadove bus parodyta, kaip įgalinti arba išjungti prieigą prie „Windows“ naujinimo pristabdymo naujinimų funkcijos visiems „Windows 10“ naudotojams.
„Microsoft“ neseniai išleido kaupiamąjį naujinimą, koduotą KB4093105, skirtą „Windows 10 Fall Creators Update“ su neprisijungus pasiekiama diegimo programa.
Neseniai „Microsoft“ išleido „Windows 10 Insider build 17682“ naujinimą su daugybe patobulintų funkcijų, kurios žada padaryti „Windows“ stabilesnę ir pagerinti našumą.
Beveik kiekvienas sąrankos puslapis turi savo URI (Uniform Resource Identifier), kuris leidžia atidaryti bet kurį sąrankos puslapį tiesiogiai naudojant specialią komandą. Taip pat galite prisegti nustatymus prie meniu Pradėti, bet negalite pasiekti konkrečių nustatymų tiesiai darbalaukyje.
Antradienį „Microsoft“ pristatė nemokamą „Windows 10“ naujinimą su naujomis šios operacinės sistemos funkcijomis. Oficialiai vadinama „Windows 10 Fall Creators Update“, ši nauja programinė įranga labai nepakeis „Windows 10“ patirties. Vietoj to, kompiuteriams ir planšetiniams kompiuteriams bus pritaikyta keletas nedidelių tinkinimų, įskaitant keletą naujų nustatymų, funkcijų ir programų.
„Microsoft“ ką tik ištraukė privalomą naujinimą KB4559309 iš „Windows 10“ naujinimo sistemos.
Neseniai „Microsoft“ išleido keletą naujinimų, kad ištaisytų „Meltdown“ ir „Spectre“ pataisų nepaleidžiamą klaidą. Ir visai neseniai ši technologijų įmonė toliau leido paketą KB4073291, skirtą „Windows 10 Fall Creators Update“.
„Microsoft“ visada nori siųsti vartotojams naujausius „Windows 10“ patobulinimus per naujinimus. Tačiau paradoksas yra tas, kad Windows 10 naujinimai kartais sukelia daug problemų vartotojams ir jų sistemoms.
Neseniai kai kurie vartotojai skundėsi pasikartojančia įkrovos problema, kai atnaujinote į Windows 10 iš Windows 8.1, 8 arba 7. Šiame straipsnyje bus pateikti 5 veiksmingi sprendimai, padėsiantys ištaisyti pasikartojančią įkrovos klaidą. Aktyvus atnaujinant ir atnaujinant Windows 10.
„Windows 10“ naujinimo klaida 0xC1900107 yra gana dažna atnaujinant į naują versiją. Atlikite šiuos veiksmus, kad greitai išspręstumėte problemą.
„Microsoft“ išleido „Windows 10“ naudotojams „Build KB4077528“ su daugybe operacinės sistemos patobulinimų ir klaidų pataisymų naudodama „Windows Update“ ir „Microsoft®Update Catalog“ kanalą, taip atnaujindama „Windows 10“ į „Build“ versiją 15063.936.
„Microsoft“ išleido keletą svarbių kaupiamųjų „Windows 10“ versijų naujinimų, kad išspręstų rimtas saugos problemas.
Kiosko režimas sistemoje „Windows 10“ yra režimas, skirtas naudoti tik vieną programą arba pasiekti tik 1 svetainę su svečiais.
Šiame vadove bus parodyta, kaip pakeisti arba atkurti numatytąją „Camera Roll“ aplanko vietą sistemoje „Windows 10“.
Redaguojant pagrindinio kompiuterio failą gali nepavykti prisijungti prie interneto, jei failas nebus tinkamai pakeistas. Šis straipsnis padės jums redaguoti pagrindinio kompiuterio failą sistemoje „Windows 10“.
Sumažinus nuotraukų dydį ir talpą, bus lengviau jas dalytis ar siųsti kam nors. Visų pirma, sistemoje „Windows 10“ galite keisti nuotraukų dydį keliais paprastais veiksmais.
Jei jums nereikia rodyti neseniai aplankytų elementų ir vietų saugumo ar privatumo sumetimais, galite jį lengvai išjungti.
„Microsoft“ ką tik išleido „Windows 10“ jubiliejinį naujinį su daugybe patobulinimų ir naujų funkcijų. Šiame naujame atnaujinime pamatysite daug pakeitimų. Nuo „Windows Ink“ rašalo palaikymo iki „Microsoft Edge“ naršyklės plėtinių palaikymo, Start Menu ir Cortana taip pat buvo žymiai patobulinti.
Viena vieta daugybei operacijų valdyti tiesiai sistemos dėkle.
Sistemoje „Windows 10“ galite atsisiųsti ir įdiegti grupės strategijos šablonus, kad galėtumėte tvarkyti „Microsoft Edge“ nustatymus, o šiame vadove bus parodytas procesas.
Tamsus režimas yra tamsaus fono sąsaja sistemoje „Windows 10“, padedanti kompiuteriui taupyti akumuliatoriaus energiją ir sumažinti poveikį naudotojo akims.
Užduočių juostoje yra nedaug vietos, o jei reguliariai dirbate su keliomis programomis, gali greitai pritrūkti vietos, kad galėtumėte prisegti daugiau mėgstamų programų.