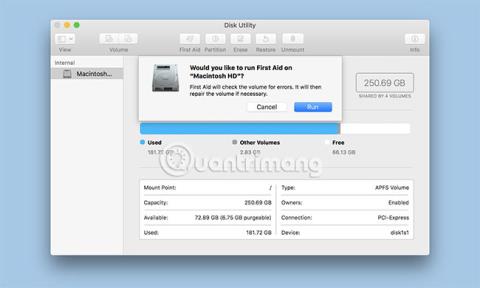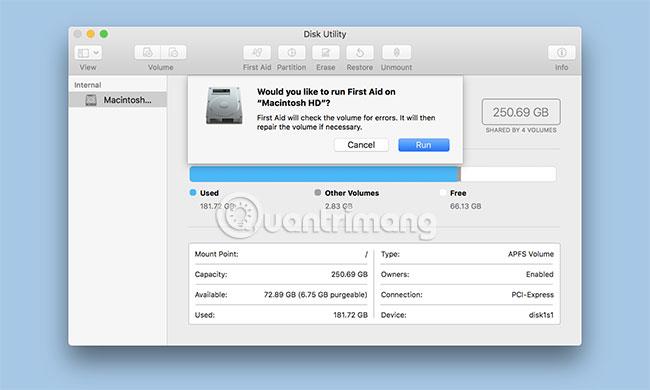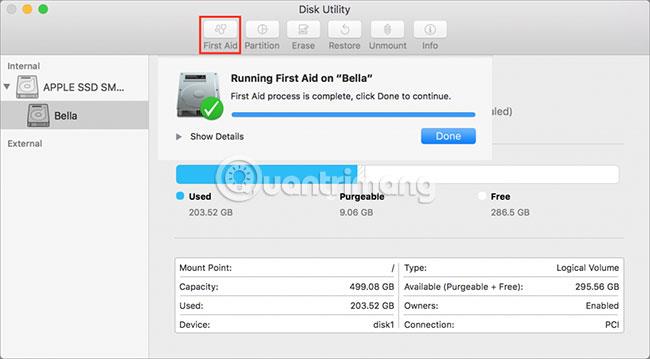„Disk Utility “ pirmosios pagalbos funkcija gali patikrinti standžiojo disko būklę ir, jei reikia, atlikti standžiojo disko duomenų struktūrų taisymą, kad nedidelės problemos nevirstų didelėmis problemomis.
Pristačiusi „OS X El Capitan“, „Apple“ atliko keletą „Disk Utility“ pirmosios pagalbos funkcijos veikimo pakeitimų. Pagrindinis pakeitimas yra tas, kad pirmoji pagalba nebegali patikrinti pavaros nepriklausomai nuo remonto. Dabar, kai paleisite pirmąją pagalbą, Disk Utility patikrins pasirinktą diską ir, jei bus rasta klaidų, automatiškai bandys išspręsti problemą. Prieš El Capitan galite tiesiog patys atlikti patvirtinimo procesą ir nuspręsti, ar norite pabandyti taisyti.
Pirmoji pagalba ir pakrovimas
„Mac“ paleisties diske galite naudoti „Disk Utility“ pirmąją pagalbą. Tačiau, kad pirmoji pagalba galėtų atlikti bet kokius remonto darbus, pirmiausia reikia nuimti pasirinktą tūrį. „Mac“ paleisties disko negalima atjungti, kol jis naudojamas, o tai reiškia, kad turėsite paleisti „Mac“ iš kito įkrovos įrenginio. Tai gali būti bet koks diskas, kuriame įdiegta įkrovos OS X kopija. Arba galite naudoti atkūrimo HD garsumą, kurį sukūrė OS X , kai buvo įdiegta jūsų „Mac“.
Šiame straipsnyje bus pateiktos instrukcijos, kaip naudoti „Disk Utility“ pirmąją pagalbą ne įkrovos tomuose ir naudoti Pirmąją pagalbą, kai reikia pataisyti „Mac“ įkrovos tomą. Abu metodai yra panašūs. Pagrindinis skirtumas yra būtinybė paleisti iš kito tomo, o ne įprasto įkrovos tomo. Šiame pavyzdyje naudosime atkūrimo HD diską, kuris buvo sukurtas įdiegus OS X.
Pirmoji pagalba su garsumu neturi paleidimo funkcijos
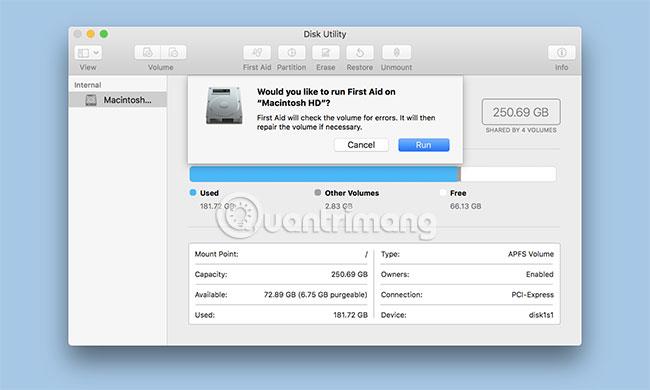
1. Paleiskite Disk Utility, esančią adresu /Applications/Utilities/.
2. Kadangi tikriausiai retkarčiais naudositės Disk Utility, geriausia ją pridėti prie doko, kad ateityje būtų lengviau pasiekti.
3. Disk Utility langas pasirodo kaip 3 langeliai. Lango viršuje yra juosta, kurioje yra dažniausiai naudojamos funkcijos, įskaitant Pirmąją pagalbą. Kairėje yra šoninė juosta, kurioje rodomi visi „Mac“ kompiuteryje sumontuoti tomai, o dešinėje yra pagrindinis skydelis, rodantis informaciją iš šiuo metu pasirinktos veiklos ar įrenginio.
4. Šoninėje juostoje pasirinkite garsumą, kuriuo norite paleisti Pirmąją pagalbą. Apimtys yra elementai tiesiai po pagrindiniu įrenginio pavadinimu. Pavyzdžiui, sąraše gali būti „Western Digital“ standusis diskas su dviem tomais, pavadintais „Macintosh HD“ ir „Music“.
5. Dešinėje srityje bus rodoma informacija apie pasirinktą tūrį, įskaitant dydį ir naudojamą talpą.
6. Pasirinkę garsumą, kurį norite patikrinti ir taisyti, spustelėkite viršuje esantį mygtuką Pirmoji pagalba .
7. Atsiras išskleidžiamasis skydelis, kuriame klausiama, ar norite paleisti Pirmąją pagalbą pasirinktame tome. Spustelėkite Vykdyti , kad pradėtumėte patvirtinimo ir taisymo procesą.
8. Išskleidžiamasis skydelis bus pakeistas kitu skydeliu, kuriame rodoma tikrinimo ir taisymo proceso būsena. Lentelės apačioje kairėje pamatysite nedidelį trikampį. Norėdami pamatyti išsamią informaciją, spustelėkite šį trikampį.
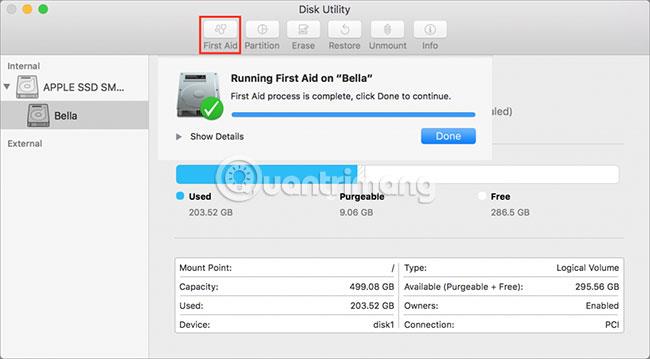
9. Išsamios informacijos skiltyje bus atskleisti patikrinimo ir taisymo proceso veiksmai. Tikrieji rodomi pranešimai skirsis priklausomai nuo tikrinamo ar remontuojamo tūrio tipo. Standartiniai standieji diskai gali rodyti informaciją apie failų katalogus, katalogų hierarchijas ir kelių saitų failus, o „Fusion“ standžiuosiuose diskuose bus tikrinami papildomi elementai, pvz., segmentų antraštės ir kontroliniai taškai (sistemos sustabdymo procesas tam tikru momentu, siekiant nustatyti aplinkos būklę). .
10. Jei klaidų nerasta, išskleidžiamosios lentelės viršuje pamatysite žalią varnelę.
Jei randama klaidų, prasidės taisymo procesas.
Pataisykite standųjį diską
Keletas pastabų apie tai, ko galite tikėtis naudodami pirmąją pagalbą kietajam diskui taisyti:
Jei pirmoji pagalba praneša, kad diskas atrodo gerai arba kad įrenginys buvo suremontuotas, viskas atlikta. Kai kuriose ankstesnėse pirmosios pagalbos versijose taisymo procesą reikėjo atlikti kelis kartus, kad būtų užtikrintas remontas; bet dabar to nebereikia.
Jei Pirmoji pagalba rodo klaidą „Persidengęs apimties paskirstymas“ , Disk Utility sukurs aplanką DamagedFiles šakniniame įkrovos disko lygyje. Ši klaida rodo, kad du failai (arba galbūt daugiau) užima tą pačią vietą taisomame diske. Labiausiai tikėtina, kad abu failai yra sugadinti, tačiau yra nedidelė tikimybė, kad galėsite atkurti vieną ar abu šiuos failus.
Failus galite patikrinti aplanke DamagedFiles. Jei šio failo jums nereikia arba galite lengvai jį atkurti, tiesiog ištrinkite failą ir viskas. Jei šis failas labai svarbus, patikrinkite atsarginę kopiją, kad rastumėte tinkamą kopiją.
Jei pirmoji pagalba praneša „Pagrindinė užduotis, apie kurią pranešta, kad nepavyko“ , tai reiškia, kad pirmosios pagalbos nepavyko pataisyti. Tačiau nepasiduokite. Pabandykite dar kartą paleisti taisymo procesą keletą kartų.
Jei taisymas nepavyksta ir turite visų paveiktame diske saugomų duomenų atsarginę kopiją, turėtumėte iš naujo suformatuoti diską ir atlikti švarų OS X diegimą. Tada turėtumėte iš naujo suformatuoti diską ir atlikti švarų OS X diegimą. galite atkurti atsargines duomenų kopijas naudodami perkėlimo asistentą.
Pirmoji pagalba įkrovos diske
„Disk Utility“ pirmoji pagalba turi specialų tiesioginį režimą , kurį galima naudoti paleidus įkrovos diską. Tačiau galite atlikti tik disko patikrinimą, kai operacinė sistema paleidžiama iš to paties disko. Jei randama klaida, rodoma pirmoji pagalba, bet nebandoma taisyti disko.
Yra keli problemos sprendimo būdai, todėl galite išbandyti ir pataisyti įprastą „Mac“ paleisties diską. Metodai apima paleidimą iš OS X Recovery HD tomo arba kito disko, kuriame yra OS X.
( Atkreipkite dėmesį : jei bandote „Fusion“ diską, turite paleisti naudodami OS X 10.8.5 arba naujesnę versiją. Turėtumėte naudoti tą pačią OS X versiją, įdiegtą dabartiniame įkrovos diske).
Paleiskite iš Recovery HD
Išsamias nuoseklias instrukcijas, kaip paleisti iš „Recovery HD“ ir paleisti Disk Utility, rasite vadove: naudokite „Volume HD Recovery“, kad iš naujo įdiegtumėte OS X arba pašalintumėte „Mac“ triktis.
Sėkmingai paleidę iš naujo iš „Recovery HD“ ir paleidę Disk Utility, galite naudoti pirmiau nurodytą metodą, kad galėtumėte naudoti „First Aid“ neįkeliamame diske, kad patikrintumėte ir pataisytumėte diską.
Tikimės, kad jums pasiseks.