Paprasčiausias būdas gauti Apple ID
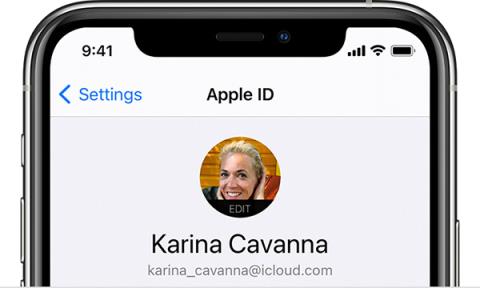
Žemiau esančiame straipsnyje „Quantrimang“ padės jums gauti „Apple ID“, jei pamirštumėte arba pamestumėte įrenginį.
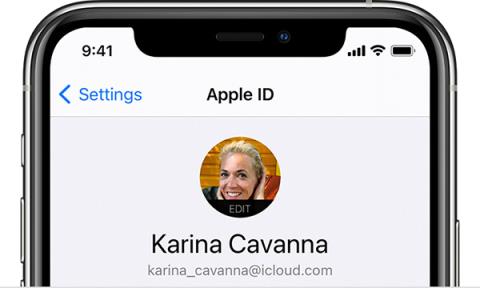
Žemiau esančiame straipsnyje „Quantrimang“ padės jums gauti „Apple ID“, jei pamirštumėte arba pamestumėte įrenginį.
Apple ID yra paskyra, kurią naudojate prisijungdami prie visų Apple paslaugų. Jei pamiršote savo Apple ID arba nesate tikri, kad jį turite, yra keli būdai jį rasti. Taip pat galite iš naujo nustatyti paskyros slaptažodį , kad atgautumėte prieigą.
Kaip patikrinti, ar esate prisijungę naudodami „Apple ID“.
Atlikite šiuos veiksmus, kad sužinotumėte, ar esate prisijungę prie „Apple ID“ paskyrų:
„iPhone“, „iPad“ arba „iPod touch“.
Savo „Apple ID“ galite rasti „iCloud“ arba „Media & Purchases“ nustatymuose.
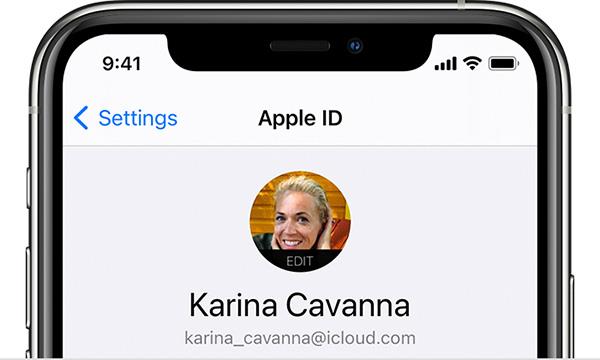

Taip pat šiuos veiksmus galite atlikti kituose įrenginiuose:
„Mac“ sistemoje
Apple TV
Kompiuteryje
Internete
Iš iCloud.com svetainės
Iš „Apple ID“ paskyros puslapio
Jei jums labiau patinka „VMware“, o ne „VirtualBox“, galite sukurti „macOS Monterey“ virtualią mašiną naudodami „VMware“, kuri veikia lygiai taip pat, kaip „VirtualBox“.
Šis straipsnis padės atlikti paprastus veiksmus, kuriuos reikia atlikti norint ištrinti (pamiršti) anksčiau prijungtą „WiFi“ tinklą „Mac“.
Slaptažodžio nustatymas kompiuteryje yra paprasčiausias būdas apsaugoti kompiuterį nuo neteisėtos prieigos arba kompiuterio įsibrovimo, norint pasiekti dokumentus ar asmeninius duomenis.
Pastaruoju metu „Java“ susiduria su didelėmis saugumo problemomis, šiame įrankyje yra daug spragų. Piratai gali pavogti svarbią informaciją. Todėl norėdami užtikrinti informacijos saugumą, turėtumėte pašalinti Java iš savo kompiuterio žiniatinklio naršyklės.
Reikia skaityti „Mac“ diską sistemoje „Windows“? Šiandienos straipsnyje bus pasakyta viskas, ką reikia žinoti, kad „Mac“ diskas veiktų sistemoje „Windows“.
DPI (taškai colyje) yra kompiuterio pelės jautrumo matavimo vienetas. Kuo didesnis DPI, tuo ilgiau ekrane esantis žymeklis gali judėti ekrane kiekvieną kartą pajudinus pelę.
„Tips.BlogCafeIT“ padės jums įdiegti „Windows 10“ „MacBook Pro“ (2016 m. ir naujesnė versija).
Paslėpus arba paslėpus aplanką ar failą kompiuteryje, iš dalies užtikrinamas tame aplanke ar faile esančios informacijos saugumas, kad kiti jų nerastų.
Kai kurie mokslininkai mano, kad kompiuterių skleidžiama šviesa yra daugelio žmonių miego trūkumo ir neramaus miego priežastis. Laimei, yra sprendimas – mėlynos šviesos ribojimo funkcija asmeniniame kompiuteryje ir „Mac“ – padėsianti atsikratyti šios miego trūkumo problemos.
Jei jūsų kompiuteris, „Mac“ ar „Android“, „iOS“ įrenginiai negali žiūrėti vaizdo įrašų „Youtube“, negali įkelti vaizdo įrašų arba vaizdo įrašai nepaleidžiami... tuomet galite taikyti kai kuriuos toliau pateiktus sprendimus, kad ištaisytumėte klaidą.









