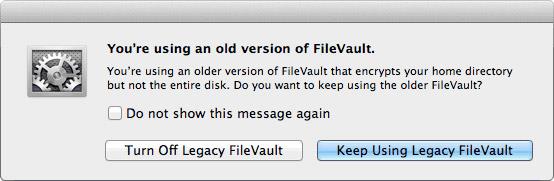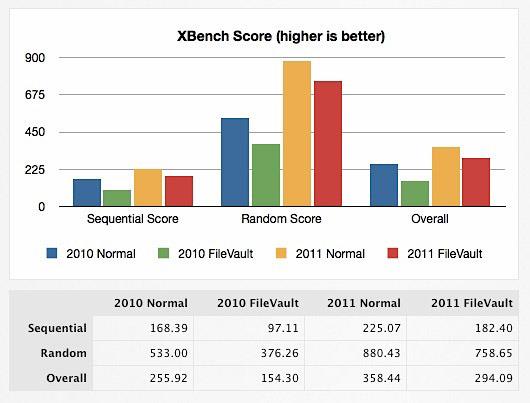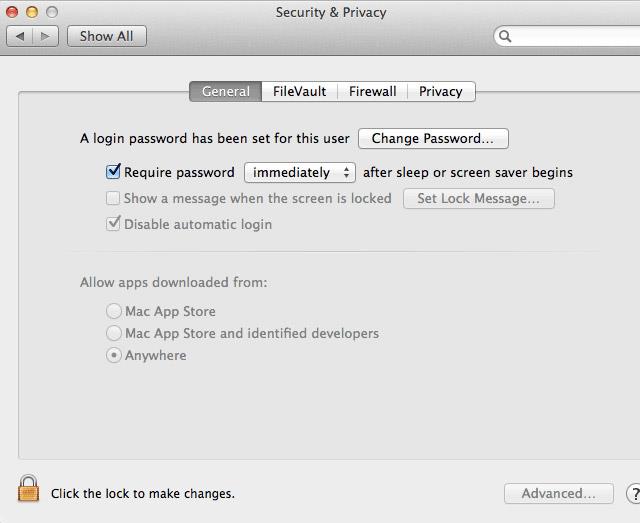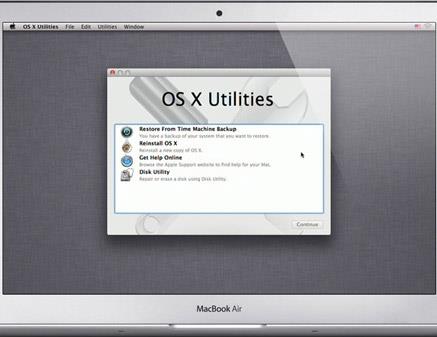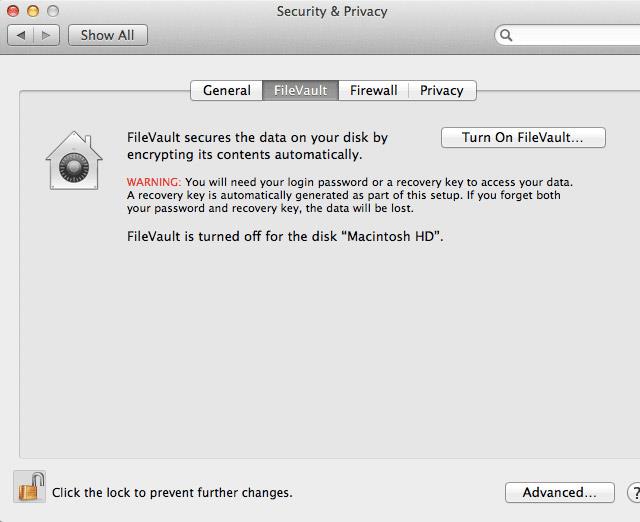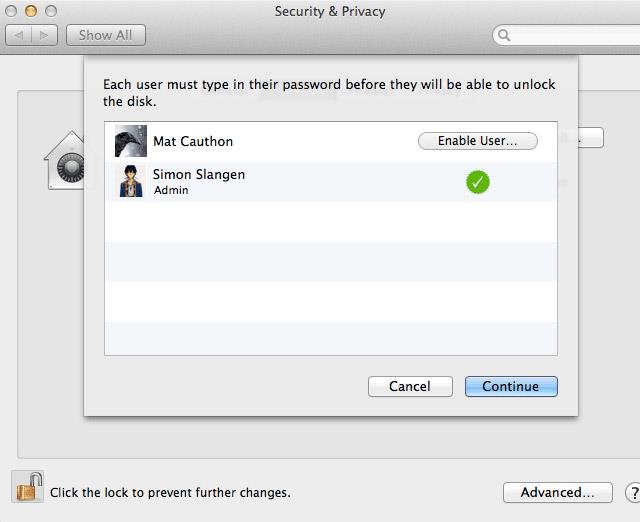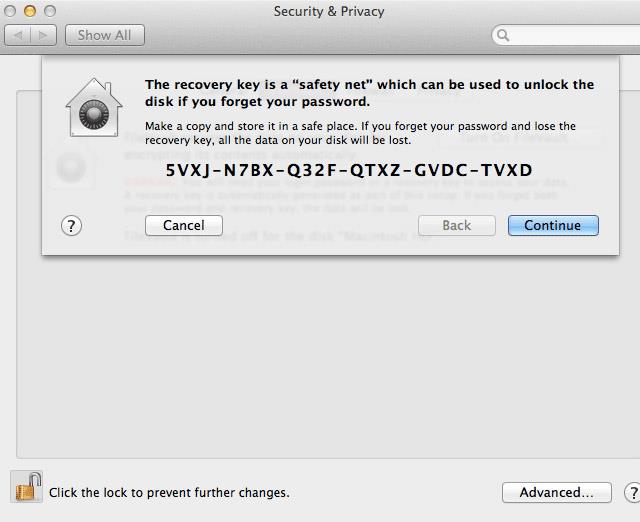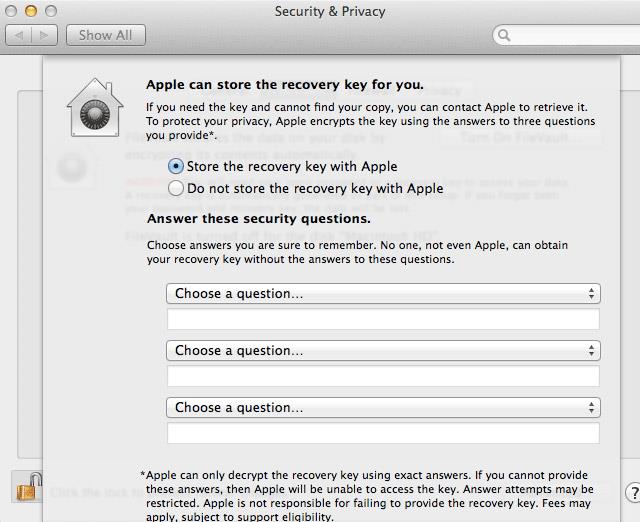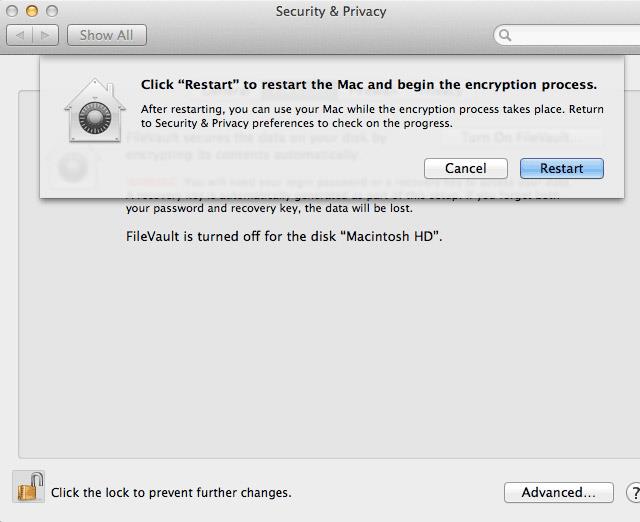Galite jaustis saugūs, kai savo kompiuteryje nustatėte slaptažodį „Mac OS“. Tai naudinga tik tais atvejais, kai paliekate kompiuterį namuose arba einate atsigerti į biblioteką, bet kažkas, turintis tam tikrų žinių ir šiek tiek laiko, vis tiek gali pasiekti jūsų duomenis.
Iš tikrųjų slaptažodis tik neleidžia kam nors bandyti prisijungti ir pasiekti operacinės sistemos, tačiau jūsų kietasis diskas nėra užšifruotas. Turėdami Ubuntu įkrovos diską arba išėmę standųjį diską, visi vis tiek galės pasiekti visus jūsų kompiuteryje esančius failus.
Tik rankiniu būdu šifruodami failus standžiajame diske galite tikrai apsaugoti failus. Čia atsiranda „Mac OS X FileVault“.
Mac OS X FileVault 1 ir 2
„FileVault“ yra technologija, kurią „Apple“ siūlo failams šifruoti standžiajame diske. Užšifravus tuos failus pakankamai stipriu algoritmu, šie failai nebus pasiekiami jokiomis įprastomis priemonėmis. „Mac OS X“ pirmą kartą paleido „FileVault“ „Mac OS X Panther“ (10.3). Tada „FileVault“ užšifruoja tik atskiro vartotojo namų aplankus viename dideliame faile, naudodama šifravimo grandinės (CBC) režimą. Nuo „Mac OS X Lion“ (10.7) „FileVault 1“, kurį „Apple“ dabar vadina „Legacy FileVault“, buvo pakeistas „FileVault 2“.
Priešingai, „FileVault 2“ užšifruoja visą įkrovos diską daugybe mažesnių failų. Jis taip pat pakeičia dabartinį nesaugų CBC šifravimą XTS-AES 128 režimu ir naudoja žymesnį šifravimo algoritmą. Trumpai tariant, jis turi platesnį asortimentą ir yra saugesnis. Viso šio disko šifravimas turi tam tikrų papildomų saugumo padarinių, apie kuriuos daugiau galite perskaityti toliau.
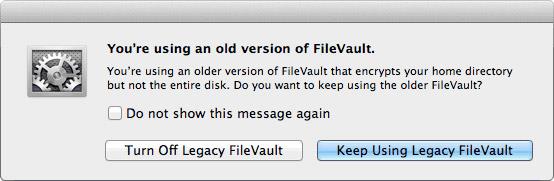
Pasenę „FileVault“ naudotojai bus informuoti apie skirtumą, jei „Mac OS X Lion“ ar naujesnėje sistemoje pasieks „FileVault“ nuostatų langą. Galite perjungti į „FileVault 2“ išjungę seną „FileVault“ failą. „Mac OS X Lion“ ar naujesnių versijų naudotojai ir tie, kurie pradeda naudoti „FileVault“, pagal numatytuosius nustatymus naudos „FileVault 2“.
Sumažina našumą
Kadangi „FileVault“ nuolat iššifruoja standžiojo disko duomenis, dėl jo naudojimo pablogėja našumas. Jason Discount iš „The Practice of Code“ išbando „FileVault 2“, kai pirmą kartą paleidžiama „Max OS X Lion“ .
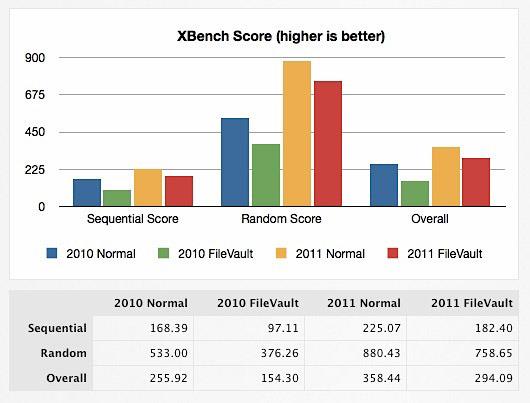
Šie bandymai buvo atlikti su 2011 m. „MacBook Air“ (maždaug nuo „Lion“ paleidimo). Kietojo disko (SSD) I/O našumas vidutiniškai siekia apie 18%. Tai nėra reikšminga, tačiau SSD duomenų perdavimas vis tiek bus daug greitesnis nei senesnių standžiųjų diskų. Jei naudojate įprastą standųjį diską. Šis našumo sumažėjimas bus labiau pastebimas. Turėtumėte apsvarstyti, ar saugumo nauda tikrai verta aukos dėl našumo.
Visiškas disko šifravimas ir vienas atrakinimas
Kaip minėta aukščiau, „FileVault“ dabar užšifruoja visą paleisties diską, o ne atskiro vartotojo namų katalogą. Po paleidimo visas diskas atrakinamas prisijungus su įgaliota vartotojo paskyra. Tai turi ir teigiamų, ir neigiamų pasekmių.
Teigiama, kad nesuderinamų programų pavojaus nėra. Prisijungus visas diskas atrakinamas, todėl kompiuteryje veikiančioms programoms atrodo, kad diskas nėra užšifruotas. Tačiau diskas lieka atrakintas iki išjungimo. Kitaip tariant, jei trečioji šalis gauna prieigą prie jūsų kompiuterio po to, kai diskas buvo atrakintas, ji teoriškai gali pasiekti jūsų duomenis, net jei esate atsijungę.
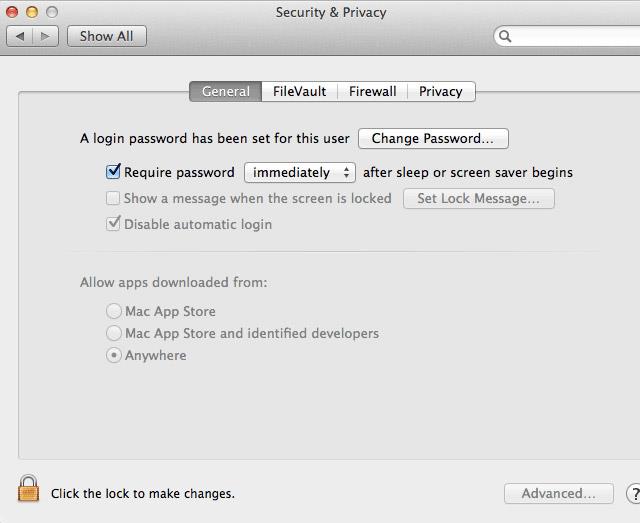
Be „FileVault“ naudojimo, turėtumėte apsaugoti kompiuterį slaptažodžiu, kai jis neaktyvus. Galite pasakyti „Mac OS“. Kartu su karštaisiais kampais, esančiais Sistemos nuostatos > Darbalaukis ir ekrano užsklanda > Ekrano užsklanda > Karštieji kampai , galite įjungti slaptažodžiu apsaugotą ekrano užsklandą, jei jums reikia trumpam atsitraukti nuo kompiuterio.
Atminkite, kad nors ši papildoma apsaugos priemonė apsaugo nuo daugelio įsibrovėlių, ji neužrakina standžiojo disko, o tiesiog visiškai išjungia kompiuterį.
Boot Camp ir speciali disko konfigūracija
„FileVault 2“ remiasi standartine „Mac OS X“ tomo konfigūracija ir tikisi jos: „Mac OS X“ įkrovos tomo su atkūrimo skaidiniu. Naujausi „Mac OS X“ diegimai pateikiami su šiuo atkūrimo skaidiniu, tačiau tai galite patikrinti bandydami paleisti atkūrimo programą. Iš naujo paleiskite „Mac“ ir laikykite nuspaudę cmd + R , kad iš karto paleistumėte atkūrimą, arba laikykite nuspaudę Alt , kad pateiktumėte galimas įkrovos parinktis. Jei dėl kokios nors priežasties atkūrimo skaidinio „Mac“ kompiuteryje nebegalima, nebandykite naudoti „FileVault“. Tai nepavyks ir greičiausiai bus prarasti duomenys.
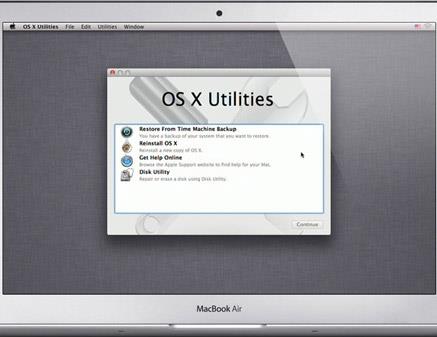
Su ta pačia problema susiduria ir kitos nestandartinės disko sąrankos, pvz. , išplėstinės RAID konfigūracijos . Net jei naudojate „Boot Camp“, suderinamumas negarantuojamas. Kai kurie žmonės pranešė apie sėkmę, jei prieš įjungdami „FileVault“ sukonfigūravo „Boot Camp“ ir įdiegė visas tvarkykles, tačiau atminkite, kad suderinamumas negarantuojamas.
Kaip įjungti FileVault
Prieš pradėdami, sukurkite atsargines „Mac“ failų kopijas. Viso disko šifravimas yra ilgas procesas ir niekada nežinote, kada kas nors gali nutikti. Bet kokiu atveju duomenų atsarginė kopija yra svarbi.
Atidarykite Sistemos nuostatas , eikite į skyrių Sauga ir privatumas ir pasirinkite skirtuką FileVault . Kad galėtumėte pakeisti šiuos nustatymus, turite atrakinti konsolę naudodami vartotojo vardą ir slaptažodį. Spustelėkite Įjungti FileVault… , kad pradėtumėte procesą. Atminkite, kad „FileVault“ įjungimas gali šiek tiek užtrukti, nes reikia užšifruoti visą diską. Priklausomai nuo disko dydžio ir tipo, tai gali trukti nuo pusvalandžio iki kelių valandų.
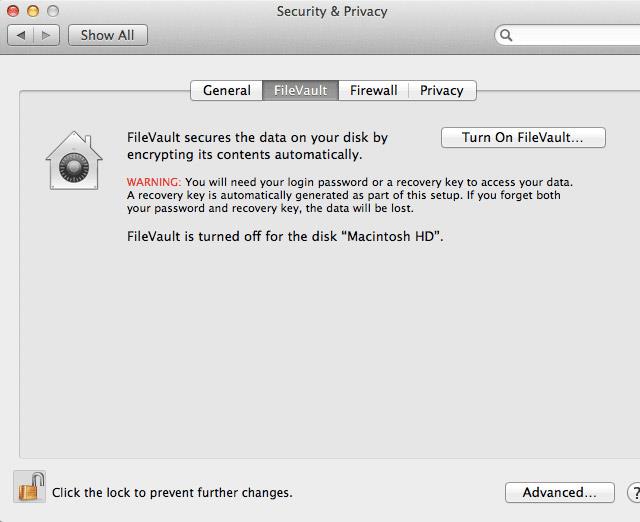
Jei tame pačiame kompiuteryje turite kelias vartotojo paskyras, galite pasirinkti, kuris vartotojas gali atrakinti diską po paleidimo. Įgalioti vartotojai pirmiausia turės atrakinti diską po įkrovos, kad bet kurie neįgalioti vartotojai galėtų prisijungti.
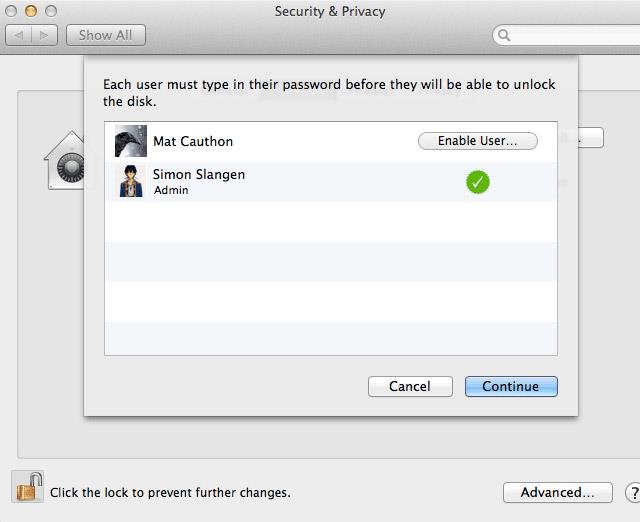
Tada jums bus suteiktas atkūrimo raktas su ilga skaičių serija. Užsirašykite jį (arba įdėkite į saugią slaptažodžių tvarkyklę, pvz., LastPass) ir saugokite. Jei pamiršite įprastą slaptažodį, jis bus atsarginis raktas. Be šio atkūrimo rakto slaptažodžio praradimas prilygsta visų duomenų praradimui.
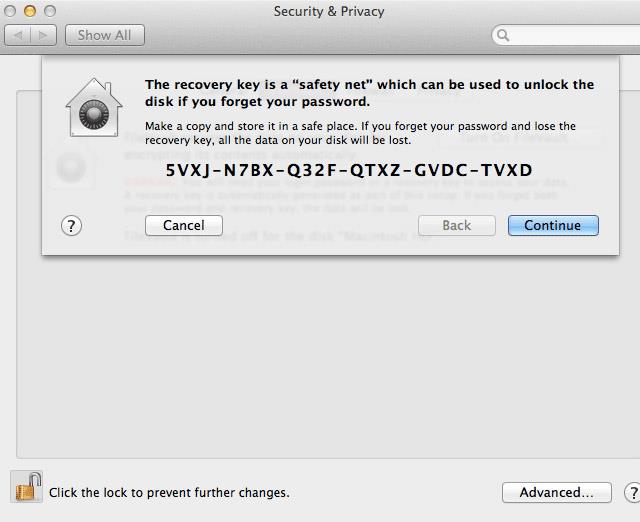
Galite pasirinkti išsaugoti atkūrimo raktą naudodami „Apple“. Jei pametėte raktą, galite susisiekti su „Apple“ palaikymo komanda ir atgauti raktą naudodami saugos klausimus. Vis tiek turite turėti galimybę tiksliai atkurti atsakymą į saugos klausimą, nes priešingu atveju „Apple“ pagalbos darbuotojai negalės pasiekti jūsų rakto. Ši rakto gavimo funkcija yra papildoma funkcija, todėl gali būti taikomi mokesčiai.
Tai prieštaringa. Galiausiai raktus geriau laikyti labai atsargiai. Šio apsauginio tinklo jums gali prireikti ateityje. Bet kokiu atveju turėtumėte atidžiai pasirinkti saugos klausimus, nes jie dažnai yra silpniausia saugumo tinklo grandis.
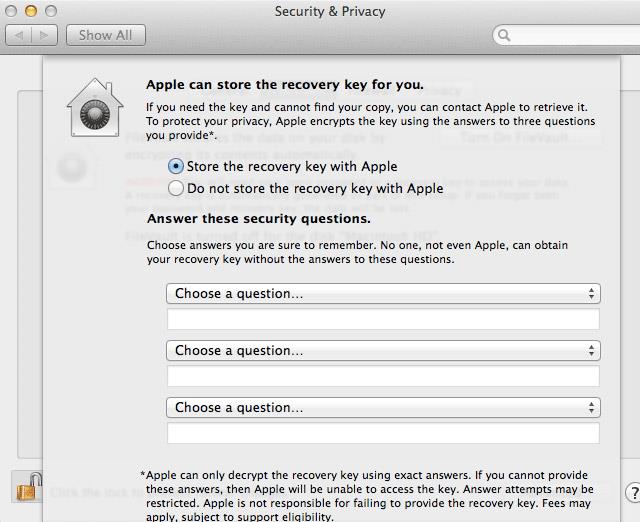
Tada jūsų „Mac“ paragins iš naujo paleisti kompiuterį. Paleidus iš naujo, „Mac OS X“ pradės šifruoti visus disko duomenis. Tuo tarpu galite toliau naudoti „Mac“, tačiau atminkite, kad disko veikimas gali būti sutrikdytas.
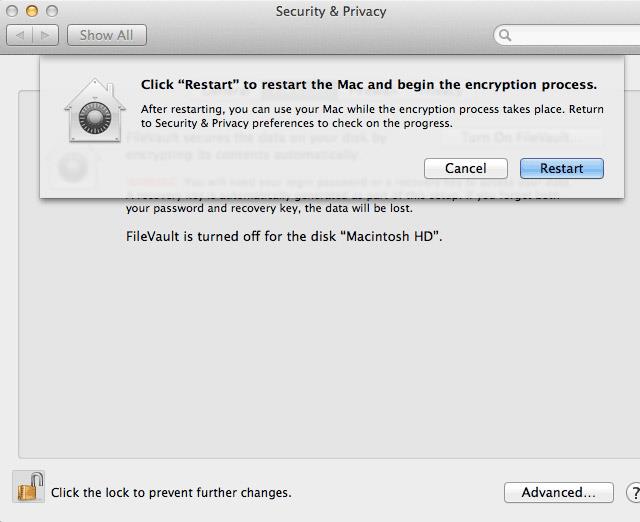
Paleidę iš naujo, galite grįžti į „FileVault“ nuostatas ir patikrinti šifravimo procesą bei numatomą užbaigimo laiką.
Ar naudojote „FileVault“ ar bet kokį kitą saugos sprendimą? Praneškite mums toliau pateiktuose komentaruose!
Žiūrėti daugiau: