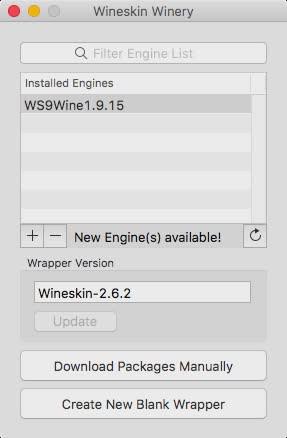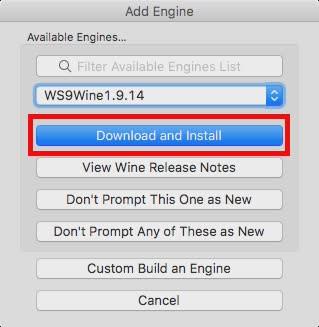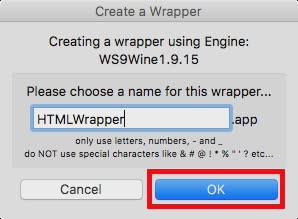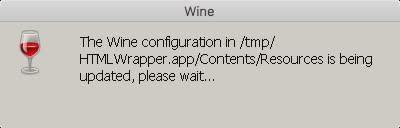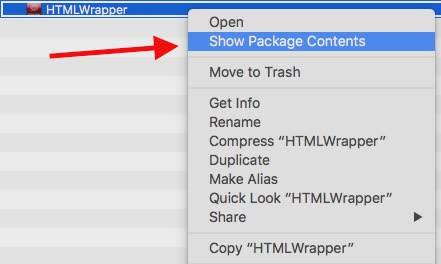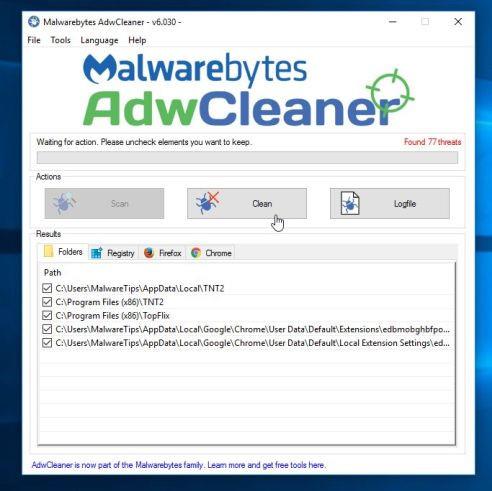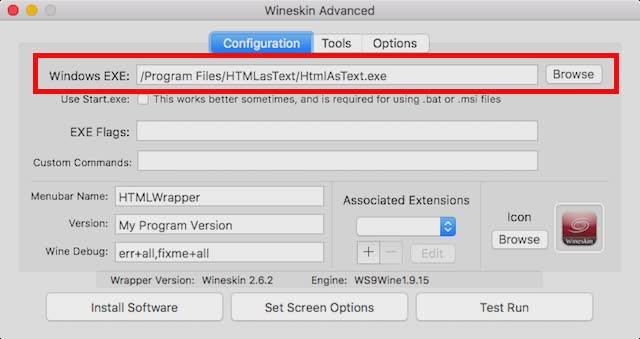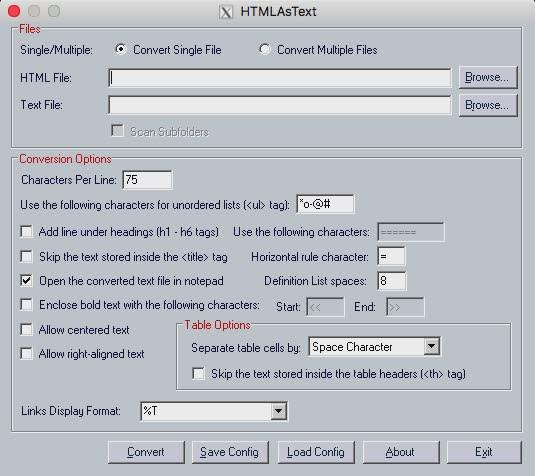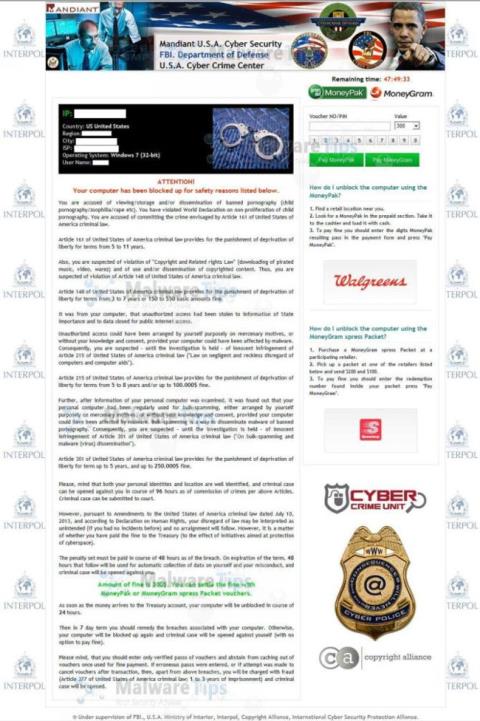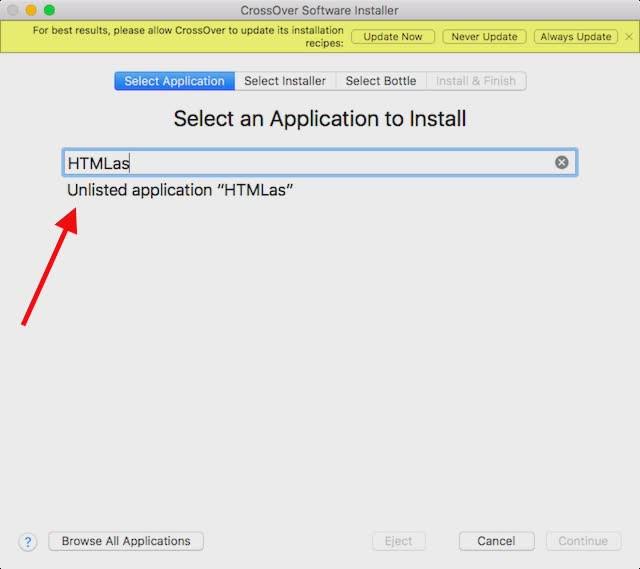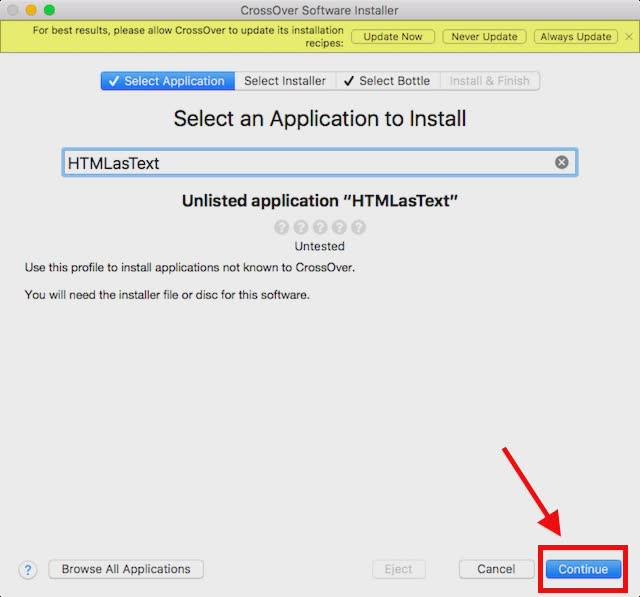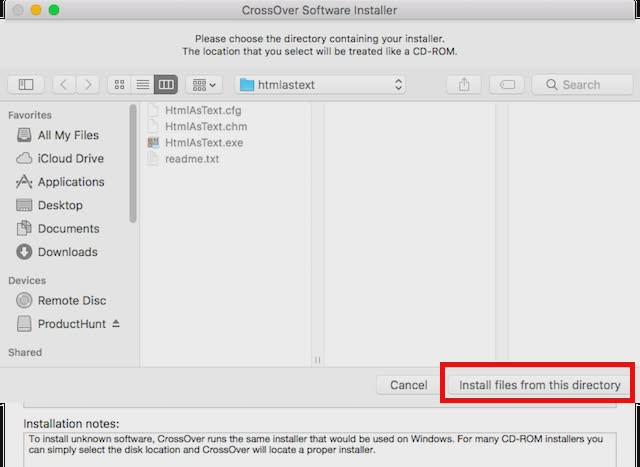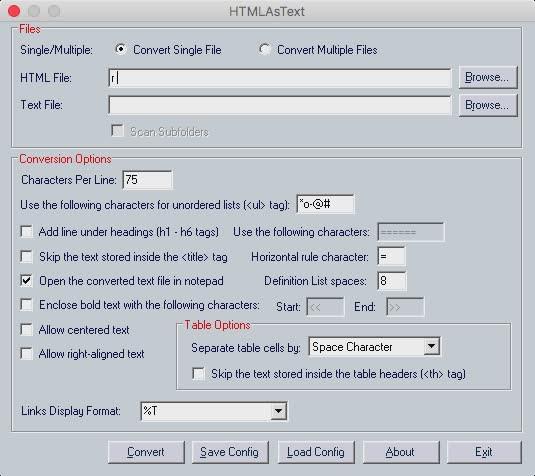„Widows“ virtualioji mašina leidžia paleisti daugybę „Windows“ programų ir programinės įrangos. Tačiau jei programai, kurią norite paleisti, reikia visų arklio galių iš „Mac“, tada, jei virtualioje mašinoje nebus pakankamai energijos, gali kilti rimtų klaidų. Tokiu atveju galite naudoti „Boot Camp Assistant“. „Boot Camp Assistant“ yra „Apple“ integruota programa „Mac“, leidžianti vartotojams dvigubai paleisti „Mac“ su „Windows“.
1. Naudokite Wineskin vyninę
„Wineskin“ yra įrankis, palaikantis „Windows“ programinės įrangos veikimą „MacOS“ . Viskas, ką daro „Wineskin“, yra sukurti norimos paleisti „Windows“ programos įpakavimą, tada paleisti ją „Mac“.
„Wineskin“ yra visiškai nemokamas įrankis , leidžiantis kurti įvyniojimus bet kuriai programai, kurią norite paleisti „Mac“.
Pirmiausia atsisiųskite Wineskin į savo kompiuterį ir įdiekite.
Atsisiųskite Wineskin į savo įrenginį ir įdiekite čia.
Atsisiuntę įrankį atlikite toliau nurodytus veiksmus, kad paleistumėte „Windows“ programas „Mac“ sistemoje:
Pastaba : toliau pateiktame pavyzdyje Tips.BlogCafeIT naudoja programą pavadinimu HTMLasText, kuri HTML kodą konvertuoja į paprasto teksto failą . Ši programa skirta „Windows“ operacinei sistemai, ją galite atsisiųsti čia.
Pirmiausia ištraukite ką tik atsisiųstą HTMLasText ZIP failą, tada paleiskite Wineskin Winery. Pirmą kartą paleidus „Wineskin“, diegimo įrankių ir įpakavimo versijų sąrašas bus tuščias.
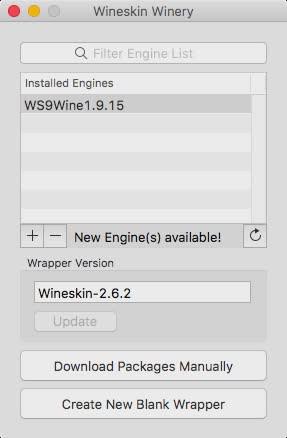
Tada spustelėkite + piktogramą , tada pasirinkite naujausią galimą įrankį, toliau pateiktame pavyzdyje tai yra WS9Wine1.9.14 , tada spustelėkite Atsisiųsti ir įdiegti.
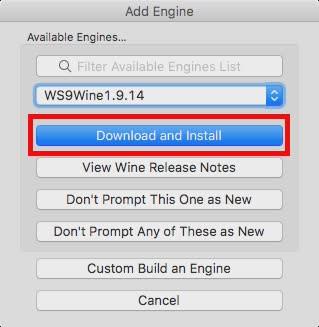
Spustelėkite Sukurti naują tuščią įvyniotuvą , tada įveskite įvyniojimo pavadinimą. Toliau pateiktame pavyzdyje Tips.BlogCafeIT naudoja pavadinimą HTMLWrapper. Tada spustelėkite Gerai.
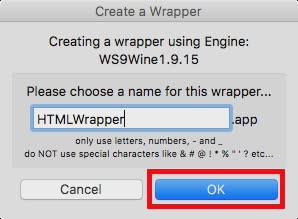
Vyno oda pradės tuščios pakuotės kūrimo procesą. Jei pasirodo pranešimas įdiegti kai kuriuos papildomus paketus , įsitikinkite, kad leidžiate Wineskin įdiegti šias programas. Palaukite kelias minutes ir Wineskin praneš, kad įvyniojimas buvo sukurtas.
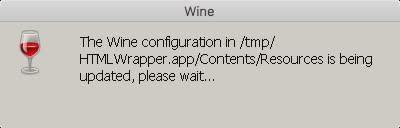
Spustelėkite „ Peržiūrėti įvyniojimą Finder “.
Lange „Finder“ dešiniuoju pelės mygtuku spustelėkite ką tik sukurtą pakuotę , tada pasirinkite Rodyti paketo turinį .
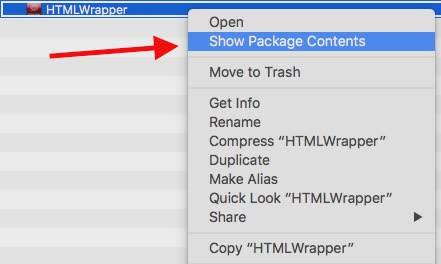
Eikite į C disko kelią => Programos failai . Sukurkite naują aplanką su norimos paleisti programos pavadinimu (pavyzdyje HTMLasText), tada nukopijuokite atsisiųstą HTMLasText.exe failą ir įklijuokite jį į aplanką.
Dabar grįžkite į pagrindinį įvyniojimo langą (langą, kuriame pasirinkote „Rodyti pakuotės turinį“), dukart spustelėkite pakuotę. Dabar ekrane pasirodo naujas langas, čia spustelėkite Išplėstinė .
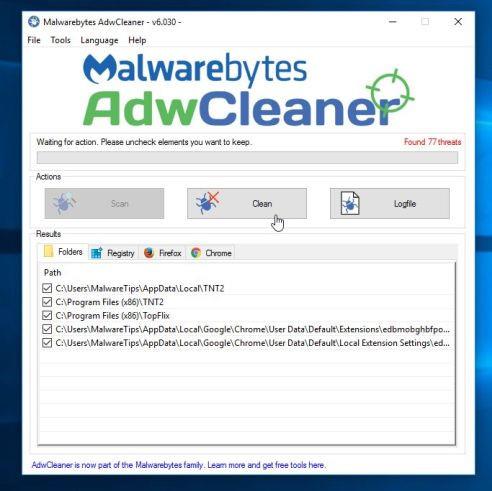
Kitame lange spustelėkite Naršyti ir pasirinkite failą htmlastext.exe f , kurį nukopijavote į diską C => Program Files => HTMLasText .
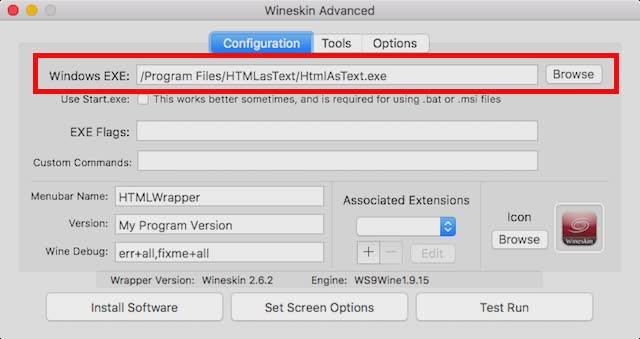
Spustelėkite Bandyti paleisti , tada „Windows“ programa pradės veikti „Mac“.
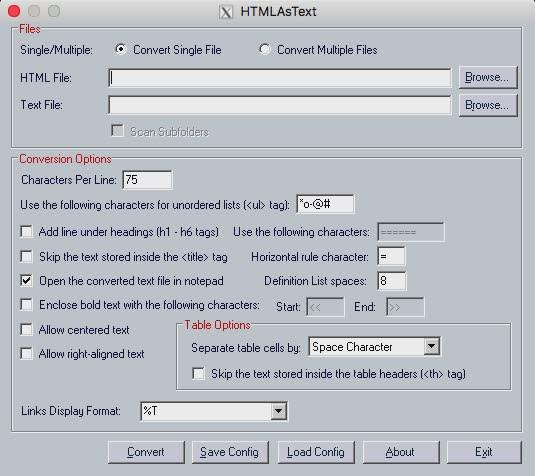
Pastaba :
Jei programa, kurią norite paleisti, turi diegimo programą, tiesiog pasirinkite tą diegimo programą iš Naršymo meniu , užuot spustelėję Bandyti paleisti , spustelėkite Įdiegti programinę įrangą .
2. Naudokite Codeweavers CrossOver
Iš esmės „Codeweavers CrossOver“ taip pat turi integruotą įvyniojimą, panašų į „Wineskin Winery“ . Tačiau skirtumas tas, kad CrossOver yra mokama programa (kainuoja apie 15 950 USD). Tačiau programa leidžia vartotojams ja naudotis nemokamai per 14 dienų.
Atsisiųskite „Codeweavers“ į savo kompiuterį ir įdiekite čia.
Norėdami naudoti „CrossOver“ „Windows“ programoms paleisti „Mac“, atlikite toliau nurodytus veiksmus.
- Atsisiuntę ir įdiegę CrossOver, atidarykite programą, tada spustelėkite „ Įdiegti Windows programą “.
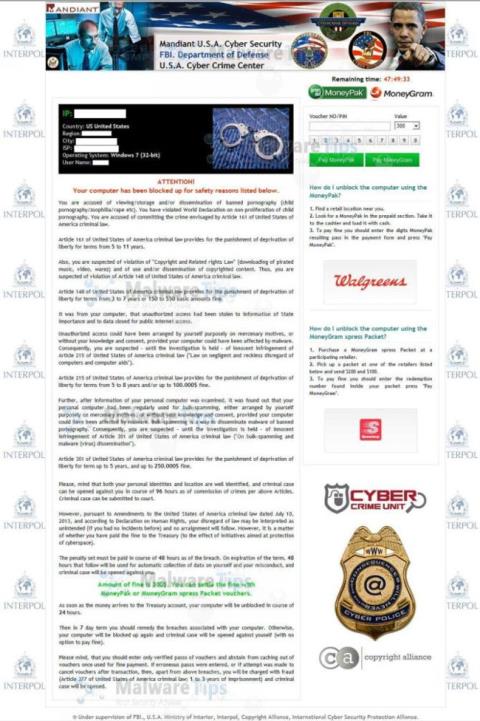
- Naujai atsidariusiame lange įveskite programos, kurią norite įdiegti, pavadinimą. Išskleidžiamasis meniu bus automatiškai atnaujintas, kad būtų rodomos palaikomos programos, atitinkančios jūsų įvestą programos pavadinimą. Jei nerandate programos, kurią norite paleisti, tiesiog pasirinkite Neįtraukta į sąrašą .
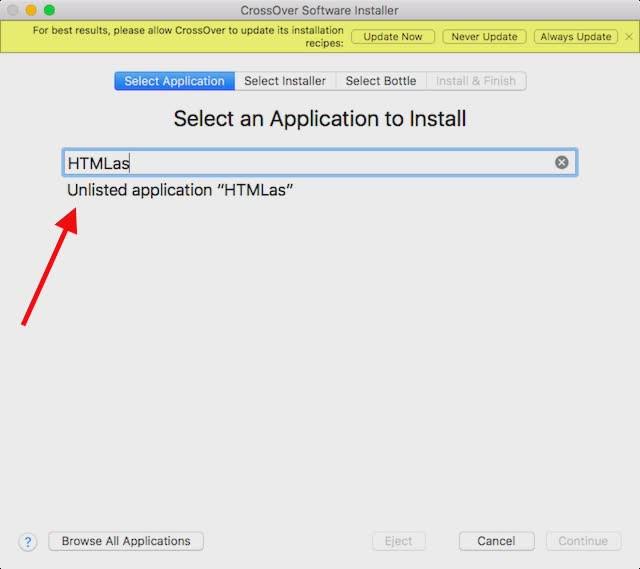
- Spustelėkite Tęsti .
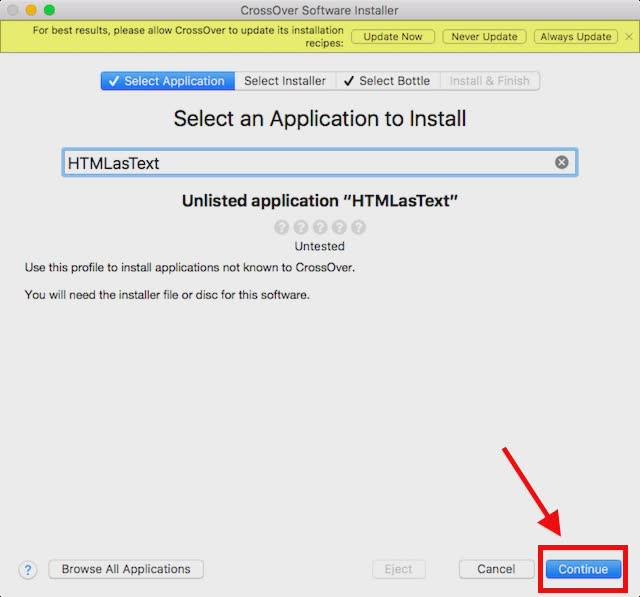
- Jūsų bus paprašyta pasirinkti diegimo failą arba aplanką. Spustelėkite Pasirinkti diegimo aplanką , tada pasirinkite aplanką, kuriame yra HTMLAsText , tada spustelėkite Įdiegti failus iš šio katalogo .
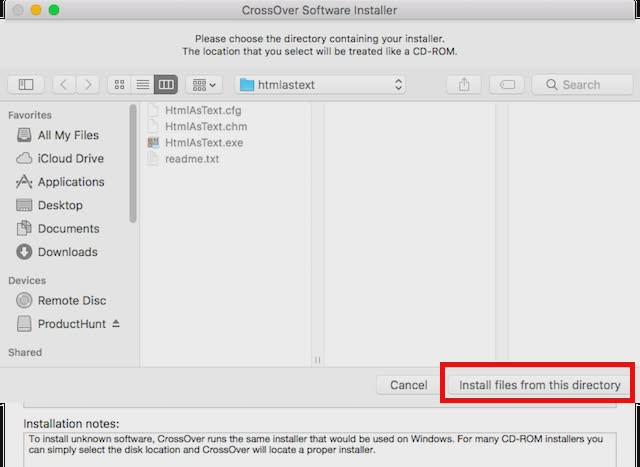
- Spustelėkite Tęsti , tada spustelėkite Įdiegti .

- Palaukite kelias minutes, kol CrossOver įdiegs programą, tada ji automatiškai paleis programą.
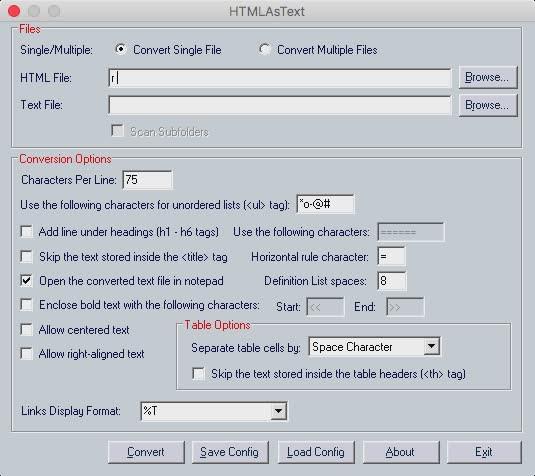
3. Naudokite virtualias mašinas
Jei pirmiau minėti sprendimai nepasiekiami, galite pabandyti naudoti virtualią mašiną su įdiegta Windows operacine sistema .
Tai leis naudoti „Windows“ kompiuterį „macOS“ aplinkoje ir galėsite paleisti bet kurią „Windows“ programą virtualioje mašinoje.
4. Naudokite „Boot Camp Assistant“, kad sukurtumėte „Dual Boot Windows“.
„Widows“ virtualioji mašina leidžia paleisti daugybę „Windows“ programų ir programinės įrangos. Tačiau jei programai, kurią norite paleisti, reikia visų arklio galių iš „Mac“, tada, jei virtualioje mašinoje nebus pakankamai energijos, gali kilti rimtų klaidų. Tokiu atveju galite naudoti Boot Camp Assistant .
„Boot Camp Assistant“ yra „Apple“ integruota programa „Mac“, leidžianti vartotojams dvigubai paleisti „Mac“ su „Windows“. Iš esmės abi operacinės sistemos yra įdiegtos jūsų „Mac“ standžiajame diske arba SSD, todėl kiekvieną kartą atidarydami „Mac“ galite pasirinkti, kurią iš jų norite paleisti.
Žiūrėkite daugiau straipsnių žemiau:
Sėkmės!