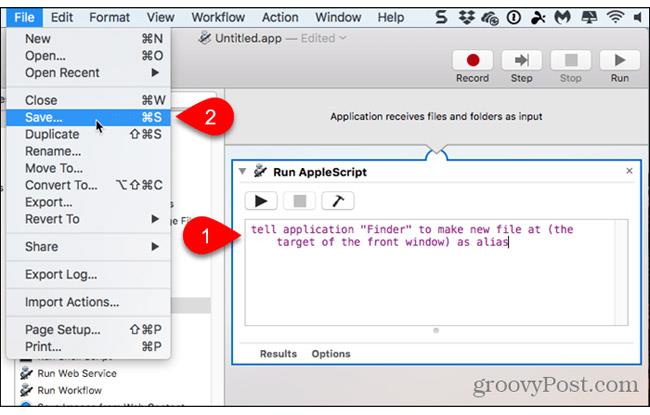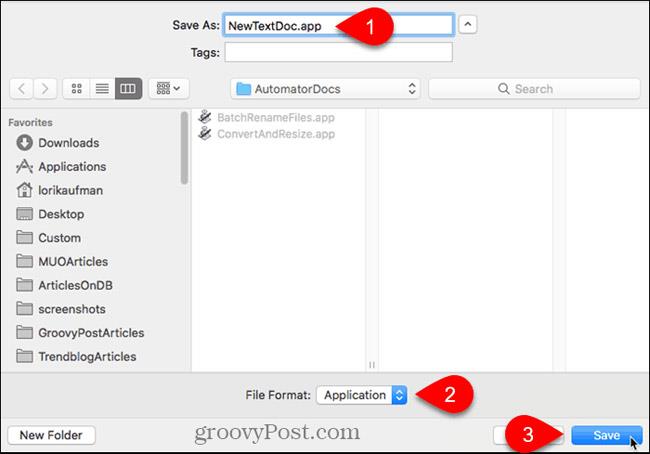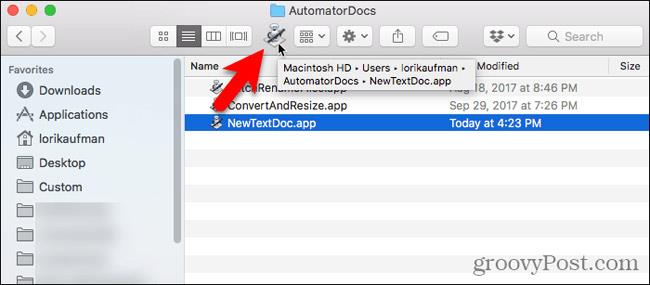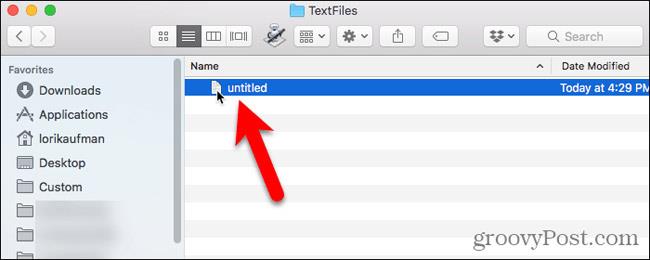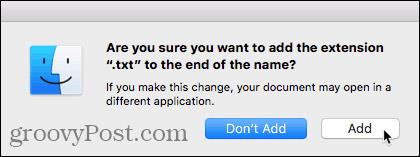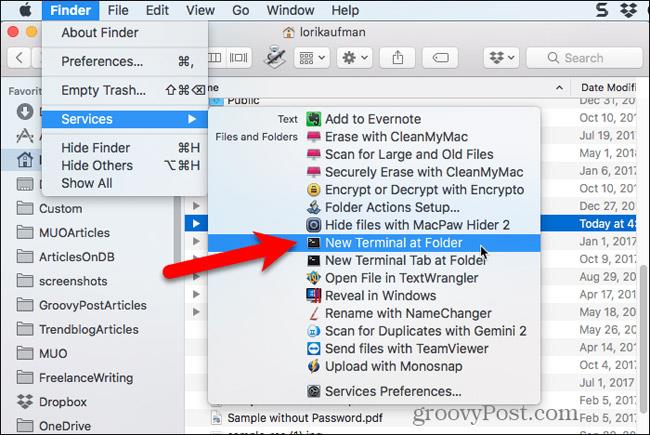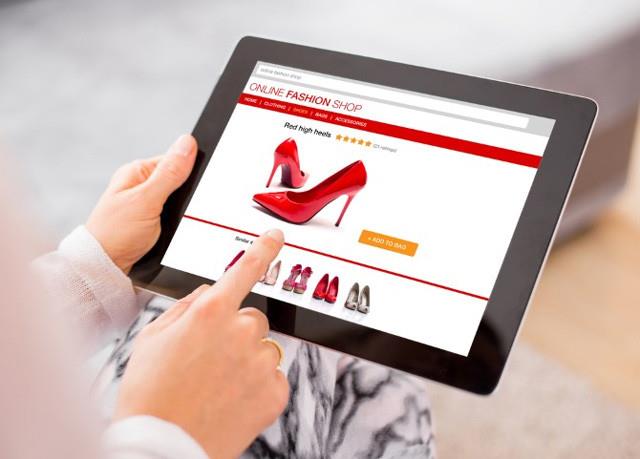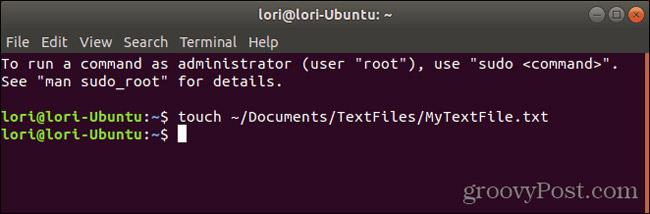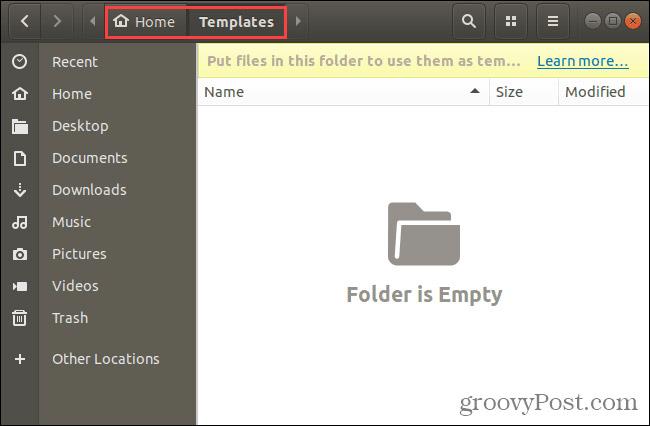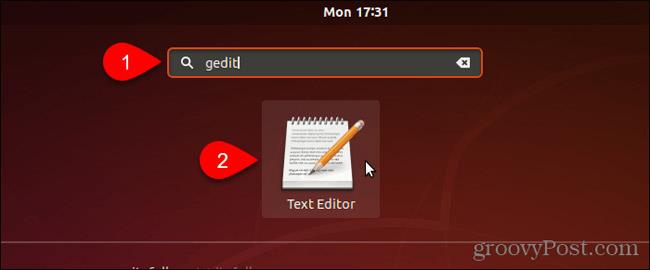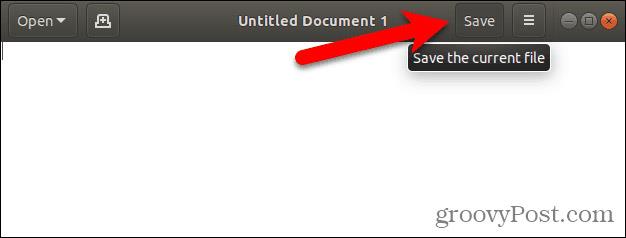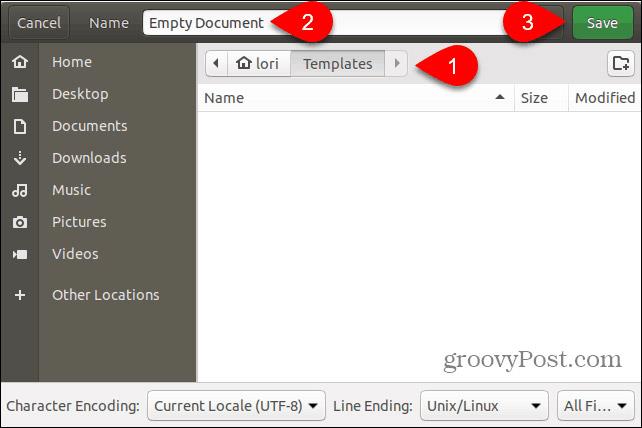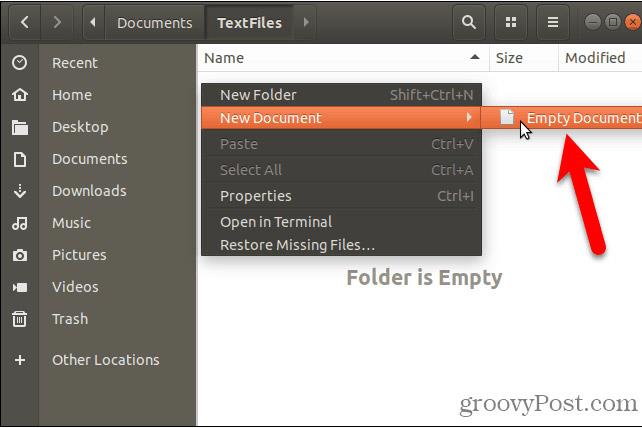Tekstiniai failai yra naudingi viskam. Užrašų užrašymas, informacijos saugojimas ir dienoraščio rašymas yra tik keletas dalykų, kuriuos galite padaryti naudodami tekstinius failus.
Šiandien parodysime, kaip greitai sukurti naujus tuščius tekstinius failus „Windows“, „Mac“ ir „Linux“. Sistemoje „Windows“ lengva kurti naujus tekstinius failus. Tačiau naudojant „Mac“ ir „Linux“ šiam darbui atlikti reikia pradinės sąrankos, o tada sukurti naują tekstinį failą yra gana greita ir paprasta.
Sukurkite naują tekstinį failą sistemoje „Windows“.
„Microsoft“ suteikia galimybę sukurti naują tuščią tekstinį failą naudojant „File Explorer“ dešiniuoju pelės mygtuku spustelėkite meniu .
Atidarykite „File Explorer“ ir eikite į aplanką, kuriame norite sukurti tekstinį failą. Dešiniuoju pelės mygtuku spustelėkite aplanką ir eikite į Naujas > Tekstinis dokumentas .
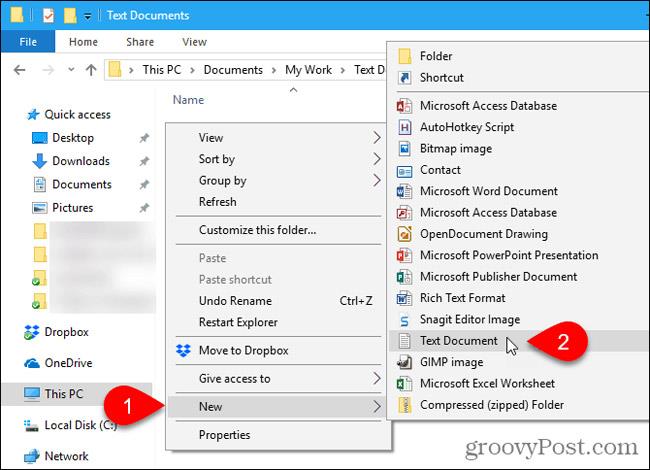
Pagal numatytuosius nustatymus tekstinis failas pavadintas New Text Document.txt, bet failo pavadinimas yra paryškintas, įveskite naują failo pavadinimą ir paspauskite Enter arba tiesiog paspauskite Enter , kad priimtumėte numatytąjį pavadinimą.
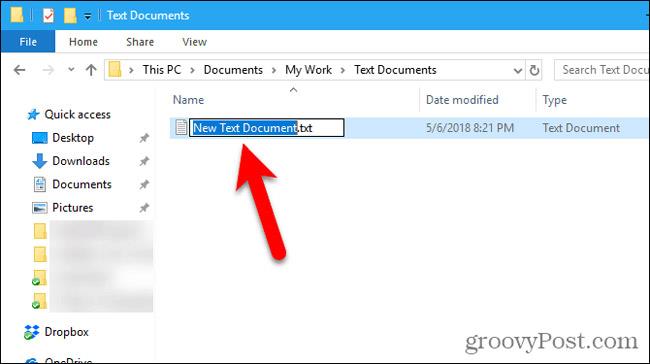
Sukurkite naują tekstinį failą „Mac“.
Nėra integruotos parinkties Naujas > Tekstinis dokumentas, pvz., „Windows“ sistemoje „Mac“. Tačiau vartotojai gali sukurti vieno paspaudimo parinktis „Finder“ naudodami integruotą „Automator“ programą.
Kita galimybė yra naudoti paprastą komandą terminalo lange.
Naudokite programą „Automator“, kad sukurtumėte naują tuščią dokumentą bet kuriame „Mac“ aplanke
„Automator“ yra labai naudingas „macOS“ automatizavimo įrankis. Be „Automator“ naudojimo pagrindų, šiandien šiame straipsnyje apžvelgsime, kaip naudoti „Automator“, kad „Finder“ būtų galima sukurti naujų tekstinių failų.
Paleiskite Automator iš aplanko Programos . Rodomame dialogo lange pasirinkite kursite programos vietą. Jį galite išsaugoti aplanke Programos . Bet jei nenorite ten laikyti, galite pasirinkti kitą vietą. Tiesiog įsitikinkite, kad tai yra nuolatinė vieta.
Kai būsite pasirinktoje vietoje, spustelėkite Naujas dokumentas.
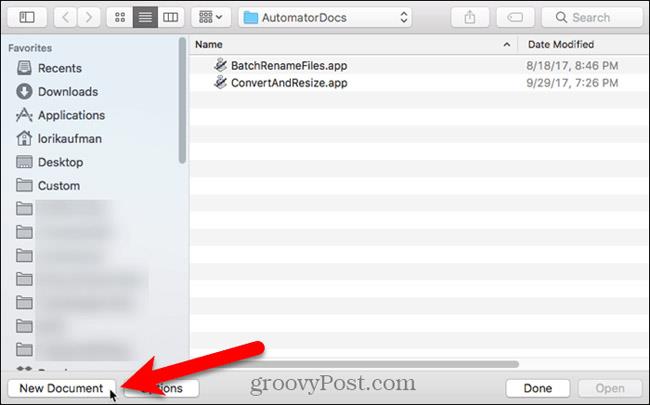 .
.
Automator paklaus, kokio tipo dokumentą norite sukurti. Spustelėkite Programa lauke Pasirinkite dokumento tipą . Tada spustelėkite Pasirinkti .
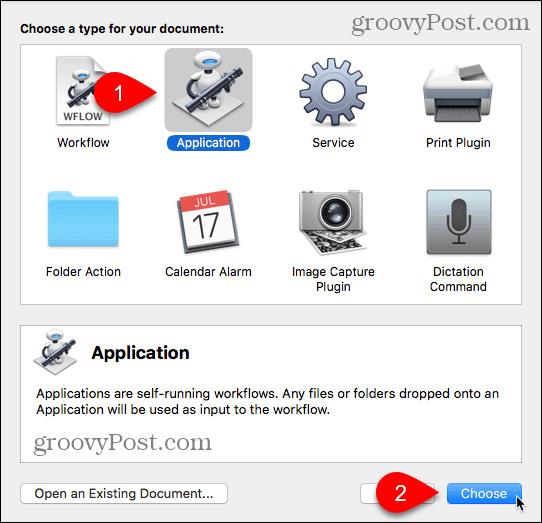
Viršutinėje kairiojoje srityje pasirinkite Veiksmai ir skydelyje Biblioteka . Slinkite žemyn veiksmų sąrašu ir vilkite veiksmą Vykdyti AppleScript į užduočių skydelį
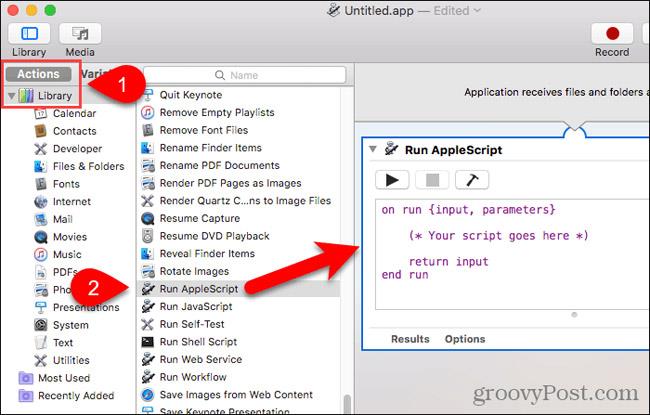 .
.
Ištrinkite esamą tekstą laukelyje Run AppleScript . Nukopijuokite šią eilutę ir įklijuokite ją į laukelį Run AppleScript.
nurodykite programai „Finder“ sukurti naują failą (priekinio lango taikinyje) kaip slapyvardį
Tada eikite į Failas > Išsaugoti .
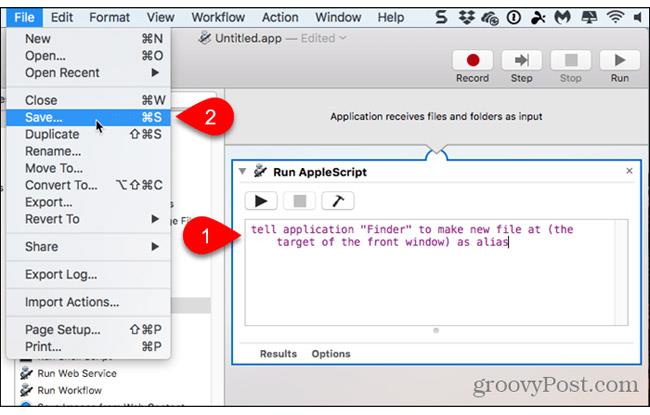
Įveskite programos pavadinimą laukelyje Išsaugoti kaip , palikdami plėtinį „ .app “ .
Pasirinkite Programa failo formatu . Tai bus numatytasis pasirinkimas. Tada spustelėkite Išsaugoti .
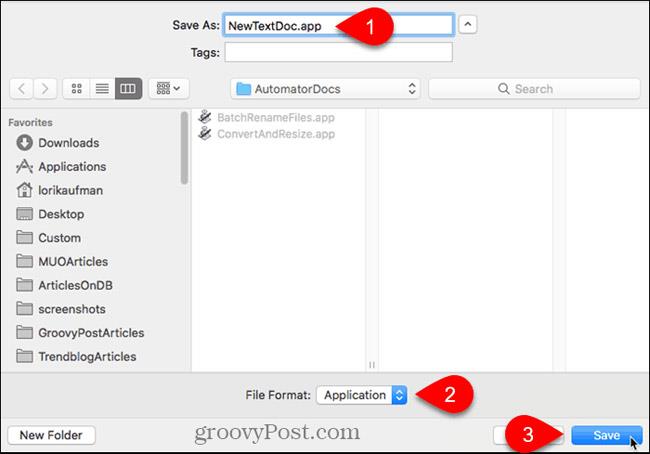
Dabar, kai sukūrėme „Automator“ programą , įtrauksime ją į „Finder“ įrankių juostą.
Atidarykite „Finder“ ir eikite į aplanką, kuriame išsaugojote „ Automator“ programą .
Laikykite nuspaudę Option + Cmd ir vilkite programos failą į įrankių juostą.
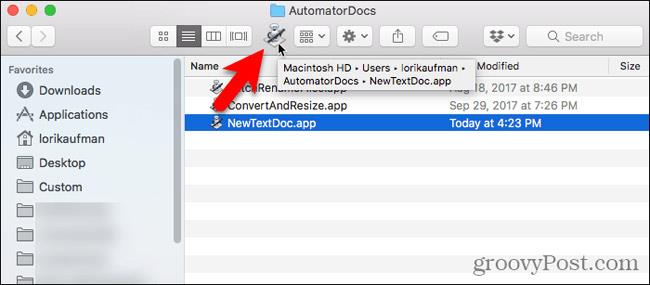
Norėdami naudoti naują programą tuščiam tekstiniam failui sukurti, eikite į aplanką, kuriame norite išsaugoti failą, ir įrankių juostoje spustelėkite mygtuką Automator .
Aplanke bus sukurtas tekstinis failas pavadinimu „ be pavadinimo “.
Tuščio teksto failo kūrimo būdas nenustačius failo plėtinio „.txt“. Jei planuojate perkelti failą į „Windows“ įrenginį, prie failo turėtumėte pridėti „.txt“ failo plėtinį. „Windows“ bus sunkiau dirbti su failais be plėtinių.
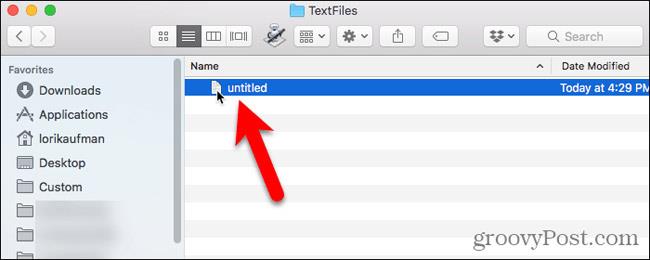
Norėdami pridėti „.txt“ failo plėtinį ir pakeisti failo pavadinimą, jei norite, dešiniuoju pelės mygtuku spustelėkite tekstinį failą. Tada pasirinkite Pervardyti ir įveskite naują failo pavadinimą, nepamirškite įvesti: .txt failo pavadinimo pabaigoje.
Spustelėkite Pridėti , kai pasirodys šis dialogo langas.
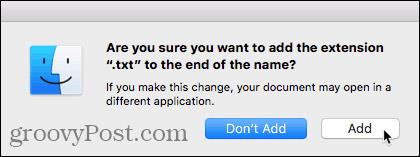
Dukart spustelėkite naują teksto failą, kad atidarytumėte jį numatytojoje teksto rengyklėje, įtrauktumėte turinį ir išsaugotumėte.

Naudokite terminalą, kad sukurtumėte naują tuščią dokumentą bet kuriame „Mac“ aplanke
Taip pat galite naudoti terminalą norėdami sukurti naują tuščią tekstinį failą. Paprasčiausias būdas yra atidaryti Finder ir pasirinkti aplanką, kuriame norite išsaugoti tekstinį failą. Eikite į Finder > Services > New Terminal at Folder .
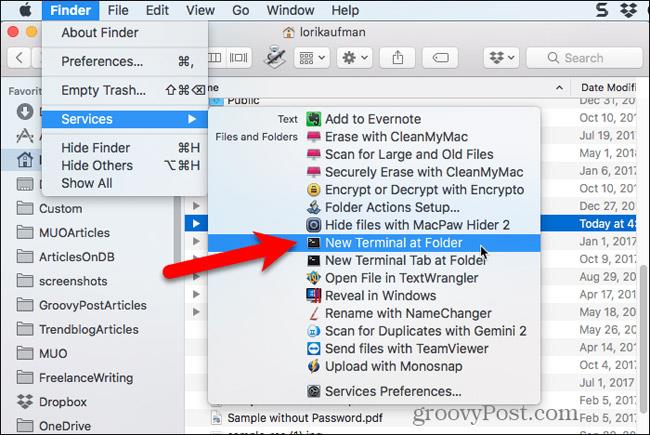
Atsidaro pasirinkto aplanko terminalo langas. Eilutėje įveskite šią komandą, pakeisdami „ MyTextFile.txt “ pavadinimu, kurį norite naudoti savo tekstiniam failui.
palieskite MyTextFile.txt
Failas sukuriamas ir išsaugomas pasirinktame aplanke. Galite dukart spustelėti failą, kad atidarytumėte jį numatytojoje teksto rengyklėje, įtrauktumėte turinį ir išsaugotumėte.
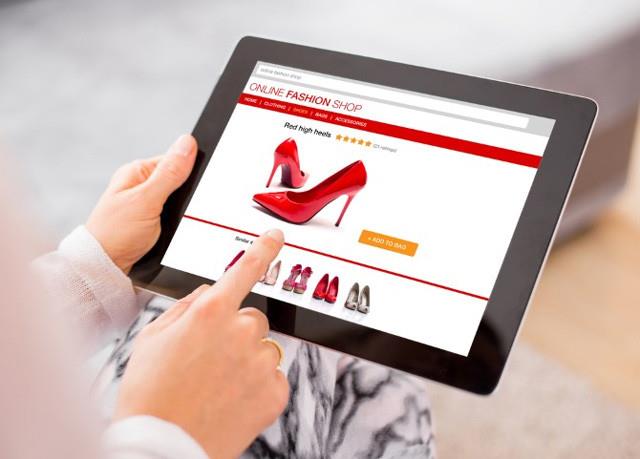
Sukurkite naują tekstinį failą „Linux“.
„ Linux “ galite naudoti komandų eilutę, kad sukurtumėte naują tuščią tekstinį failą, kaip tai darytumėte „Mac“. Jei norite naudoti „Nautilus“ failams apdoroti, galite greitai sukurti tekstinius failus.
Naudokite komandinę eilutę, kad sukurtumėte naują tuščią tekstinį dokumentą sistemoje „Linux“.
Norėdami naudoti komandų eilutę naujam tuščiam tekstiniam failui sukurti, paspauskite Ctrl+Alt+T , kad atidarytumėte terminalo langą. Įveskite šią komandą ir paspauskite Enter .
palieskite ~/Documents/TextFiles/MyTextFile.txt
Pakeiskite kelią ir failo pavadinimą ( ~/Documents/TextFiles/MyTextFile.txt ) į naują pavadinimą, kurį norite naudoti. Tildės simbolis (~) yra nuoroda į jūsų namų katalogą. Pavyzdžiui, visas aukščiau esančio tekstinio failo kelias yra /home/lori/Documents/TextFiles/MyTextFile.txt.
Šis metodas veikia bet kuriame „Linux“ paskirstyme , tačiau terminalo lango atidarymo spartusis klavišas gali skirtis.
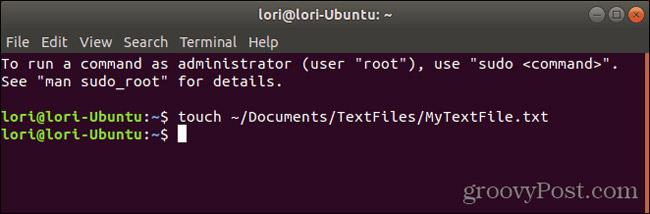
Pridėkite tuščią dokumentą prie „Nautilus“ Ubuntu Linux
Parodysime, kaip pridėti parinktį prie Nautilus Ubuntu, kad būtų sukurtas naujas tekstinis failas. Kitų „Linux“ paskirstymų failų tvarkyklės, pvz., „Linux Mint“, „Fedora“, „Red Hat“ ir kt., jau gali turėti tokio tipo parinktį. Jei ne, galite naudoti aukščiau paminėtą komandinės eilutės metodą.
Prieš Ubuntu 17.10, Nautilus dešiniuoju pelės mygtuku spustelėkite meniu, leidžiantį sukurti naują tuščią dokumentą dabartiniame kataloge. Tačiau ši parinktis buvo pašalinta 17.10 ir 18.04 versijose. Parodysime, kaip pridėti šią parinktį prie Nautilus.
Pagrindiniame aplanke pamatysite aplanką, pavadintą Šablonai . Iš pradžių jis buvo visiškai tuščias. Failų įtraukimas į šį aplanką leidžia greitai sukurti naujus failus naudojant „Nautilus“ dešiniojo pelės mygtuko paspaudimo meniu.
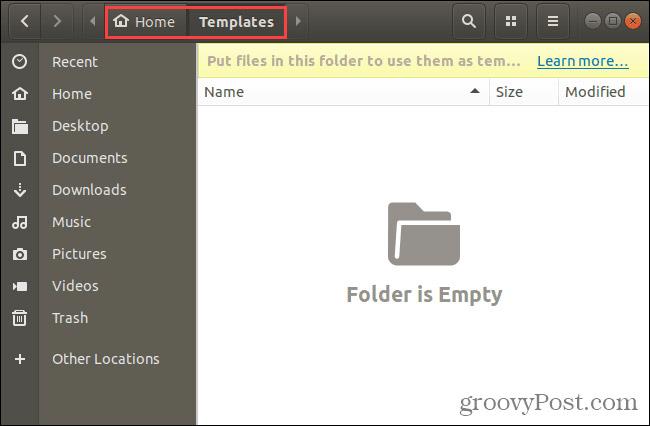
Norėdami sukurti naują tuščią dokumento failą, galite naudoti jutiklinę komandą, apie kurią kalbėjome ankstesniame skyriuje.
Paspauskite Ctrl + Alt + T , kad atidarytumėte terminalo langą. Tada įveskite šią komandą ir paspauskite Enter .
palieskite ~/Šablonai/Tuščias\Dokumentas
Atkreipkite dėmesį į pasvirąjį brūkšnį ir tarpą tarp „Tuščias“ ir „Dokumentas“. Jei kelyje arba failo pavadinime yra tarpas, prieš jį turite įdėti pasvirąjį brūkšnį.
Naujas failas pavadinimu " Tuščias dokumentas " pridedamas prie šablonų aplanko . Galite naudoti kitą šablono failo pavadinimą, bet turite jį išsaugoti aplanke Šablonai.
Jei jums nepatinka naudoti komandų eilutę, galite sukurti tuščią dokumento šabloną naudodami gedit. Paspauskite „Windows“ klavišą ir paieškos laukelyje įveskite: gedit . Tada spustelėkite rodomą teksto rengyklės piktogramą .
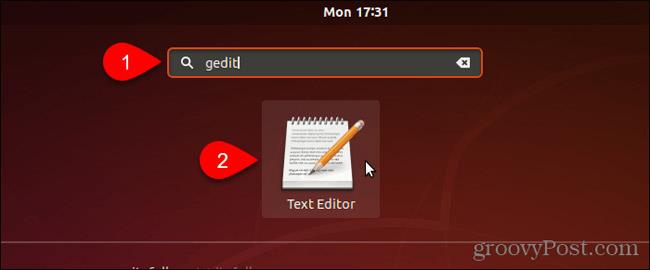
Spustelėkite Išsaugoti neįvesdami teksto į failą.
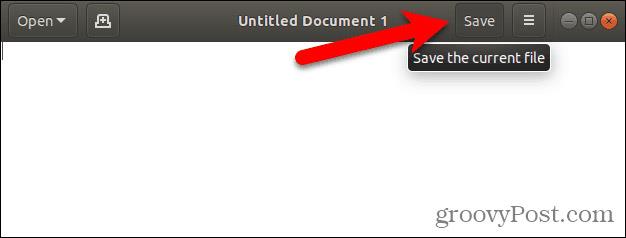
Eikite į pagrindinio puslapio aplanką Šablonai .
Lauke Pavadinimas įveskite pavadinimą, pvz., „ Tuščias dokumentas “, ir spustelėkite Išsaugoti .
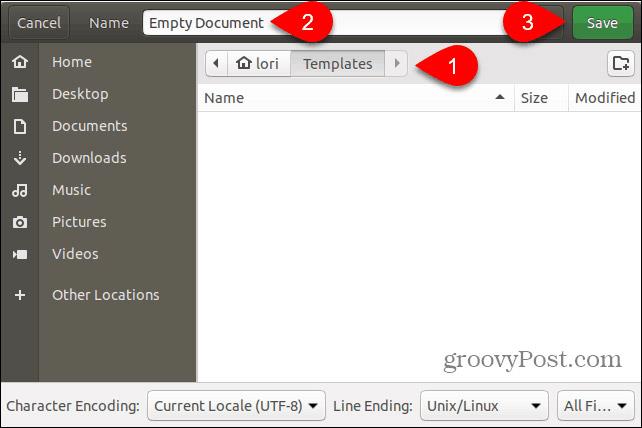
Norėdami sukurti naujus tekstinius failus Linux sistemoje, naudokite naują tuščią dokumento šabloną
Sukūrę tuščią dokumento šabloną atlikdami ankstesniame skyriuje nurodytus veiksmus, dabar galite sukurti naują tekstinį failą „Nautilus“.
Dešiniuoju pelės mygtuku spustelėkite bet kurį aplanką ir eikite į Naujas dokumentas > Tuščias dokumentas . Parinktis Tuščias dokumentas rodo bet kokį pavadinimą, kurį suteikėte, todėl parinktys gali skirtis priklausomai nuo vartotojo.
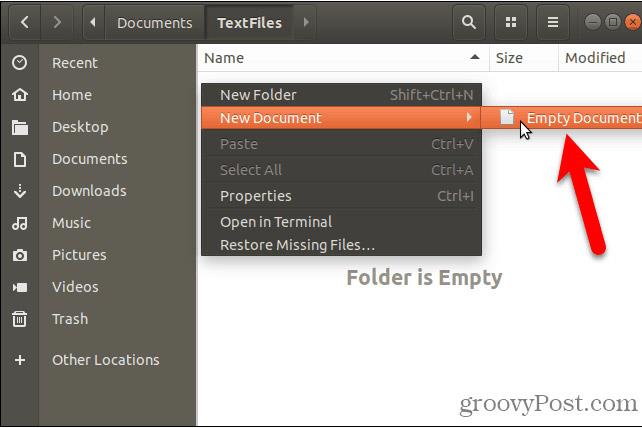
Sutaupykite laiko kurdami tekstinius failus
Žinoma, norėdami sukurti naują tekstinį failą, visada galite naudoti teksto rengyklę . Tačiau metodai, kuriuos čia parodėme, yra labai patogūs, jei vienu metu kuriate kelis tekstinius failus.
Žiūrėti daugiau:

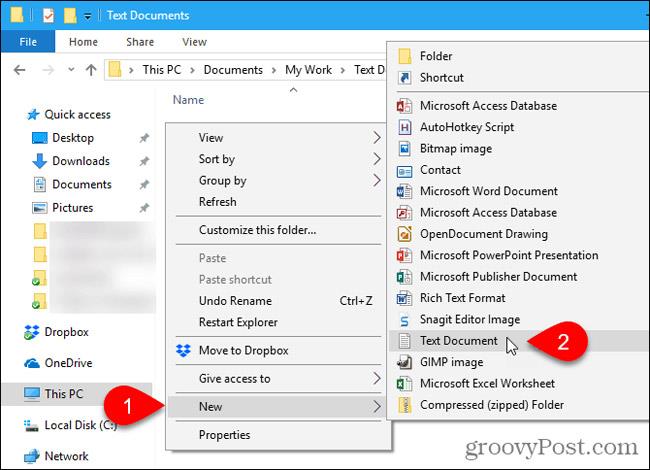
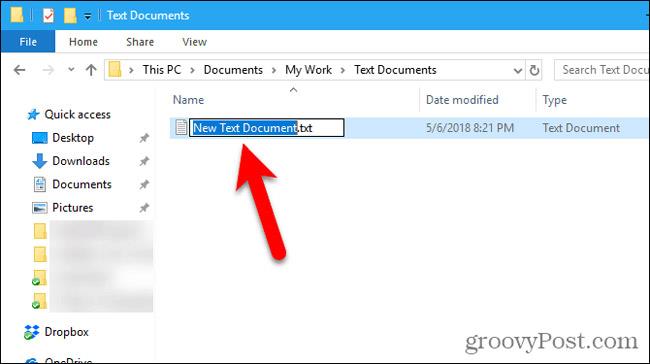
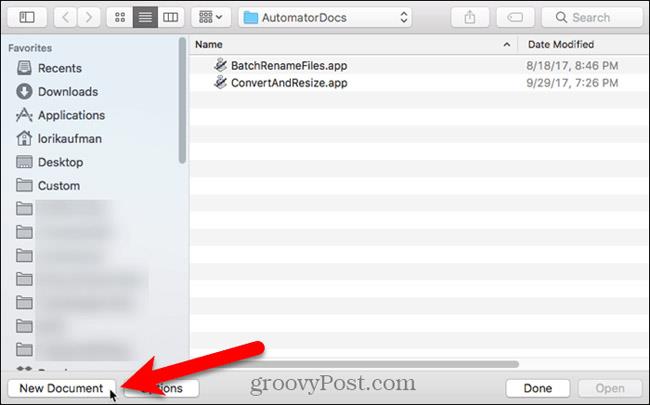 .
.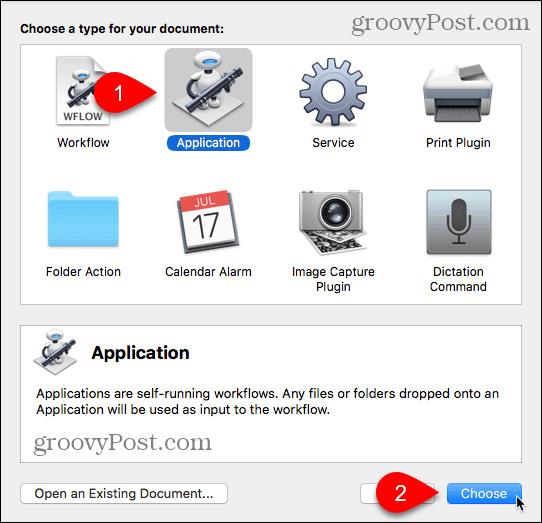
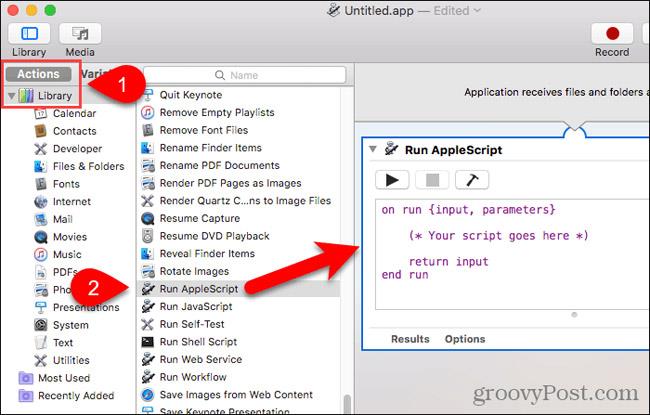 .
.