Kaip naudoti iPhone, iPad kaip belaidę pelę ar klaviatūrą

Jūsų kompiuterio klaviatūra staiga „užstringa“, kol jums skubiai reikia įvesti dokumentą, kurį norite išsiųsti dabar. Ką daryti?
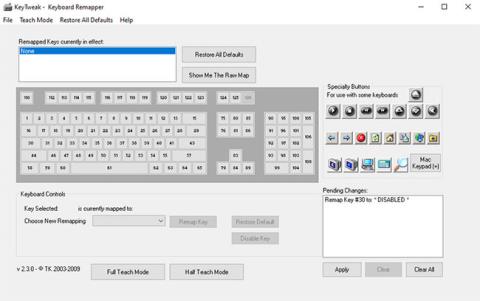
„Windows“ klaviatūroje turite klavišą, kurio niekada nenaudojate, bet kartais vis tiek jį paspaudžiate per klaidą. O gal raktas užstrigo ir nebeveikia. Paprastas būdas išspręsti tokias pagrindines problemas yra visiškai išjungti tą konkretų raktą. Tačiau nesijaudinkite, nes tai nesitęs amžinai. Visada galite jį iš naujo įjungti, kai tik to prireiks.
Toliau straipsnyje bus pateikti paprasčiausi būdai, kaip išjungti bet kurį konkretų raktą. Išsiaiškinkime žemiau!
1. Naudokite KeyTweak programą
KeyTweak yra nemokamas įrankis, leidžiantis išjungti bet kurį konkretų „Windows“ klaviatūros klavišą. Viskas, ką jums reikia padaryti, tai pasirinkti tam tikrą raktą ir jį išjungti. Norėdami pradėti, atlikite toliau nurodytus veiksmus.
1 veiksmas : atsisiųskite ir paleiskite „KeyTweak“.
2 veiksmas : pasirinkite raktą, kurį norite išjungti.
3 veiksmas : skiltyje Klaviatūros valdikliai pasirinkite Išjungti klavišą.
4 veiksmas : spustelėkite Taikyti.

Norėdami išjungti raktą, naudokite programą „KeyTweak“.
Tada jūsų bus paprašyta iš naujo paleisti kompiuterį, kad pakeitimai įsigaliotų. Taigi pasirinktas raktas bus išjungtas po perkrovimo.
Iš naujo įjunkite išjungtą raktą
Tačiau jei vėliau nuspręsite, kad norite iš naujo įjungti visus išjungtus klavišus, tereikia iš naujo atidaryti programėlę ir spustelėti Atkurti visus numatytuosius nustatymus . Po to greitai paleiskite iš naujo ir klaviatūros klavišai vėl turėtų veikti.
2. Naudokite AutoHotkey
„AutoHotkey“ yra nemokama scenarijų kalba, naudojama automatizuoti pasikartojančias užduotis sistemoje „Windows 10“ . Taip pat galite jį naudoti norėdami išjungti konkretų raktą sistemoje "Windows".
Pirmiausia pažvelkime į palaikomų raktų sąrašą oficialioje „AutoHotkey“ svetainėje:
https://www.autohotkey.com/docs/KeyList.htmJei raktas, kurį norite išjungti, yra palaikomas, atsisiųskite AutoHotkey ir atlikite toliau nurodytus veiksmus.
1 veiksmas : atidarykite bet kurį teksto rengyklę ir įveskite rakto nuorodos pavadinimą, o po to ::return . Nuorodos pavadinimą rasite aukščiau esančioje nuorodoje. Čia, siekiant paprastumo, straipsnyje bus išjungtas Caps Lock klavišas.
2 veiksmas : išsaugokite šį scenarijų (naudodami plėtinį .ahk) saugioje vietoje, kur galite lengvai jį rasti.
3 veiksmas : dukart spustelėkite šį naujai sukurtą scenarijų.
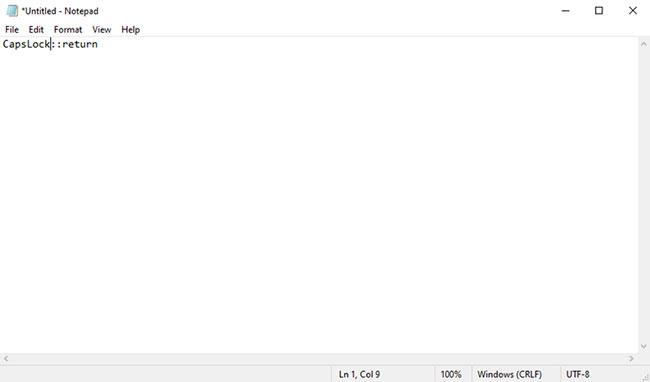
Norėdami išjungti klavišus, naudokite „AutoHotkey“.
Bus paleistas AutoHotKey scenarijus ir tas konkretus raktas bus išjungtas.
Jei ateityje reikės vėl naudoti šį raktą, turėsite tiesiog sustabdyti „AutoHotkey“ scenarijų ir nustatymai grįš į įprastinius. Norėdami tai padaryti, dešiniuoju pelės mygtuku spustelėkite H piktogramą užduočių juostoje ir pasirinkite Sustabdyti sparčiuosius klavišus.
Sėkmės!
Žiūrėkite daugiau straipsnių žemiau:
Jūsų kompiuterio klaviatūra staiga „užstringa“, kol jums skubiai reikia įvesti dokumentą, kurį norite išsiųsti dabar. Ką daryti?
„Windows“ klaviatūroje turite klavišą, kurio niekada nenaudojate, bet kartais vis tiek jį paspaudžiate per klaidą. O gal raktas užstrigo ir nebeveikia. Paprastas būdas išspręsti tokias pagrindines problemas yra visiškai išjungti tą konkretų raktą.
Sistemoje „Windows 11“ paprasta keisti klaviatūros išdėstymus ir įvesti tekstą norima kalba
Jei dėl kokių nors priežasčių jūsų pelė staiga nustoja veikti, o jūsų darbas yra skubus, galite visiškai naudoti klaviatūros skaičių klaviatūros sritį kaip „gaisro gesinimo“ pelę.
Kiosko režimas sistemoje „Windows 10“ yra režimas, skirtas naudoti tik vieną programą arba pasiekti tik 1 svetainę su svečiais.
Šiame vadove bus parodyta, kaip pakeisti arba atkurti numatytąją „Camera Roll“ aplanko vietą sistemoje „Windows 10“.
Redaguojant pagrindinio kompiuterio failą gali nepavykti prisijungti prie interneto, jei failas nebus tinkamai pakeistas. Šis straipsnis padės jums redaguoti pagrindinio kompiuterio failą sistemoje „Windows 10“.
Sumažinus nuotraukų dydį ir talpą, bus lengviau jas dalytis ar siųsti kam nors. Visų pirma, sistemoje „Windows 10“ galite keisti nuotraukų dydį keliais paprastais veiksmais.
Jei jums nereikia rodyti neseniai aplankytų elementų ir vietų saugumo ar privatumo sumetimais, galite jį lengvai išjungti.
„Microsoft“ ką tik išleido „Windows 10“ jubiliejinį naujinį su daugybe patobulinimų ir naujų funkcijų. Šiame naujame atnaujinime pamatysite daug pakeitimų. Nuo „Windows Ink“ rašalo palaikymo iki „Microsoft Edge“ naršyklės plėtinių palaikymo, Start Menu ir Cortana taip pat buvo žymiai patobulinti.
Viena vieta daugybei operacijų valdyti tiesiai sistemos dėkle.
Sistemoje „Windows 10“ galite atsisiųsti ir įdiegti grupės strategijos šablonus, kad galėtumėte tvarkyti „Microsoft Edge“ nustatymus, o šiame vadove bus parodytas procesas.
Tamsus režimas yra tamsaus fono sąsaja sistemoje „Windows 10“, padedanti kompiuteriui taupyti akumuliatoriaus energiją ir sumažinti poveikį naudotojo akims.
Užduočių juostoje yra nedaug vietos, o jei reguliariai dirbate su keliomis programomis, gali greitai pritrūkti vietos, kad galėtumėte prisegti daugiau mėgstamų programų.











