Kaip naudoti iPhone, iPad kaip belaidę pelę ar klaviatūrą

Jūsų kompiuterio klaviatūra staiga „užstringa“, kol jums skubiai reikia įvesti dokumentą, kurį norite išsiųsti dabar. Ką daryti?

Jūsų kompiuterio klaviatūra staiga „užstringa“, kol jums skubiai reikia įvesti dokumentą, kurį norite išsiųsti dabar. Ką daryti? Laimei, galite visiškai paversti savo iPhone ar iPad į "lauko" belaidę klaviatūrą ir pelę, kai reikia, naudodami tik nemokamą programinę įrangą, kurią galite rasti "App Store". Kaip tai padaryti taip.
Įdiekite palaikymo programas
Šiuo metu „App Store“ yra daug programų, kurios palaiko išmaniųjų telefonų ir planšetinių kompiuterių pavertimą skirtingomis pelėmis ir klaviatūromis, ir dauguma jų gali padėti atlikti darbą. Kurį įrankį pasirinkti, priklauso nuo jūsų. Tiesiog įdiekite programą „iPhone“ ir savo kompiuteryje, o „iPhone“ ir kompiuteris turi būti prijungti prie to paties „WiFi“ tinklo, kad programa veiktų.
Pirma, straipsnyje bus apžvelgtos kai kurios geriausios programos, kurios paverčia jūsų iPhone belaide pele, tada kitame skyriuje atlikite diegimo ir sąrankos veiksmus.
Nuotolinė pelė
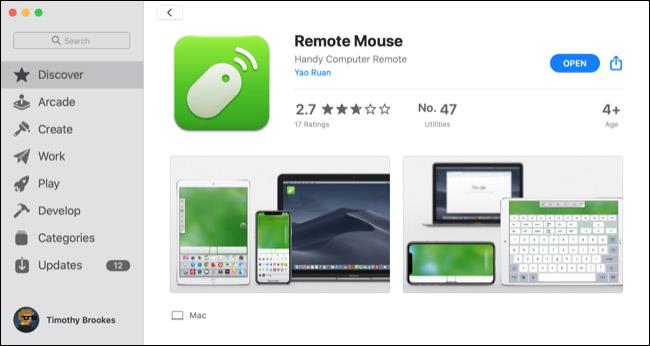
Nuotolinė pelė puikiai paverčia jūsų iPhone belaide pele, bet tuo nesibaigia. Ji taip pat gali paversti jūsų iPhone jutikliniu kilimėliu, leidžiančiu naudoti kelių palietimų gestus (pvz., esančius „Mac“ valdymo kilimėliuose) slinkti, keisti mastelį ir pan. Taigi, programa Tai ypač populiari, kai iPhone reikia naudoti kaip pelę. „Mac“ kompiuteryje. Nuotolinė pelė yra labai intuityvi „MacBook“ naudotojams.
Be to, jei norite, galite naudoti „iPhone“ klaviatūrą kompiuteryje. Tai apima funkcijų klavišų ir skaičių klaviatūros suteikimą, jei jūsų kompiuterio klaviatūra jų neturi.
Be to, „Remote Mouse“ turi specialius valdiklius, kurie leidžia atlikti tokius veiksmus, kaip greitai perjungti kompiuteryje atidarytas programas į mėgstamiausias arba naršyklės žymes. Tai taip pat leidžia diktuoti į „iPhone“ mikrofoną, kad įvestumėte žodžius kompiuteryje.
Turite užsiregistruoti, kad galėtumėte naudotis tokiomis funkcijomis kaip daugialypės terpės grotuvas ir nuotolinis garsumo valdiklis, bet jei jums to nereikia, nuotolinė pelė yra visiškai nemokama ir ją lengva nustatyti. Jis pasiekiamas „iPhone“ ir „Android“ įrenginiuose ir gali veikti su „Mac“, „Windows“ ir „Linux“ kompiuteriais.
Mobiliosios pelės nuotolinio valdymo pultas
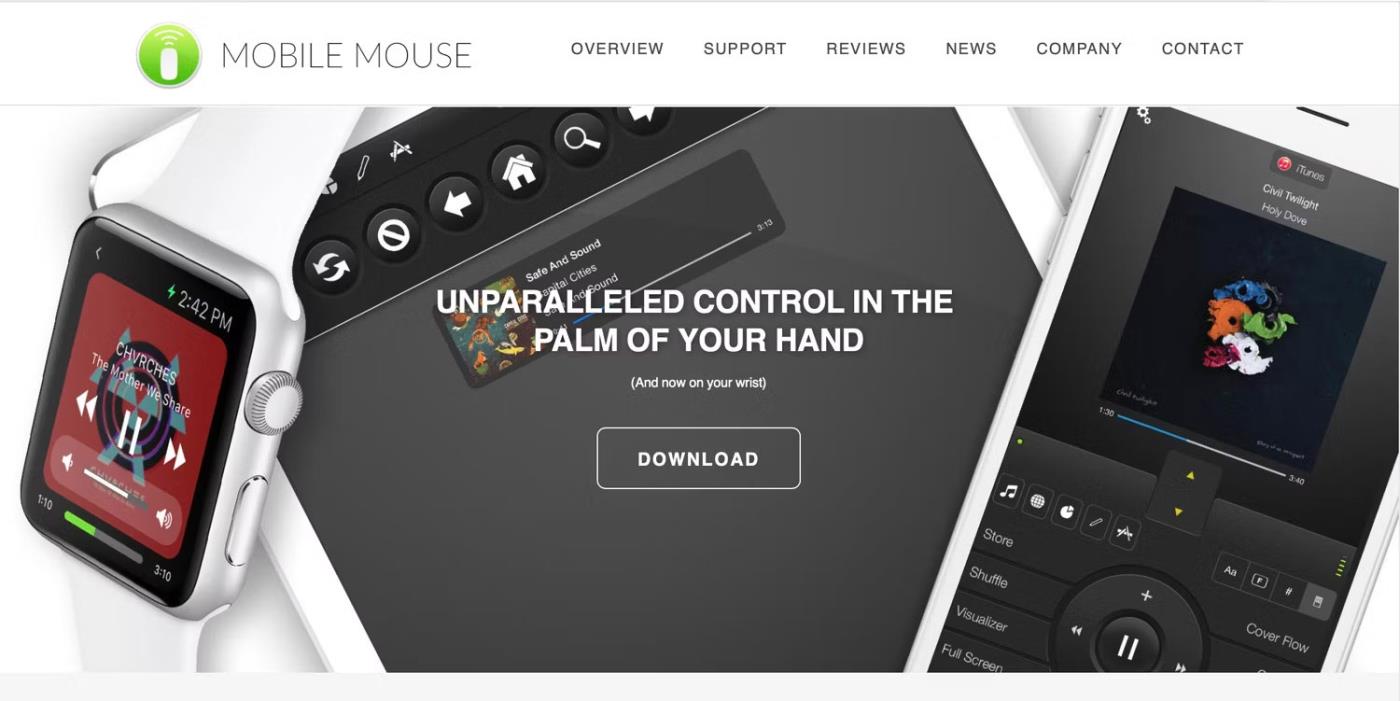
Mobiliosios pelės nuotolinio valdymo pultas
Kaip ir „Remote Mouse“, „Mobile Mouse Remote“ leidžia jūsų iPhone veikti kaip kelių lietimų valdymo blokas ir belaidė kompiuterio pelė. Taip pat galite naudoti „iPhone“ klaviatūrą kaip kompiuterio klaviatūrą su programuojamais sparčiaisiais klavišais, kad galėtumėte greitai atlikti veiksmus.
Ši programa taip pat naudoja „iPhone“ esantį giroskopą, kad galėtumėte valdyti kompiuterį judindami telefoną ir bakstelėdami jo ekraną. „Mobile Mouse Remote“ leidžia greitai atidaryti, išeiti ir perjungti programas. Taip pat galite peržiūrėti kompiuterio failus nuotoliniu būdu, kai tik jums reikia.
Programėlė veikia „iPhone“, „iPad“, „Mac“ ir „Windows“. Vartotojai, norintys naudoti savo iPhone kaip Mac belaidę pelę, turėtų atkreipti dėmesį, kad šiuo metu ji veikia tik su Apple silicio Mac kompiuteriais. Bet bent jau yra „Apple Watch“ versija, leidžianti valdyti pristatymus ir viską tiesiai nuo riešo.
Sinchronizuokite belaidės pelės programą su iPhone ir kompiuteriu
Pasirinkę naudoti programą, turite atlikti kelis veiksmus, kad ji veiktų jūsų kompiuteryje ir „iPhone“. Pirmiausia norėsite įdiegti programą savo „iPhone“. Eikite į „App Store“ ir ieškokite norimos programos.
Programos puslapyje bakstelėkite mygtuką Gauti arba Pirkti ir vadovaukitės ekrane pateikiamomis instrukcijomis, kad įvestumėte slaptažodį, arba naudokite Face ID, kad patvirtintumėte diegimą. Pamatysite būsenos juostą, kurioje bus rodomas atsisiuntimas, o mygtukas Gauti taps mygtuku Atidaryti.
Atsisiųskite „Remote Mouse“ programą, skirtą „iPhone“, iš „App Store“.
Tada turėsite atsisiųsti programų serverį į savo kompiuterį. Paprastai tai daroma per programos svetainę, bet jei norite naudoti savo iPhone kaip pelę savo Mac kompiuteryje, dažnai galite apsilankyti ir Mac App Store.
Programos svetainėje pasirinkite savo kompiuterio operacinę sistemą ir atsisiųskite diegimo failą. Daugumoje „Mac“ kompiuterių gausite DMG failą. Jei naudojate „Windows“, gausite EXE failą, o Linux atveju tai gali būti TAR failas. Dukart spustelėkite atsisiųstą failą ir paleiskite diegimo programą, kad atsisiųstumėte serverį į savo kompiuterį.
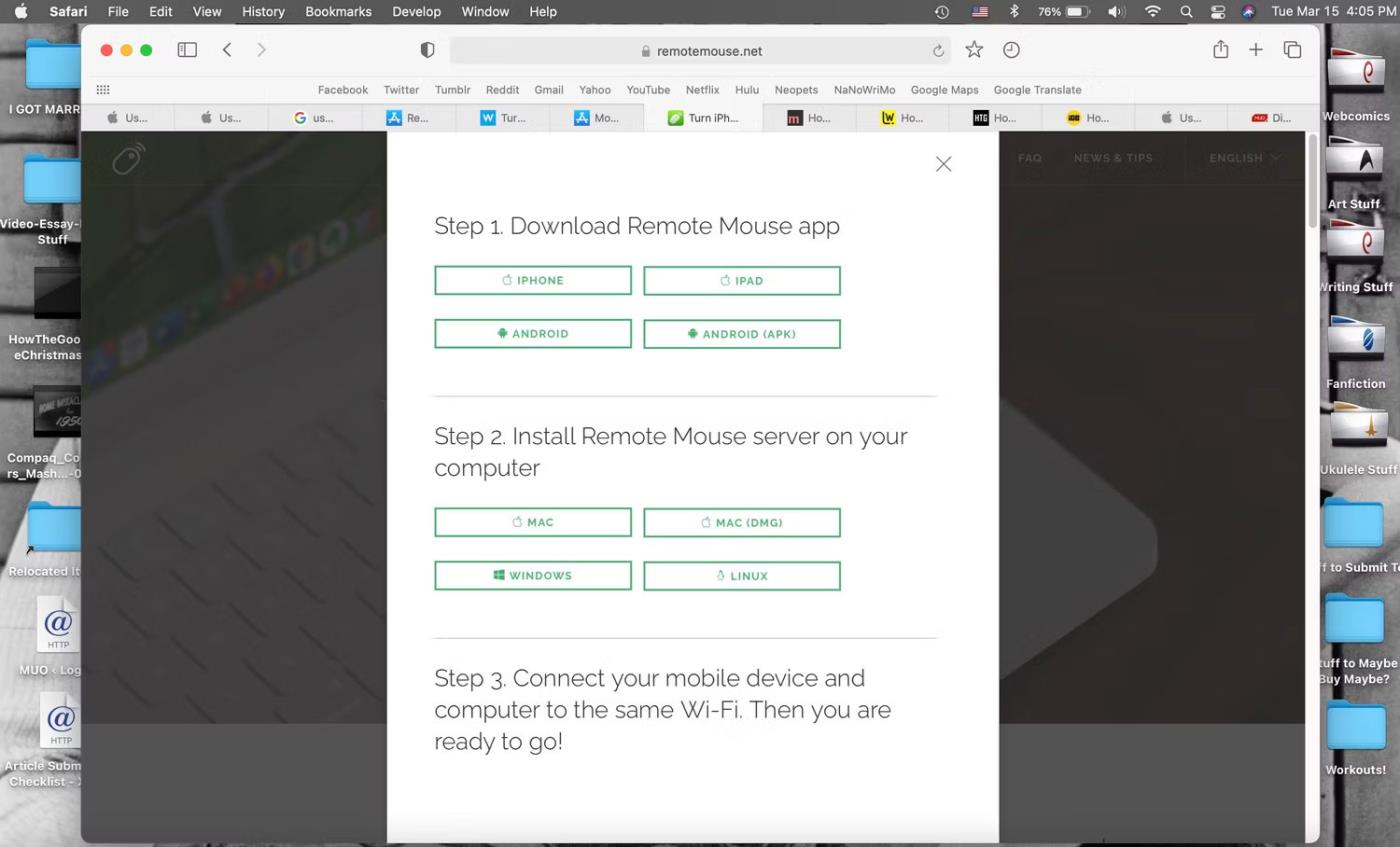
Atsisiųskite nuotolinės pelės parinktis iš svetainės
Jei naudojatės „Mac App Store“, galite paspausti mygtuką Gauti , tada paspauskite mygtuką „Įdiegti “, kad serveris būtų pasiekiamas „Mac“.
Dabar turite įsitikinti, kad jūsų „iPhone“ ir kompiuteris yra tame pačiame „WiFi“ tinkle. Tada galite atidaryti programą savo iPhone ir kompiuteryje.
Jūsų „iPhone“ ir kompiuteris gali prašyti „Bluetooth“ prieigos prie programos ir leidimo ieškoti vietinių įrenginių, prie kurių galima prisijungti. Spustelėkite Gerai abiem atvejais – kitaip programa neveiks.
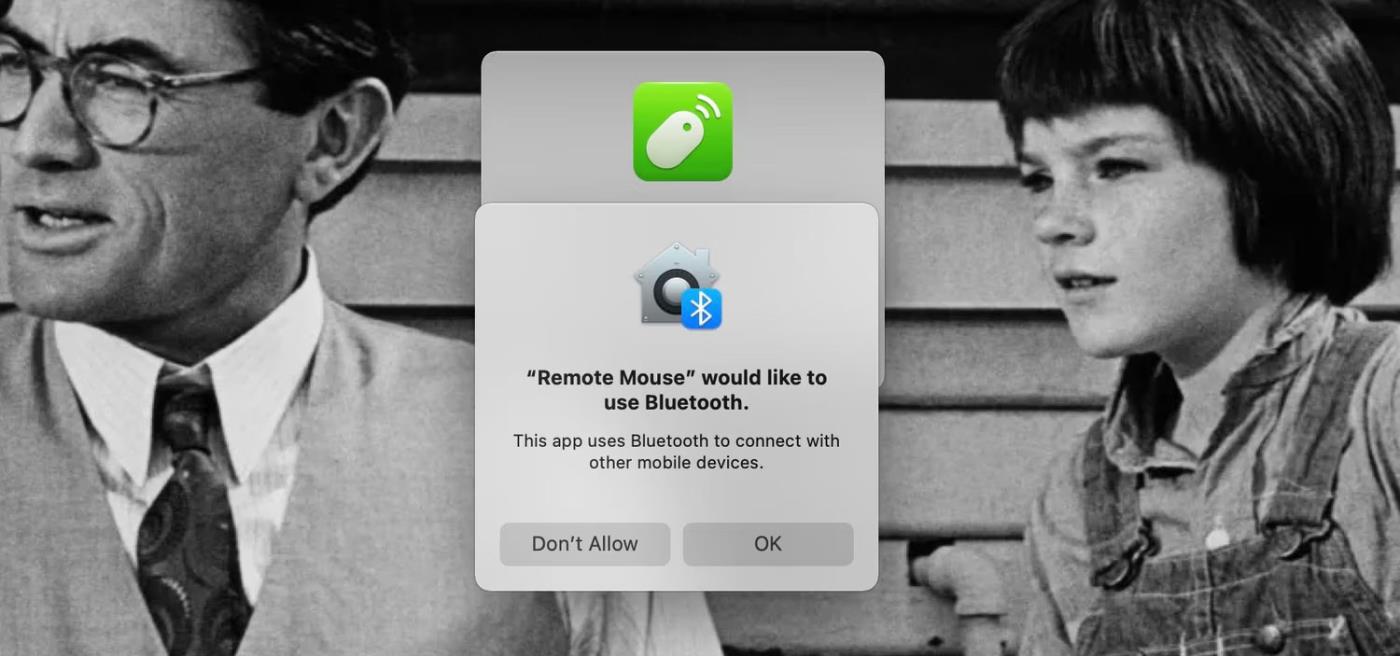
Nuotolinei pelei reikia „Bluetooth“ leidimo jūsų „Mac“.
Jei naudojate „Mac“, būsite paraginti „ Remote Mouse “ suteikti reikiamą prieigą kompiuteriui valdyti. Norėdami tai padaryti, pirmiausia eikite į Sistemos nuostatos > Sauga ir privatumas , tada skirtuke „ Privatumas “ spustelėkite, kad pasirinktumėte „ Prieinamumas “ iš sąrašo kairėje.
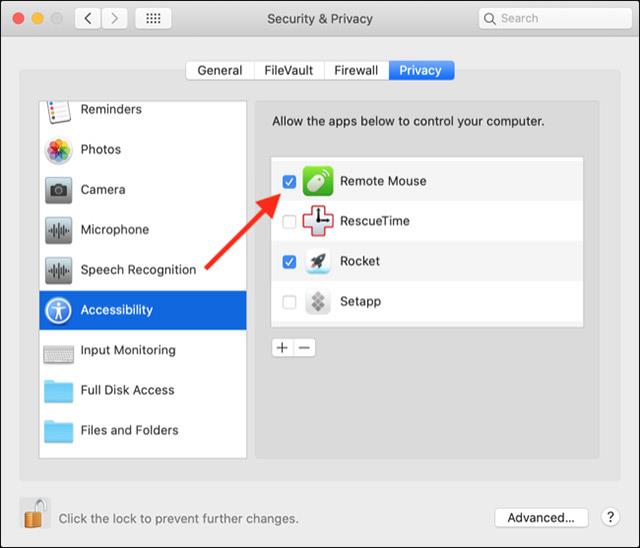
Spustelėkite spyną apatiniame kairiajame ekrano kampe ir įveskite sistemos administratoriaus slaptažodį. Dabar galite pažymėti langelį šalia „ Nuotolinė pelė “ dešinėje srityje ir leisti valdyti kompiuterį.
Atsisakykite visų likusių pranešimų ekrane, tada paimkite savo iPhone arba iPad. Dabar galite naudoti šiuos mobiliuosius įrenginius, kad visiškai kontroliuotumėte savo kompiuterį.
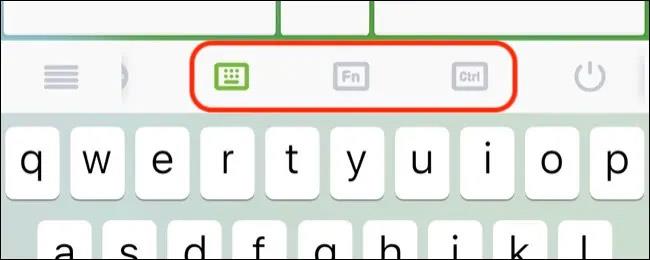
Naudokite „ Fn “ ir „ Ctrl “ mygtukus, kad pasiektumėte klavišų kombinacijas, kurių nėra „iPhone“ ar „iPad“ klaviatūroje. Atminkite, kad bet kokie įvesti simboliai trumpai pasirodys jutiklinės dalies centre, todėl jums nereikės nuolat žiūrėti į ekraną, kai rašote greitai.
Jūsų kompiuterio klaviatūra staiga „užstringa“, kol jums skubiai reikia įvesti dokumentą, kurį norite išsiųsti dabar. Ką daryti?
Jei dėl kokių nors priežasčių jūsų pelė staiga nustoja veikti, o jūsų darbas yra skubus, galite visiškai naudoti klaviatūros skaičių klaviatūros sritį kaip „gaisro gesinimo“ pelę.
Garso patikrinimas yra nedidelė, bet gana naudinga „iPhone“ telefonų funkcija.
„Photos“ programėlėje „iPhone“ yra prisiminimų funkcija, kuri sukuria nuotraukų ir vaizdo įrašų rinkinius su muzika kaip filme.
„Apple Music“ išaugo ypač didelė nuo tada, kai pirmą kartą buvo pristatyta 2015 m. Iki šiol tai yra antra pagal dydį mokama muzikos srautinio perdavimo platforma pasaulyje po „Spotify“. Be muzikos albumų, Apple Music taip pat yra tūkstančiai muzikinių vaizdo įrašų, visą parą veikiančių radijo stočių ir daugybės kitų paslaugų.
Jei norite, kad vaizdo įrašuose skambėtų foninė muzika, o tiksliau įrašytų dainą kaip foninę vaizdo įrašo muziką, yra labai paprastas sprendimas.
Nors „iPhone“ yra integruota programa „Weather“, kartais ji nepateikia pakankamai išsamių duomenų. Jei norite ką nors pridėti, „App Store“ yra daugybė parinkčių.
Naudotojai ne tik bendrina nuotraukas iš albumų, bet ir gali pridėti nuotraukų prie bendrinamų albumų iPhone. Galite automatiškai pridėti nuotraukų prie bendrinamų albumų, nereikės vėl dirbti iš albumo.
Yra du greitesni ir paprastesni būdai Apple įrenginyje nustatyti atgalinę atskaitą / laikmatį.
„App Store“ yra tūkstančiai puikių programų, kurių dar nebandėte. Įprasti paieškos terminai gali būti nenaudingi, jei norite atrasti unikalių programų, be to, nesmagu pradėti begalinį slinkimą atsitiktiniais raktiniais žodžiais.
„Blur Video“ yra programa, kuri sulieja scenas arba bet kokį norimą turinį telefone, kad padėtų mums gauti patinkantį vaizdą.
Šis straipsnis padės jums įdiegti „Google Chrome“ kaip numatytąją naršyklę „iOS 14“.










