Kaip pakeisti klaviatūros kalbą „Windows 11“.

Sistemoje „Windows 11“ paprasta keisti klaviatūros išdėstymus ir įvesti tekstą norima kalba

Nesvarbu, ar dirbate su tarptautiniais klientais, ar tiesiog norite padaryti įspūdį savo draugams, galite susidurti su situacijomis, kai reikės rašyti kita kalba. Laimei, naudojant „Windows 11“ paprasta keisti klaviatūros išdėstymus ir įvesti tekstą norima kalba .
Kaip pakeisti klaviatūros kalbą
„Windows 11“ sąrankos metu jūsų bus paprašyta pasirinkti pageidaujamą klaviatūros kalbą. Tai bus numatytoji sistemos kalba. Tačiau galite lengvai įdiegti papildomas klaviatūros kalbas ir perjungti jas naudodami „Windows“ nustatymų programą.
Norėdami pridėti naują klaviatūros kalbą, pirmiausia paspauskite Windows + i klavišų kombinaciją , kad atidarytumėte programą Nustatymai .
Kairėje šoninėje juostoje pasirinkite „ Laikas ir kalba “, tada dešinėje srityje spustelėkite „ Kalba ir regionas “.
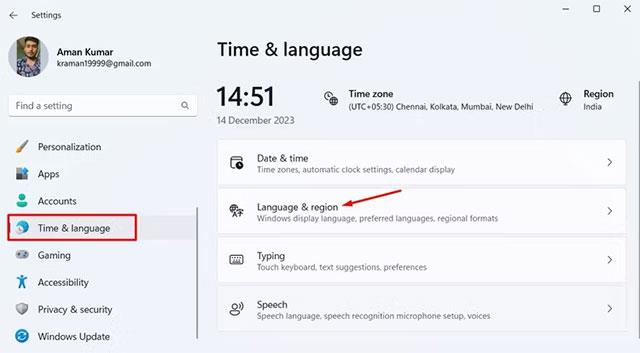
Spustelėkite mygtuką „ Pridėti kalbą “.
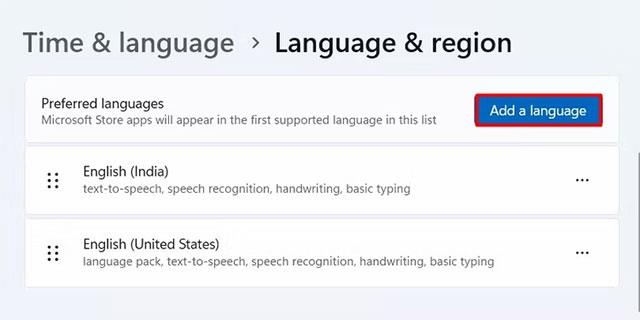
Pasirinkite kalbą, kurią norite įdiegti, tada spustelėkite mygtuką „ Kitas “.

Spustelėkite „ Įdiegti “, kad pradėtumėte diegimo procesą.
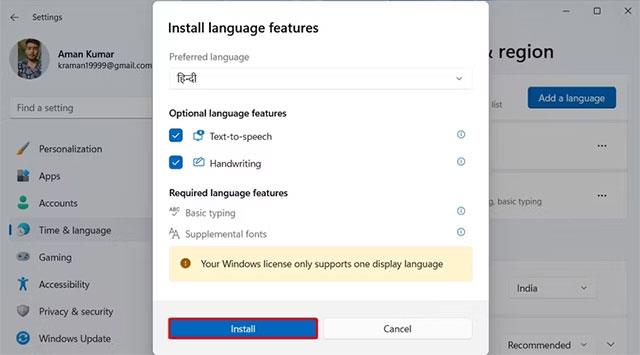
Įdiegę naują kalbą pamatysite ją skiltyje Kalbos . Tada galite spustelėti kalbos piktogramą užduočių juostoje ir pasirinkti kalbą, kurią norite naudoti.
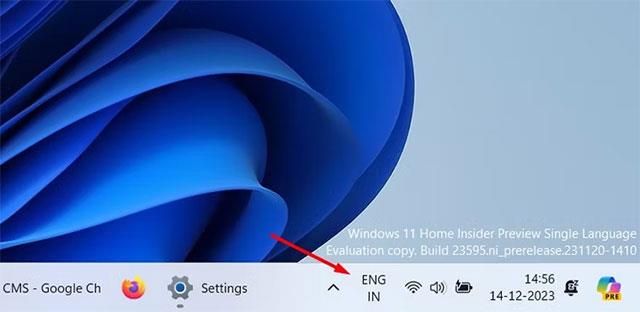
Be to, galite paspausti klavišų kombinacijas Windows+ tarpo klavišas arba Alt+Shift , kad greitai perjungtumėte kalbas savo Windows kompiuteryje.
Kaip pakeisti klaviatūros išdėstymą
Skirtingos kalbos pateikiamos su skirtingais klaviatūros išdėstymais, kurie automatiškai nustatomi įdiegus kalbą. Tačiau numatytasis kalbos paketo išdėstymas ne visada gali būti geriausias pasirinkimas.
Tokiu atveju galite pasirinkti iš skirtingų kalbų išdėstymų ir įdiegti tokį išdėstymą, kuris geriausiai atitinka jūsų spausdinimo įpročius. Norėdami nustatyti kitokį savo kalbos išdėstymą, atidarykite programą „ Nustatymai “ ir eikite į Laikas ir kalba > Kalba ir regionas.
Spustelėkite tris taškus šalia savo kalbos ir pasirodžiusiame meniu pasirinkite „ Kalbos parinktys “.
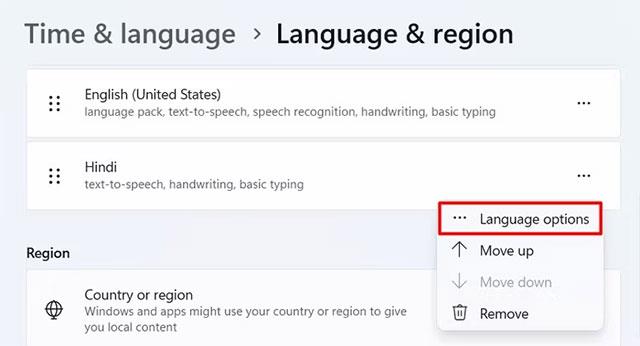
Spustelėkite mygtuką „ Pridėti klaviatūrą “, esantį šalia Įdiegtos klaviatūros.
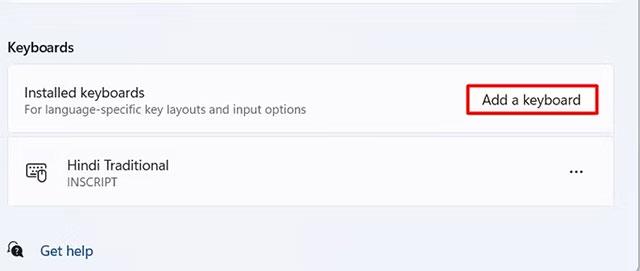
Pasirinkite diegimo išdėstymą. Galite naudoti ekraninę klaviatūrą, kad pamatytumėte, kaip pasirinktas išdėstymas veiks praktiškai.
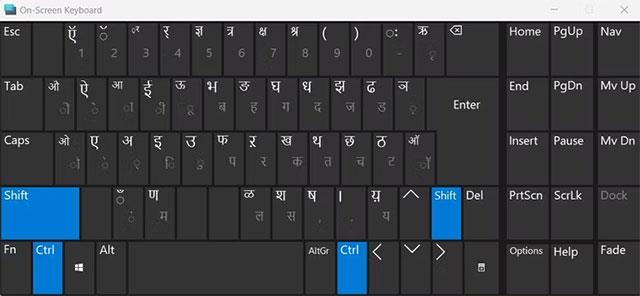
Kaip pašalinti kalbą arba klaviatūros išdėstymą
Jei jums nebereikia naudoti pridėtos klaviatūros kalbos, galite ją ištrinti, kad netyčia neįsijungtumėte į tą kalbą. Norėdami pašalinti klaviatūros kalbą, paleiskite programą Nustatymai ir eikite į Laikas ir kalba > Kalba ir regionas .
Spustelėkite tris taškus šalia kalbos, kurią norite pašalinti, tada pasirodžiusiame meniu pasirinkite „ Pašalinti “.
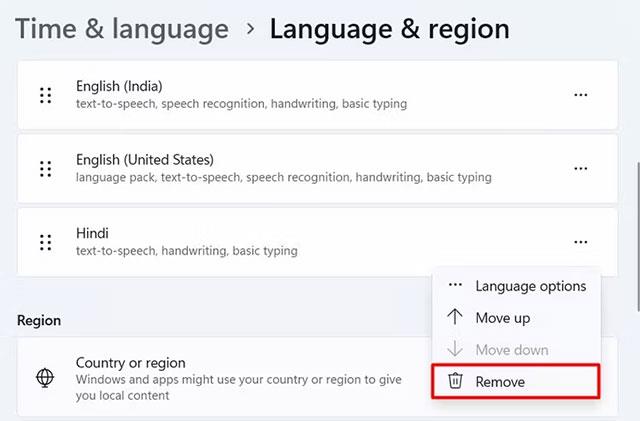
Pasirodys raginimas, kuriame bus prašoma patvirtinti, ar norite pašalinti pasirinktą kalbą. Spustelėkite „ Taip “, kad patvirtintumėte.
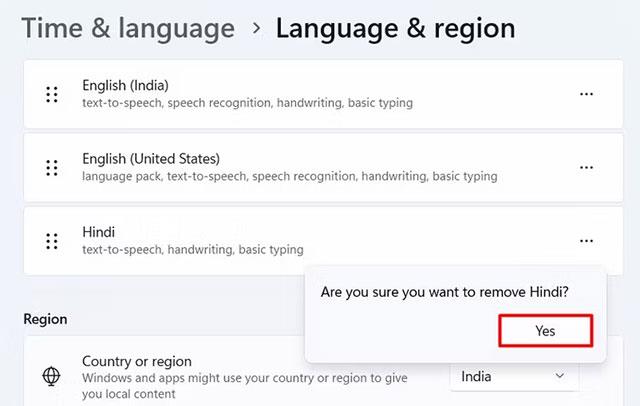
Norėdami pašalinti kalbos išdėstymą, spustelėkite tris taškus šalia kalbos, kurios išdėstymą norite pašalinti, ir meniu pasirinkite „ Kalbos parinktys “.
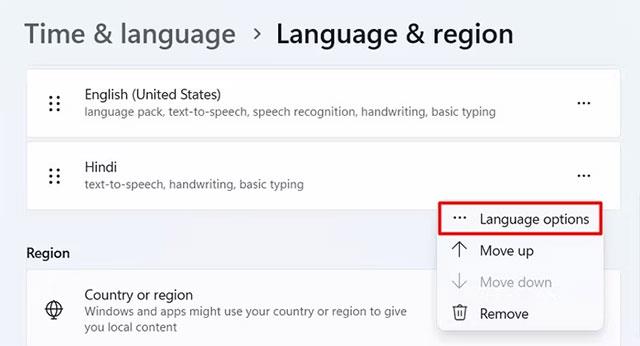
Skiltyje Klaviatūros spustelėkite tris taškus šalia išdėstymo, kurį norite pašalinti, ir iškylančiajame meniu pasirinkite „ Pašalinti “.
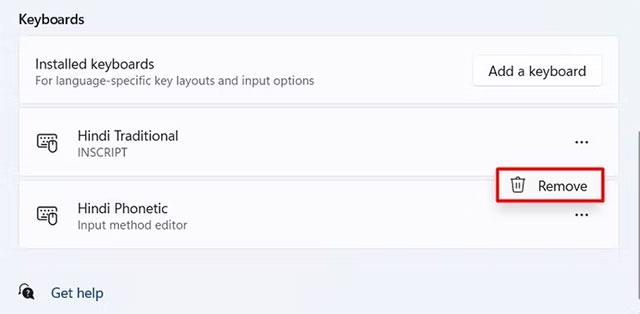
Tiesiog pakartokite aukščiau aprašytą procesą kiekvienam klaviatūros išdėstymui, kurį norite pašalinti.
Tikimės, kad jums pasiseks.
Kiosko režimas sistemoje „Windows 10“ yra režimas, skirtas naudoti tik vieną programą arba pasiekti tik 1 svetainę su svečiais.
Šiame vadove bus parodyta, kaip pakeisti arba atkurti numatytąją „Camera Roll“ aplanko vietą sistemoje „Windows 10“.
Redaguojant pagrindinio kompiuterio failą gali nepavykti prisijungti prie interneto, jei failas nebus tinkamai pakeistas. Šis straipsnis padės jums redaguoti pagrindinio kompiuterio failą sistemoje „Windows 10“.
Sumažinus nuotraukų dydį ir talpą, bus lengviau jas dalytis ar siųsti kam nors. Visų pirma, sistemoje „Windows 10“ galite keisti nuotraukų dydį keliais paprastais veiksmais.
Jei jums nereikia rodyti neseniai aplankytų elementų ir vietų saugumo ar privatumo sumetimais, galite jį lengvai išjungti.
„Microsoft“ ką tik išleido „Windows 10“ jubiliejinį naujinį su daugybe patobulinimų ir naujų funkcijų. Šiame naujame atnaujinime pamatysite daug pakeitimų. Nuo „Windows Ink“ rašalo palaikymo iki „Microsoft Edge“ naršyklės plėtinių palaikymo, Start Menu ir Cortana taip pat buvo žymiai patobulinti.
Viena vieta daugybei operacijų valdyti tiesiai sistemos dėkle.
Sistemoje „Windows 10“ galite atsisiųsti ir įdiegti grupės strategijos šablonus, kad galėtumėte tvarkyti „Microsoft Edge“ nustatymus, o šiame vadove bus parodytas procesas.
Tamsus režimas yra tamsaus fono sąsaja sistemoje „Windows 10“, padedanti kompiuteriui taupyti akumuliatoriaus energiją ir sumažinti poveikį naudotojo akims.
Užduočių juostoje yra nedaug vietos, o jei reguliariai dirbate su keliomis programomis, gali greitai pritrūkti vietos, kad galėtumėte prisegti daugiau mėgstamų programų.









