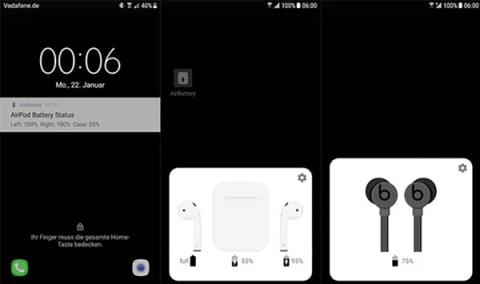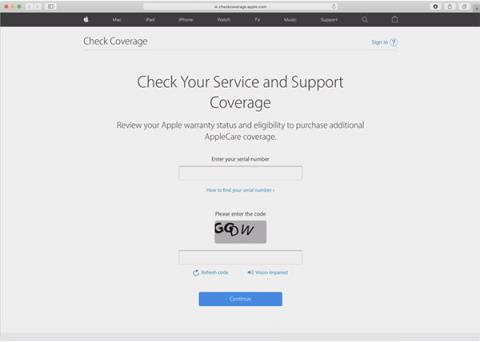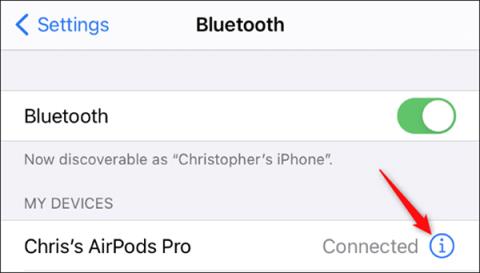Kaip pervardyti „AirPods“ ausines „iPhone“.

Priskirdami savo AirPods unikalų pavadinimą, prireikus lengvai rasite ausines ir prie jų prisijungsite.

„AirPods“ nustatykite naudodami „iPhone“.
Jei „AirPods“ nustatote pirmą kartą, įsitikinkite, kad jūsų įrenginyje veikia naujausia operacinė sistema. Atlikite šiuos veiksmus:

Jei esate prisijungę naudodami „iCloud“, „AirPods“ automatiškai prisijungs prie bet kurio įrenginio, kuris palaiko prisijungimą naudojant tą pačią „iCloud“ paskyrą.
Kaip naudoti „AirPods“.
Kai užsidėsite „AirPod“ ant ausų, jos automatiškai įjungs įrenginio garsą. Kol bus pašalinta viena ausis, garsas bus pristabdytas, o išėmus abi ausines visiškai sustos ir išsijungs. Vėl įdėkite ausines, garsas vėl pasigirs maždaug po 15 sekundžių.
Išimdami ausines, įdėkite jas į įkrovimo dėžutę, kad išvengtumėte praradimo ar sugadinimo dėl smūgio.
Perjungti įrenginius
Štai kaip perkelti „AirPod“ iš vieno įrenginio į kitą.
Automatinis konvertavimas
„AirPods“ vienu metu prijungiami prie „iPhone“ ir „Apple Watch“. Garsas automatiškai persijungs pirmyn ir atgal.
„iPhone“, „iPad“ ir „Mac“ turi veikti „iOS 14“ , „iPadOS 14 “ ir „ macOS Big Sur“ , skirtos „AirPods 2“ arba „AirPods Pro“, kad būtų galima automatiškai perjungti įrenginius. Be to, jie taip pat turi būti prisijungę prie to paties Apple ID naudodami 2 sluoksnių apsaugą. Pavyzdžiui, klausydamiesi muzikos savo iPad, vis tiek galite atsiliepti į telefono skambutį savo iPhone. „AirPods“ automatiškai persijungs iš „iPad“ į „iPhone“, kai gausite skambutį.
Kai kuriais atvejais, kai naudojate „macOS Big Sur“, „Mac“ ekrane matysite pranešimą apie „AirPod“. Užveskite pelės žymeklį ant pranešimo ir pasirodys mygtukas Prisijungimas . Spustelėkite Prisijungti , kad patvirtintumėte, ar norite perjungti arba likti prisijungę prie „Mac“.
Jei norite išjungti automatinį perjungimą tarp iPhone arba iPad, įrenginio, prie kurio jungiasi AirPods, eikite į Settings > Bluetooth. Spustelėkite raidės (i) piktogramą, esančią šalia AirPods įrenginių sąraše. Pasirinkite Prisijungti prie šio iPhone (arba iPad), tada pasirinkite Kada paskutinį kartą prisijungta prie šio iPhone (arba iPad). Norėdami vėl įjungti šią funkciją, spustelėkite Automatiškai .
Jei norite išjungti automatinį perjungimą „Mac“, atidarykite „Bluetooth“ puslapį jungdami „AirPod“. Įrenginių sąraše spustelėkite parinkčių mygtuką šalia AirPods. Pasirinkite Prisijungimas prie šio Mac , tada Kai paskutinį kartą prisijungta prie šio Mac . Norėdami įjungti šią funkciją, pasirinkite Automatiškai .
Įrenginius perjunkite rankiniu būdu
Jei reikia, atlikite šiuos veiksmus, kad perjungtumėte įrenginius rankiniu būdu.
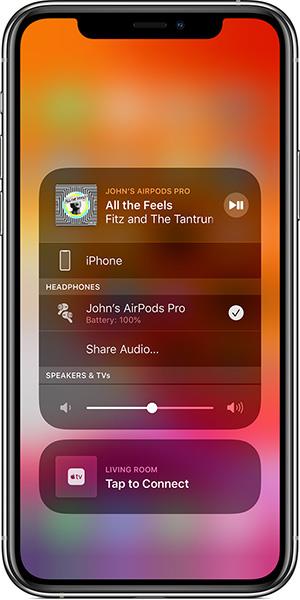
„iOS“ įrenginiuose:
„Mac“ sistemoje
Kaip sureguliuoti „AirPods Pro“.
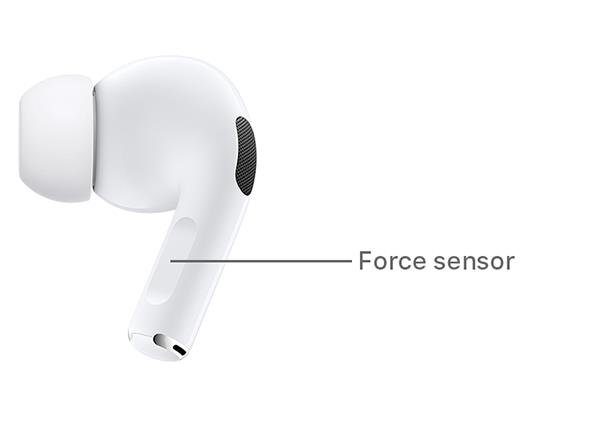
Kaip sureguliuoti „AirPods 1“ ir „2“.
Naudodami „AirPod“ galite skambinti „Siri“ arba reguliuoti garsą.
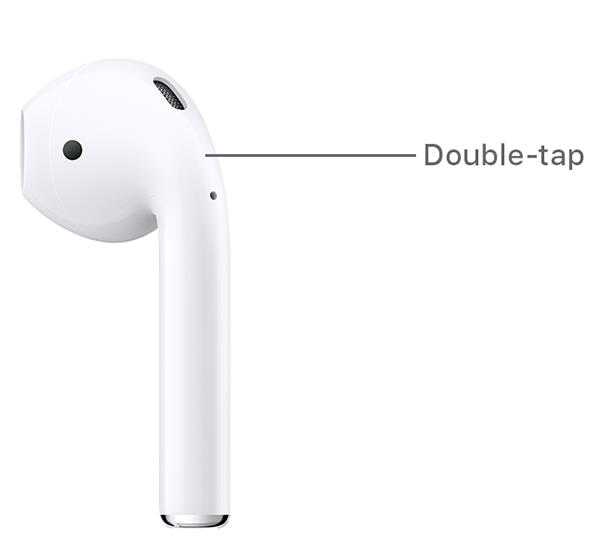
Kaip įkrauti „AirPods“.
Norėdami įkrauti „AirPod“, įdėkite jas į dėklą, uždarykite dangtį ir ausinės bus įkraunamos bet kur.
„AirPods Pro“ galite įkrauti belaidžiu būdu naudodami su Qi suderinamą įkrovimo diską. Kai įkraunama, užsidegs žalia lemputė dėžutės išorėje. Be to, „AirPods“ galite įkrauti naudodami „Apple Lightning“ laidą (USB-A arba USB-C).
„AirPods 1“ ir „AirPods 2“ taip pat gali įkrauti belaidžiu būdu, jei perkate šią versiją. Kitu atveju ausinių įkrovimas panašus į „AirPods Pro“ su aukščiau esančiu „Apple“ žaibo kabeliu.
Programinės įrangos versijos, palaikančios „AirPod“.
Jei naudojate „AirPods Pro“, jums reikia:
Jei naudojate „AirPods 2“, jums reikia:
Jei naudojate „AirPods 1“, jums reikia:
Priskirdami savo AirPods unikalų pavadinimą, prireikus lengvai rasite ausines ir prie jų prisijungsite.
Žemiau esančiame straipsnyje „Quantrimang“ paaiškins, kaip apskritai naudoti „AirPods“.
Šiame straipsnyje „Quantrimang“ pristatys keletą programų, kurios gali padėti pagerinti „AirPods“ patirtį „Android“.
Jei reguliariai naudojate „Apple AirPods“ ausines muzikos ir podcast'ų klausymui kiekvieną dieną, galbūt norėsite naudoti „kito takelio“ gestus arba grįžti į ankstesnį takelį tiesiai ant ausinių.
„Apple TV“ per „Bluetooth“ ryšį gali transliuoti garsą tiesiai į „AirPods“, „AirPods Pro“ arba „AirPods Max“ belaides ausines.
Ar į įkrovimo dėklą įdėjote ir kairę, ir dešinę „AirPod“ puses, bet galvojate, ar ausinės iš tikrųjų kraunamos?
Ar nerimaujate, kad įsigijote netikrus „AirPods“, ar ruošiatės investuoti į vieną, bet nežinote, kaip atskirti tikrą ir netikrą? Žemiau esančiame straipsnyje „Quantrimang“ parodys patarimus, kaip atpažinti originalius „AirPod“ už realias kainas.
„Apple“ sukūrė „iOS 14“ su daugybe naujų funkcijų, kurios pagerina „AirPods“ ir „AirPods Pro“ veikimą. Quantrimang supažindins su visomis funkcijomis, kurias Apple pridėjo prie AirPods iOS 14.
Šiame skyriuje paaiškinama, kaip nustatyti spausdintuvą per LAN, įskaitant spausdintuvo pavadinimo, TCP/IP, DNS serverio ir tarpinio serverio, reikalingo tinklo ryšiui, nustatymą.
„Amazon Fire“ planšetiniai kompiuteriai, anksčiau žinomi kaip „Kindle Fire“ planšetiniai kompiuteriai, veikia iš esmės kitaip nei „Kindle“ elektroniniai skaitytuvai. Tačiau kalbant apie elektroninių knygų skaitymą apskritai, abu šie įrenginiai gali puikiai patenkinti vartotojų poreikius.
Turite procesoriaus aušintuvą, spartinantį procesorių arba komponentą ir žinote, kaip pasiekti BIOS, todėl vadovaukitės toliau pateiktomis procesoriaus įsijungimo instrukcijomis!
Perkant „Bluetooth“ ausines reikia atsižvelgti į daugybę dalykų: kaina, garso kokybė, patogumas ir tt Tačiau bene didžiausias rūpestis yra akumuliatoriaus veikimo laikas.
Quantrimang supažindins su kai kuriais USB-C įkrovikliais, kuriuos galima naudoti su iPhone, ypač naujausiais naujais iPhone modeliais.
Koks kompiuteris yra geriausias studentams? Geras kompiuteris labai priklauso nuo kiekvieno žmogaus poreikių. Žemiau pateikiami geriausi kompiuteriai, kurių kaina ir paskirtis skiriasi.
Skirtingi belaidžio adapterio ir prieigos taško standartai, įskaitant 802.11b, 802.11g ir 802.11n, turės įtakos didžiausiam diapazonui. Tačiau išsprendus tam tikras problemas galima pagerinti bet kurio belaidžio maršruto parinktuvo diapazoną.
Pridėti spausdintuvą prie „Windows 10“ paprasta, nors laidinių įrenginių procesas skirsis nuo belaidžių įrenginių.
Interneto kameros gali tapti įrankiu įsilaužėliams nelegaliai patekti į jūsų kompiuterį ir pavogti asmeninę informaciją, pavyzdžiui, socialinių tinklų paskyras.
Kompiuterio problemos dažnai sukelia diskomfortą. Tačiau viena iš labiausiai erzinančių problemų yra pelė. Be jo naršyti sistemoje yra sunku.