Lagfærðu villu um að tengjast ekki heyrnartólum í Windows 10

Að koma á tengingum við hljóðtæki á Windows er ekki einfalt verkefni.

Að koma á tengingum við hljóðtæki á Windows er ekki einfalt verkefni. Ökumenn gætu ekki verið samhæfðir hver öðrum, Windows gæti mislesið tegund hljóðúttaksmerkisins og þá verður þú líklega að grípa djúpt inn í háþróaðar hljóðstillingar kerfisins til að finna réttu .
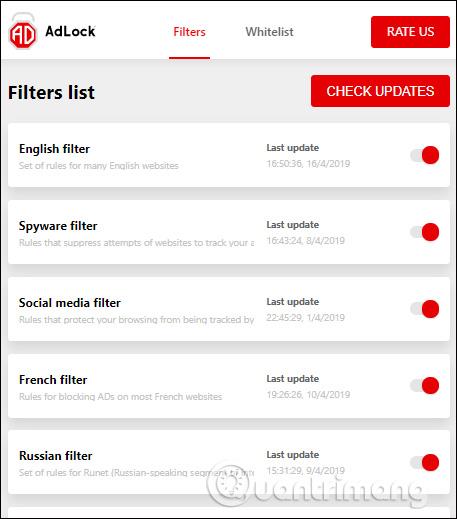
Heyrnartól virka ekki í Windows 10? Hér er lagfæringin!
Áður en haldið er áfram að öllum hugbúnaðarbundnum lagfæringum sem greinin mun telja upp hér að neðan er mikilvægt að athuga hvort vandamálið tengist vélbúnaði. Ef það er raunin gætu lagfæringarnar hér að neðan ekki hjálpað þér.

Höfuðtólið sjálft gæti verið gallað
Tvö athyglisverð vélbúnaður sem getur bilað þegar heyrnartól virka ekki eru heyrnartólin sjálf og tengið sem þú tengir þau í. Tengdu fyrst heyrnartólin í annað tæki til að sjá hvort þau virka þar. Ef ekki, gæti verið kominn tími til að kaupa ný heyrnartól.
Sjá greinina: Top 10 bestu heyrnartólin með snúru til að finna rétta valið fyrir sjálfan þig.
Ef þau virka á öðru tæki skaltu prófa að tengja heyrnartólin í annað hljóðtengi á tölvunni þar sem þau virka ekki. Ef heyrnartólin byrja skyndilega að virka, þá gefur það til kynna að vandamálið sé með upprunalegu tengið. Þú getur einfaldlega notað höfuðtólið þitt á nýju tenginu eða lesið áfram fyrir listann yfir lagfæringar sem Quantrimang leggur til síðar.
Skoðaðu líka nokkrar fleiri:
Athugaðu ytri hátalara : Sumir ytri hátalarar eru með innbyggt heyrnartólstengi. Aðalmunurinn liggur í aðskildum aflgjafa. Margir hátalarar þurfa sérstaka uppsprettu. Gakktu úr skugga um að hátalararnir þínir séu tengdir og kveiktir á því, þar sem þeir geta ekki gefið nægilegt afl til heyrnartólanna.
Prófaðu hljóðstyrkstýringareiginleikana : Hægrismelltu á hátalaratáknið neðst í hægra horni skjásins og veldu síðan Opna hljóðblöndunartæki . Stilltu sleðann fyrir heyrnartólin þín til að heyra betra hljóð.
Kveiktu á heyrnartólahljóði : Í hljóðstyrkstýringu Windows gefur rauður hringur með skástrik til kynna að eitthvað sé slökkt. Veldu hátalara fyrir neðan hljóðstyrk blöndunartækisins til að virkja hljóð í heyrnartólum.
Athugaðu hljóðstyrksstillingar einstakra forrita : Í hljóðstillingum Windows skaltu skruna niður og velja hljóðstyrksvalkosti forrita og tækis. Hér geturðu endurstaðfest hvað úttakið þitt er stillt á og hvert hljóðstyrkurinn er.
Ef þú hefur tengt höfuðtólið í rétta tengitengi á Windows 10 tölvunni þinni en hlustunin virkar ekki, er líklega villa í hugbúnaðinum sem hefur áhrif á hljóðflutning frá tölvunni til höfuðtólsins. .
Til að laga þetta vandamál, farðu fyrst í Tækjastjórnun -> Hljóð-, myndbands- og leikjastýringar og veldu síðan hljóðreilinn þinn. Þegar um er að ræða dæmið er hljóðrekillinn sem valinn er Realtek High Definition Audio.
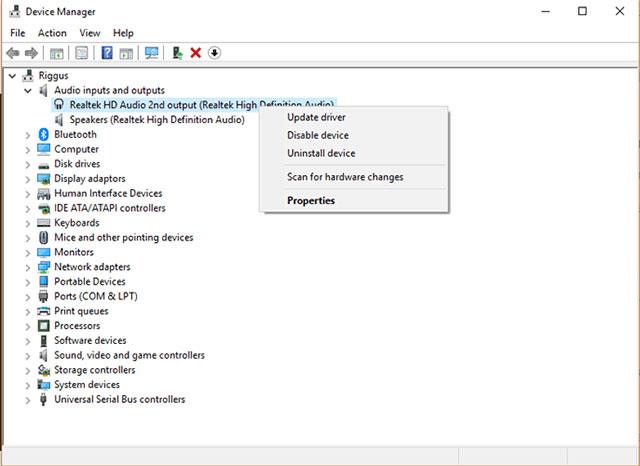
Næst skaltu hægrismella á ökumanninn, velja Uppfæra bílstjóri og smella á Leita sjálfkrafa að uppfærðum rekilshugbúnaði.
Ef það mistekst geturðu hægrismellt á ökumanninn, smellt á Disable device og virkjað það aftur strax á eftir. Að lokum geturðu snúið ökumanninum til baka með því að hægrismella á ökumanninn, velja Eiginleikar , smella síðan á Driver flipann og smella á Roll Back Driver.
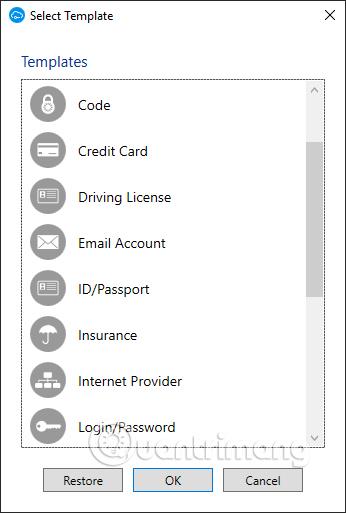
Það er líka önnur aðferð sem tengist ökumönnum sem þú getur prófað á eftirfarandi hátt. Í Uppfæra bílstjóri glugganum , smelltu fyrst á Leita í tölvunni minni að rekilshugbúnaði , síðan Leyfðu mér að velja af lista og smelltu loks á High Definition Audio Device . Hunsa Windows tilkynningar og haltu áfram að setja upp ökumanninn eins og venjulega.
Annar mikilvægur staður þar sem þú gætir þurft að gera nokkrar breytingar til að fá heyrnartólin þín til að virka er hljóðglugginn . Besta leiðin til að komast hingað er að hægrismella á hátalaratáknið á tilkynningasvæðinu í hægra horni Windows og smella síðan á „Hljóðstillingar“.
Í hljóðstillingarglugganum , smelltu á „Stjórna hljóðtækjum“ og athugaðu hvort „ heyrnartól “ eða „heyrnartól“ eru á listanum „Óvirkjað“ . Ef svo er, smelltu á þá og veldu „Virkja“.
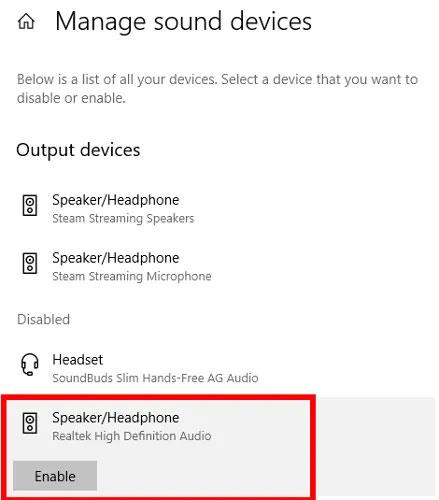
Virkjaðu höfuðtólið
Til að stilla heyrnartólin þín sem sjálfgefið hljóðtæki, skiptu sjálfkrafa yfir í þau um leið og þau eru tengd, farðu aftur í hljóðstillingarvalmyndina .
Smelltu hér á fellivalmyndina „Veldu úttakstæki“ og veldu höfuðtólið af listanum.
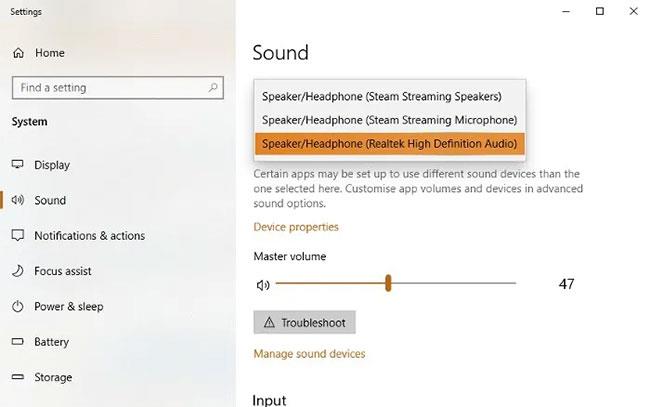
Stilltu heyrnartól sem sjálfgefið hljóðtæki
Í framtíðinni geturðu líka breytt sjálfgefna hljóðtækinu þínu með því einfaldlega að smella á hátalaratáknið á tilkynningasvæði verkstikunnar og velja það hljóðtæki sem þú vilt þaðan.
Fáðu aftur aðgang að hljóðhlutanum með því að fylgja skrefunum hér að ofan. Í hljóðglugganum , smelltu á Playback flipann . Hægrismelltu á heyrnartólin þín (þau gætu birst sem " Hátalarar ef þú notar hátalara), smelltu síðan á Properties og veldu Advanced flipann .
Reyndu að leita að sjálfgefnu sniði (Default Format) höfuðtólsins. Eftir hverja breytingu skaltu smella á Prófa til að sjá hvort höfuðtólið virkar eða ekki.

AC97 og HD Audio eru tveir hljóðstaðlar sem venjulega eru tengdir við framhlið 3,5 mm hljóðtengisins á mörgum skjáborðskerfum. Hvort tölvan þín notar AC97 eða HD Audio staðalinn fer eftir tengingu móðurborðsins þíns við hljóðtengi að framan. Þess vegna ættir þú að fara á hljóðreklaverkfærið og ganga úr skugga um að tengistillingar þínar séu alveg réttar.
Til dæmis er hljóðreklaverkfærið sem notað er í þessari grein Realtek HD Audio Manager (finnst í stjórnborði). Opnaðu það og smelltu síðan á Stillingar efst í hægra horninu. Þú lítur niður á tengistillingarhlutann og getur séð að HD Audio Front Panel valkosturinn hefur verið virkur.
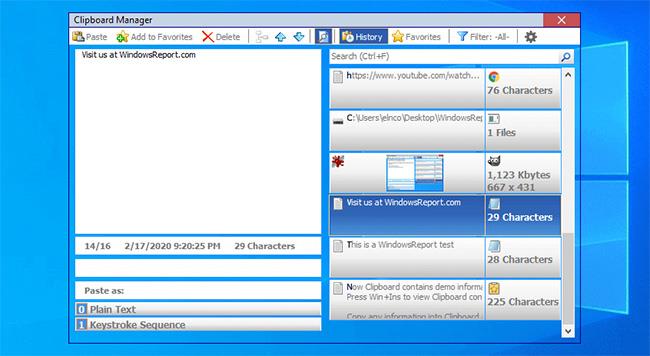
Hér geturðu líka notað heyrnartól sem annað hljóðtæki til að skipta um hátalara með því að haka við valkostinn Gera úttakstæki að framan og aftan til að spila tvo mismunandi hljóðstrauma samtímis eins og sýnt er á myndinni hér að neðan.
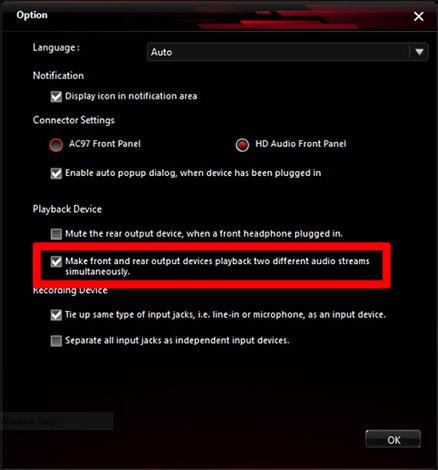
Annað vandamál sem veldur því að heyrnartólin þín virka ekki í Windows 10 gæti tengst Bluetooth . Þetta á auðvitað aðeins við um Bluetooth heyrnartól. Það er einkum tvennt sem þarf að læra.
Fyrst skaltu ganga úr skugga um að heyrnartólin þín séu samhæf við Windows 10. Ef tölvan þín styður aðeins Bluetooth 4.0 en heyrnartólin þín eru 5.0, gæti verið að þau virki ekki rétt.
Hægrismelltu á Start og veldu Device Manager. Stækkaðu Bluetooth til að sjá núverandi Bluetooth útgáfu.
Annað vandamálið gæti stafað af því að slökkt er á Bluetooth í Windows 10. Smelltu á Start og sláðu inn "Bluetooth". Veldu Bluetooth og aðrar tækisstillingar . Kveiktu á Bluetooth valkostinum .
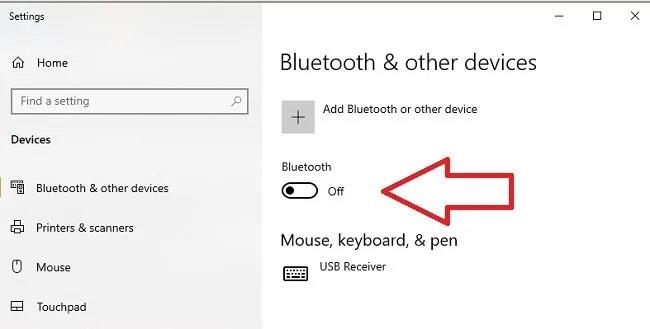
Athugaðu hvort Bluetooth valkosturinn er virkur
Það er líka mögulegt að innbyggði Bluetooth millistykkið sé bilað. Prófaðu að tengja önnur Bluetooth tæki til að sjá hvort það séu bara heyrnartólin sem eru í vandræðum. Ef ekkert virkar gætirðu þurft að kaupa nýjan USB Bluetooth millistykki eða dongle.
samantekt
Það hefur aldrei verið auðvelt verkefni að laga hljóðvandamál, mismunandi vandamál skapa mismunandi lausnir. Vona að þú finnur það sem þú þarft í ofangreindum aðferðum. Ef þú getur samt ekki lagað vandamálið eða fundið aðra leið til að laga vandamálið, vinsamlegast skildu eftir athugasemdir þínar í athugasemdahlutanum hér að neðan!
Sjá meira:
Þessi hluti útskýrir hvernig á að setja upp prentara yfir staðarnet, þar á meðal að stilla prentaraheiti, TCP/IP, DNS-þjón og proxy-miðlara sem þarf fyrir nettengingu.
Amazon Fire spjaldtölvur - áður þekktar sem Kindle Fire spjaldtölvur - virka í grundvallaratriðum öðruvísi en Kindle rafrænir lesendur. Hins vegar, þegar kemur að lestri rafbóka almennt, geta bæði þessi tæki mætt þörfum notenda vel.
Þú ert með örgjörvakælir, yfirklukkanlegan örgjörva eða íhlut, og þú veist hvernig á að fá aðgang að BIOS, svo fylgdu leiðbeiningunum um örgjörva yfirklukku hér að neðan!
Það er að mörgu að huga þegar þú kaupir Bluetooth heyrnartól: Verð, hljóðgæði, þægindi o.s.frv. En kannski er það stærsta áhyggjuefnið ending rafhlöðunnar.
Quantrimang mun kynna þér nokkur USB-C hleðslutæki sem hægt er að nota með iPhone, sérstaklega nýlegum iPhone gerðum.
Hver er besta tölvan fyrir nemendur? Góð tölva fer mikið eftir þörfum hvers og eins. Hér að neðan eru bestu tölvurnar með mismunandi verð og notkun.
Mismunandi staðlar - þar á meðal 802.11b, 802.11g og 802.11n - fyrir bæði þráðlausa millistykkið og aðgangsstaðinn munu hafa áhrif á hámarkssviðið. Hins vegar að leysa ákveðin vandamál getur bætt drægni hvaða þráðlausa beini sem er.
Það er einfalt að bæta prentara við Windows 10, þó að ferlið fyrir hlerunarbúnað sé frábrugðið þráðlausum tækjum.
Vefmyndavélar geta orðið tæki fyrir tölvuþrjóta til að fara ólöglega inn í tölvuna þína og stela persónulegum upplýsingum eins og reikningum á samfélagsnetum.
Tölvuvandamál valda þér oft óþægindum. Hins vegar er eitt af pirrandi vandamálunum músin. Án þess er sársauki að sigla um kerfið.









