Hvernig á að greina og laga biluð USB tengi

Hefur þú einhvern tíma tengt USB eða annað tæki við tölvuna þína en ekkert virkað? Það er mögulegt að vandamál sé með USB tengið.

Hefur þú einhvern tíma tengt USB eða annað tæki við tölvuna þína í gegnum USB tengi en ekkert virkað? Það er mögulegt að vandamál sé með USB tengið.
Hvað getur þú gert til að laga þetta? Hér er hvernig á að greina og laga grun um vandamál tengd USB-tengi .
Hvernig á að greina og laga biluð USB tengi

Áður en þú heldur áfram skaltu athuga að þú þarft að ganga úr skugga um að það sé tengið sem er að kenna, ekki tækið sem þú ert að tengjast.
Til að komast að því nákvæmlega hvað vandamálið er, tengdu tækið við annað USB tengi. Ef það virkar, þá er vandamálið með USB tengið. Ef 2. USB tengið þekkir ekki tækið er tækið bilað. Ef þú getur ekki endursniðið USB-drifið þarf að skipta um það.
Ef það er vandamál með USB tengið þitt muntu taka eftir því með einu af eftirfarandi táknum:
Hvort heldur sem er, þú ættir að íhuga stöðu USB tengisins. Af hvaða ástæðu var það brotið? Öruggasta leiðin til að komast að því er að slökkva á tölvunni þinni eða fartölvu.
Næst skaltu skoða USB tengið. Er það hreint og ryklaust? Ef þú ert að nota borðtölvu eða USB tengi aftan á tölvunni þinni er möguleiki á að óhreinindi hafi komist inn í þessi tengi og valdi villunni.
Ryk mun draga úr loftflæði, sem veldur því að kerfið þitt ofhitnar. Það er sérstaklega skaðlegt fyrir fartölvur, þar sem ofhitnandi vélbúnaður getur dregið úr afköstum á örfáum sekúndum. Hreinsaðu drifið til dæmis með ryksugu.
Að lokum skaltu taka USB snúru (eða glampi drif, eða hvað sem er) og hrista það varlega. Ef drifið er á hreyfingu og finnst það vera laust - venjulega mun það færast upp og niður - þá ertu í vandræðum með USB tengið.
Flestar tölvur eru með mörg USB tengi, svo góð leið til að útiloka slæmt tengi er að taka USB tækið úr sambandi og prófa það í mismunandi tengjum.
Tengdu USB tækið í nokkur tengi bæði að framan og aftan á tölvunni. Ef tækið virkar ekki á neinni höfn gæti verið vandamál með vélbúnað tækisins.
Ef tækið þitt byrjar að virka þegar það er tengt við mismunandi tengi, gæti fyrsta tengið verið með líkamlegt vandamál sem þarf að laga.
Það geta líka verið tengingarvandamál með öll USB tengi að framan eða aftan, þess vegna er mikilvægt að prófa margar tengi á báðum hliðum.
USB snúru villur eru algengari en USB tengi villur, svo vertu viss um að skipta um snúru ef þú ert með einn. Ef tækið þitt byrjar skyndilega að virka, þá veistu að vandamálið er brotinn vír inni í snúrunni.

Prófaðu að tengja tækið við aðra tölvu
Ef þú ert með aðra tölvu eða fartölvu skaltu reyna að tengja USB-tækið við hana. Þetta er auðveld leið til að útiloka vandamál með tækið sjálft.
Ef USB-inn virkar aftur um leið og þú tengir tækið við öryggisafritstölvuna, þá veistu fyrir víst að þú átt í vandræðum með USB-tengið.
Ef þú ert ekki með aukatölvu en ert með auka glampi drif eða önnur USB tæki, reyndu þá að stinga því í samband áður en þú ferð yfir í aðra flóknari lagfæringarvalkosti.
Ef önnur tæki virka vel, muntu vita að tengin virka vel. Í þessu tilfelli gætir þú þurft að gera við eða skipta um tæki sem getur ekki tengst.
Greinin mun skoða nokkrar hugbúnaðarleiðréttingar eftir augnablik, en fyrst, hvað gerist ef USB tengið losnar?
Gáttin eru lóðuð við borð í tölvunni þinni. Þetta getur verið móðurborðið , en er oft annað prentað hringrásarborð (PCB). Með tíðri notkun geta höfnin færst til, stundum losna lóðmálmur alveg.
Venjulega, þetta er hvernig tengd USB tæki líta út. Þó að Wi-Fi, Bluetooth og jafnvel nýir USB glampi minnislyklar séu ekki líklegir til að leggja neitt álag á líkamlega tengingu tengisins, þá eru eldri minniskubbar önnur saga. Sama gildir um USB snúrur . Stærð þeirra og samsvarandi þyngd virka sem eins konar lyftistöng, sem stuðlar að lausri notkun USB-tengja.
Það er ekki auðvelt að skipta um USB tengi. Á borðtölvum geturðu auðveldlega fundið rafrásaspjöld til skiptis. Hins vegar, ef þú ert að nota fartölvu, gæti lóðun verið nauðsynleg. Hér er dæmi um það sem þú gætir þurft að gera til að endurlóða USB tengið við fartölvuna þína:
Auðvitað geturðu leitað til fagaðila til að laga þetta vandamál, en það mun fylgja kostnaður. Ef þú vilt gera það sjálfur, vertu viss um að þú veist hvernig á að lóða. Ef þú ert ekki viss skaltu prófa hugbúnaðinn fyrst.
Hefurðu prófað að slökkva á tölvunni og kveikja á henni aftur? Þessi aðferð er einföld en einstaklega áhrifarík!
Endurræstu tölvuna þína með óþekkta USB-tækið rétt sett í USB-tengi sem grunur er um að sé vandamál. Þegar stýrikerfið hefur endurræst sig mun það greina USB-tækið. Ef ekki, ættir þú að skoða tækið í Windows Device Manager (Windows device manager).
Byrjaðu á því að hægrismella á Start valmyndina og velja Device Manager.
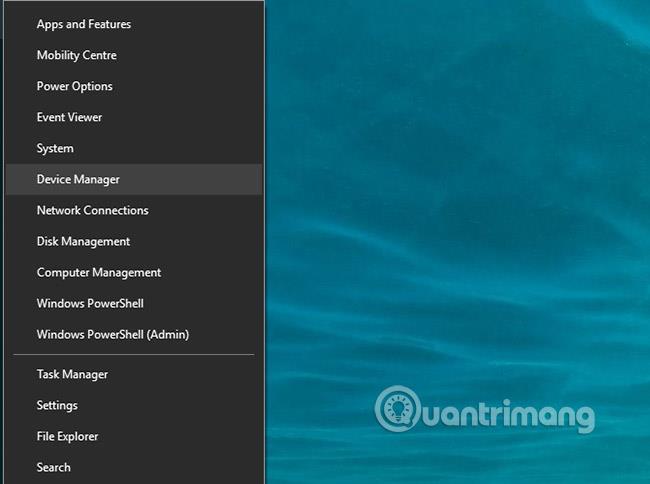
Tækjastjórnun listar tækin sem eru tengd við tölvuna þína og flokkar þau í flokka. Það er raðað í stafrófsröð, svo þú ættir að finna Universal Serial Bus stýringar neðst á listanum.
Stækkaðu listann og finndu USB Host Controller . Tækið sem þú ert að reyna að finna gæti haft lengri titil en það mun hafa þessi þrjú orð.
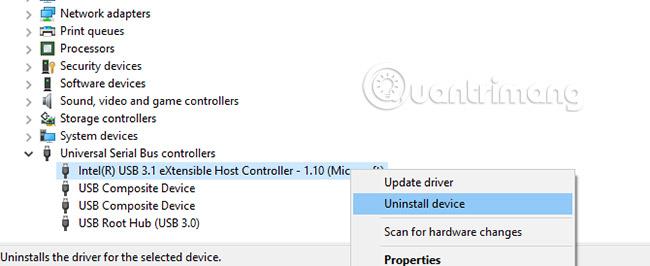
Ef USB Host Controller finnst ekki , gæti þetta útskýrt hvers vegna USB tækið þitt virkar ekki. Til að laga þetta skaltu smella á hnappinn Leita að vélbúnaðarbreytingum á tækjastikunni. Þetta skref mun byrja að athuga allan tengdan vélbúnað og mun í flestum tilfellum greina USB tengið eða eitthvað sem er tengt við það.
Ef þetta virkar samt ekki ættirðu að gefa þér tíma til að setja upp USB Host Controllers aftur. Hægrismelltu á USB Host Controller færslurnar einn í einu og veldu Uninstall á hverri færslu. Bíddu þar til þau eru fjarlægð og endurræstu síðan tölvuna.
Þegar Windows endurræsir verða USB Host Controllers sjálfkrafa settir upp aftur. Þessi „hressa“ aðgerð getur hjálpað til við að laga vandamál með USB tengið.
Athugaðu að ef þú ert að nota USB mús eða tæki með USB tengi verður það óvirkt ef USB Host Controllers eru fjarlægðir.
Ef orkustjórnunarstillingum USB-stýringarinnar er hnekkt mun þetta hafa áhrif á uppgötvun tækisins. Þetta á sérstaklega við ef þú notar fartölvu. Ef þú vilt halda orkunotkun lágri gætirðu hafa stillt lágorkuvalkosti á Windows 10 skjáborðinu þínu .
USB Selective Suspend er orkusparandi stilling sem dregur úr rafmagni til USB tækja og dregur þannig úr rafhlöðunotkun.
Þessi eiginleiki virkar venjulega vel en veldur stundum vandamálum með USB tengið þitt.
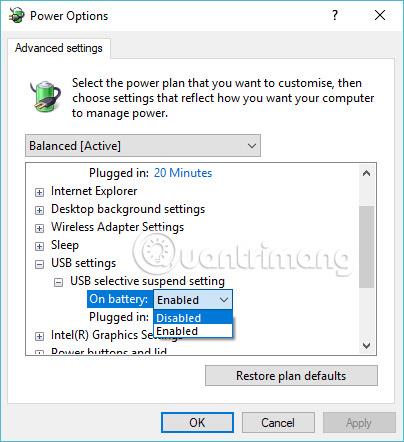
Lagaðu þetta með því að opna Windows Control Panel . Þetta er best gert með því að smella á Start og fara inn á stjórnborðið. Smelltu á samsvarandi niðurstöðu, veldu síðan Vélbúnaður og hljóð > Rafmagnsvalkostir . Hér skaltu smella á Breyta áætlunarstillingum og síðan Breyta háþróuðum orkustillingum .
Finndu hér USB-stillingar og stækkaðu þessa stillingu til að finna USB-valsstillinguna. Breyttu valmyndinni í Óvirkt, smelltu síðan á Apply og OK til að staðfesta. Endurræstu tölvuna þína til að tryggja að þessari breytingu sé beitt.
Eins og þú sérð hefurðu nokkra möguleika til að gera við bilað USB tengi. Í flestum tilfellum mun það ekki vera „dautt“ og þú munt geta lagað það. Mundu að þegar USB tengið þitt virkar ekki þarftu að:
BIOS/UEFI er til til að hjálpa til við að veita lágt viðmót milli vélbúnaðar, hugbúnaðar og fastbúnaðar á tölvunni þinni. Með öðrum orðum, það hjálpar öllum helstu hlutum í tölvunni þinni að koma saman og vinna saman. Varðandi sérstakar aðgerðir hjálpar það þér að framkvæma ræsingarferlið, frumstillingu vélbúnaðar, kerfisstillingar, fastbúnaðaruppfærslur osfrv.
Það kemur því ekki á óvart að allar sóðalegar stillingar í BIOS eða UEFI munu skilja eftir mörg vandamál í kjölfarið, þar á meðal biluð USB tengi. Svo ef þú hefur ástæðu til að ætla að það sé vandamál með BIOS/UEFI stillingarnar, mælir greinin með því að þú endurstillir stillingarnar.
Skoðaðu Hvernig á að fá aðgang að BIOS stillingum á Windows fyrir leiðbeiningar. Ef það er örugglega BIOS/UEFI villa sem veldur því að USB tengið þitt virkar ekki rétt, þá mun allt fara aftur í eðlilegt horf eftir endurstillingu.
Eins og þú sérð hefurðu nokkra möguleika til að laga USB-tengi sem svarar ekki. Í flestum tilfellum er portið ekki alveg bilað og þú ættir að geta lagað það.
USB tengið er ekki eini hugsanlegi veikleikinn á tölvunni þinni. Að sjá um vélbúnaðinn þinn mun lágmarka hugsanlegar villur og þú getur sparað mikla peninga ef þú veist hvernig á að prófa tölvuna þína fyrir vélbúnaðarvillur .
Gangi þér vel!
Sjá meira:
Þessi hluti útskýrir hvernig á að setja upp prentara yfir staðarnet, þar á meðal að stilla prentaraheiti, TCP/IP, DNS-þjón og proxy-miðlara sem þarf fyrir nettengingu.
Amazon Fire spjaldtölvur - áður þekktar sem Kindle Fire spjaldtölvur - virka í grundvallaratriðum öðruvísi en Kindle rafrænir lesendur. Hins vegar, þegar kemur að lestri rafbóka almennt, geta bæði þessi tæki mætt þörfum notenda vel.
Þú ert með örgjörvakælir, yfirklukkanlegan örgjörva eða íhlut, og þú veist hvernig á að fá aðgang að BIOS, svo fylgdu leiðbeiningunum um örgjörva yfirklukku hér að neðan!
Það er að mörgu að huga þegar þú kaupir Bluetooth heyrnartól: Verð, hljóðgæði, þægindi o.s.frv. En kannski er það stærsta áhyggjuefnið ending rafhlöðunnar.
Quantrimang mun kynna þér nokkur USB-C hleðslutæki sem hægt er að nota með iPhone, sérstaklega nýlegum iPhone gerðum.
Hver er besta tölvan fyrir nemendur? Góð tölva fer mikið eftir þörfum hvers og eins. Hér að neðan eru bestu tölvurnar með mismunandi verð og notkun.
Mismunandi staðlar - þar á meðal 802.11b, 802.11g og 802.11n - fyrir bæði þráðlausa millistykkið og aðgangsstaðinn munu hafa áhrif á hámarkssviðið. Hins vegar að leysa ákveðin vandamál getur bætt drægni hvaða þráðlausa beini sem er.
Það er einfalt að bæta prentara við Windows 10, þó að ferlið fyrir hlerunarbúnað sé frábrugðið þráðlausum tækjum.
Vefmyndavélar geta orðið tæki fyrir tölvuþrjóta til að fara ólöglega inn í tölvuna þína og stela persónulegum upplýsingum eins og reikningum á samfélagsnetum.
Tölvuvandamál valda þér oft óþægindum. Hins vegar er eitt af pirrandi vandamálunum músin. Án þess er sársauki að sigla um kerfið.









