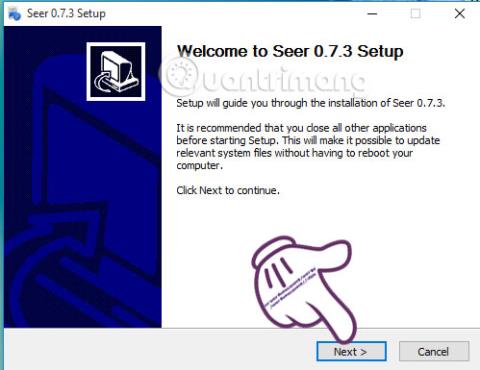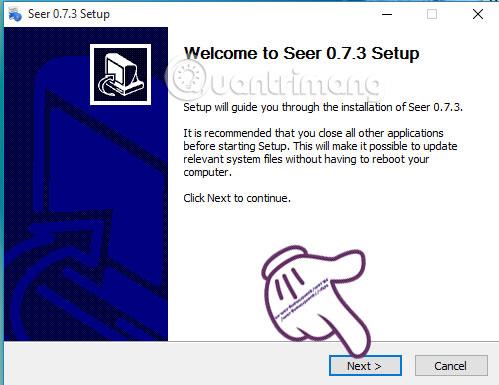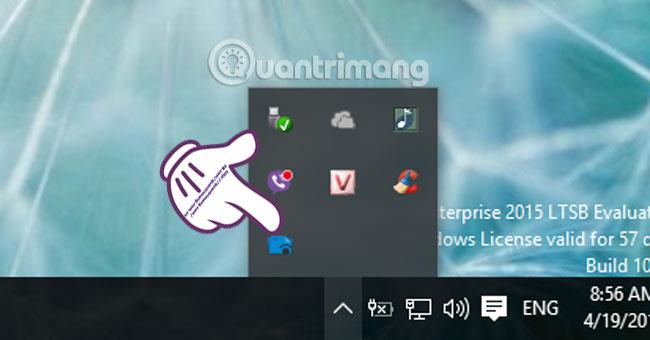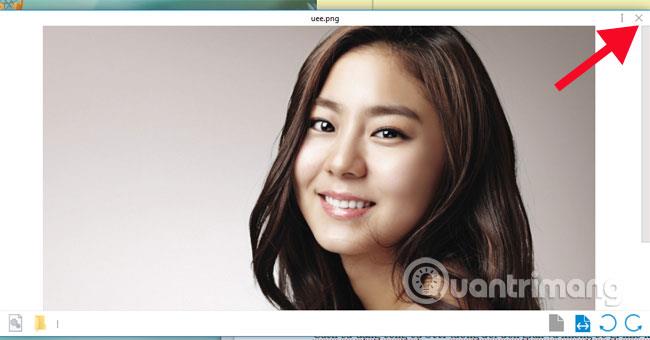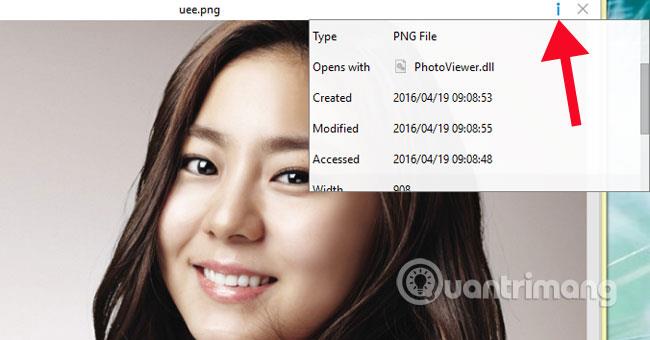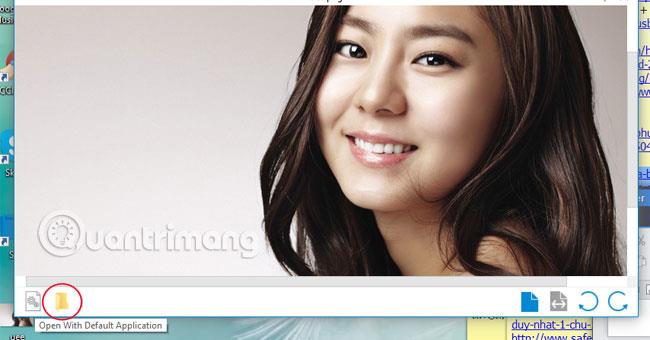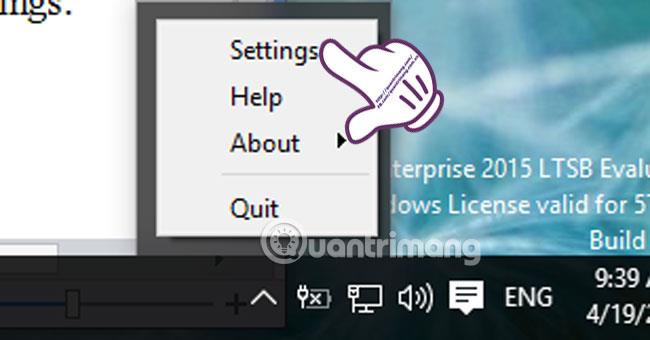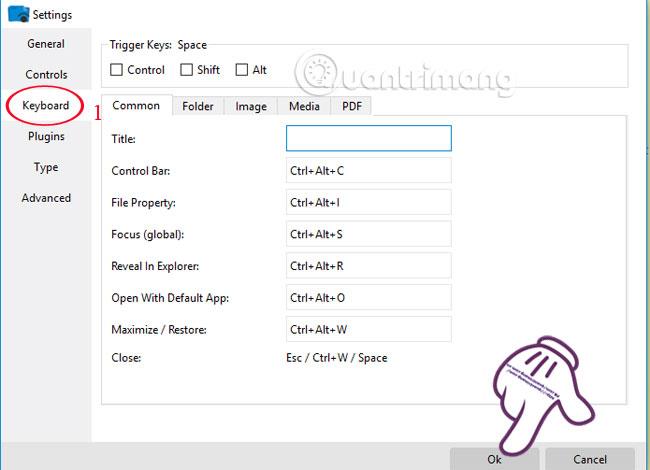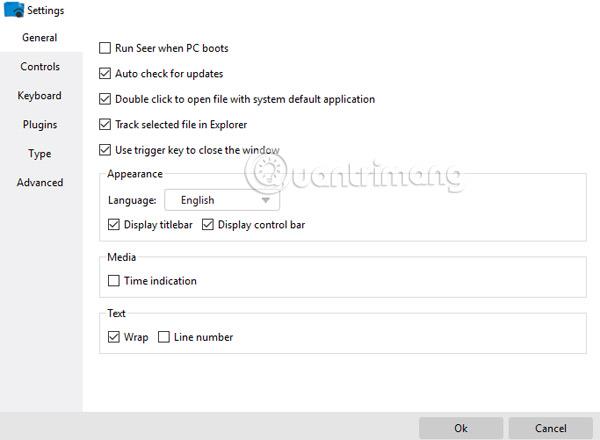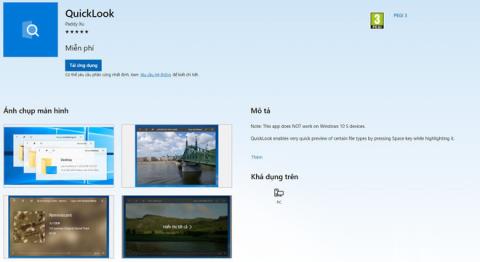Quick Look er einn af þeim eiginleikum sem margir OS X notendur elska. Allar aðgerðir eins og að skoða myndaskrár og PDF gagnaskrár þurfum við aðeins að nota í gegnum rúmtakkann. Allt innihald skráar verður birt strax án þess að þörf sé á öðrum stuðningsforritum.
Nú geta Windows notendur líka upplifað Quick Look eiginleikann þökk sé ókeypis tólinu Seer með frekar litlu magni. Í þessari grein mun Tips.BlogCafeIT leiðbeina þér hvernig á að setja upp og nota Seer til að koma Quick Look í Windows.
Skref 1:
Fyrst af öllu þarftu að setja upp Seer tólið á tölvunni þinni með því að nota eftirfarandi hlekk . Uppsetningin er mjög einföld, smelltu bara á Next til að ljúka ferlinu.
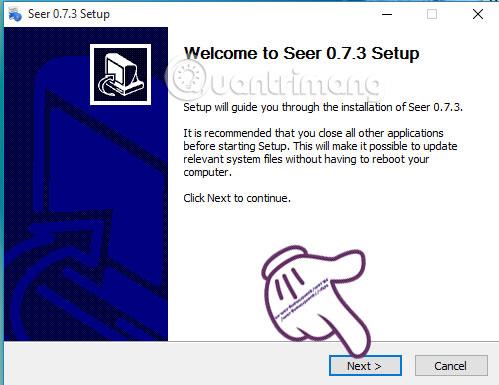
Eftir vel heppnaða uppsetningu á tölvunni mun tólatáknið birtast á verkefnastikunni.
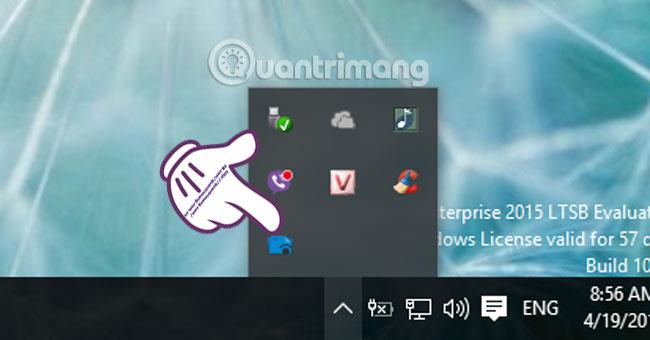
Skref 2:
Notkun Seer tólsins er tiltölulega einfalt og ekki of erfitt.
Til að skoða myndina smellum við á skrána og ýtum á bilstakkann . Sjáandi glugginn birtist strax á eftir.

Skref 3:
Til að loka glugganum, smelltu á X táknið efst á myndinni.
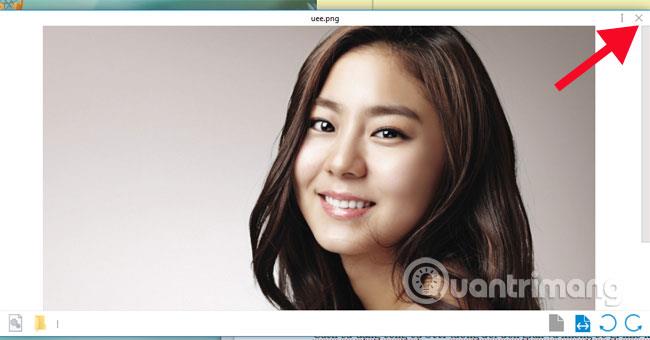
Til að skoða myndupplýsingar, smelltu á bókstafinn i táknið .
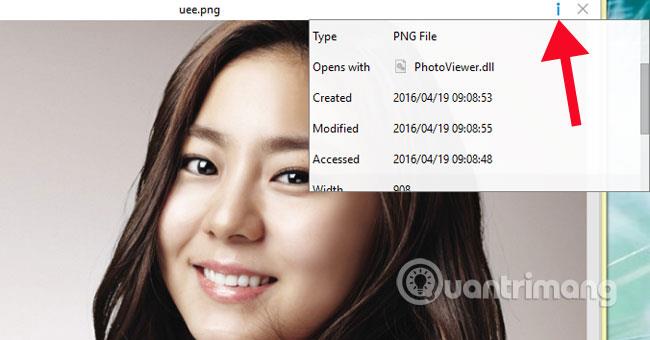
Snúðu myndinni í mismunandi sjónarhorn eða aðdráttur.

Eða fáðu aðgang að skráarstaðsetningu með File Explorer tákninu .
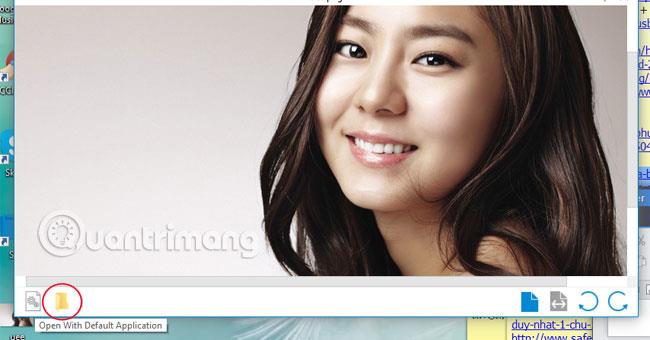
Skref 4:
Við getum líka breytt valkostastillingum í Seer tólinu, þegar hægrismellt er á hugbúnaðartáknið á verkefnastikunni og valið Stillingar .
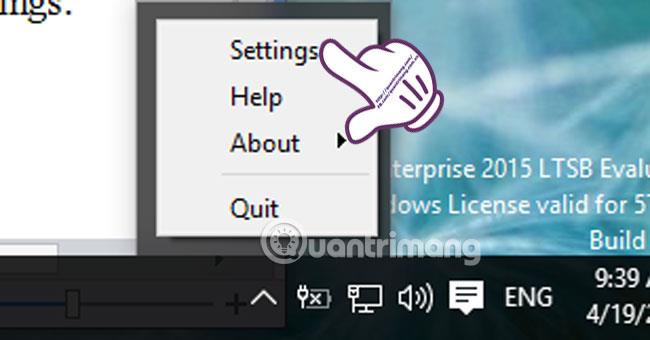
Skref 5:
Til að setja upp flýtivísa fyrir hraðari aðgerðir smellum við á Lyklaborð og getum breytt þeim eins og þú vilt. Í því geturðu einnig stillt lyklaborðsaðgerðir fyrir möppu, mynd, miðla, PDF.
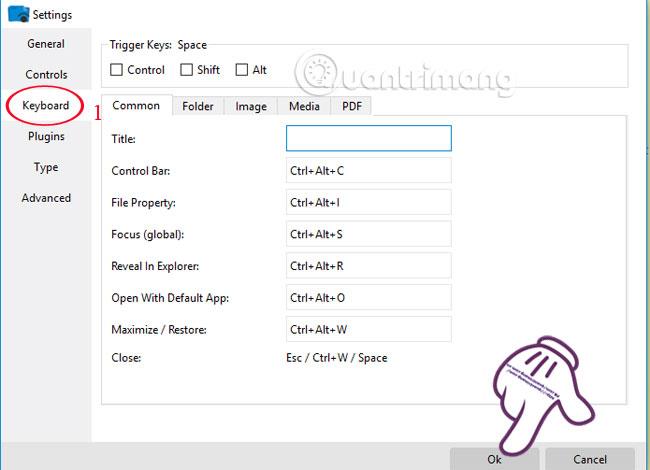
Skref 6:
Að auki getum við líka lært um margar aðrar stillingar á Seer, þar á meðal:
- Almennt : almennar stillingar fyrir sjáanda.
- Stjórntæki : stjórnstillingar.
- Viðbætur : settu upp viðbætur.
- Tegund : studd Seer skráarsnið.
- Ítarlegri : háþróaðir valkostir.
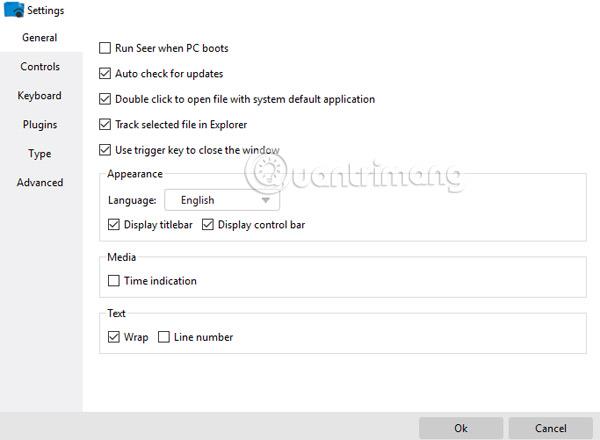
Þannig geturðu upplifað aðlaðandi Quick Look eiginleikann beint á Windows þökk sé einfalda tólinu Seer.
Sjá eftirfarandi greinar fyrir frekari upplýsingar:
Vona að greinin hér að ofan sé gagnleg fyrir þig!