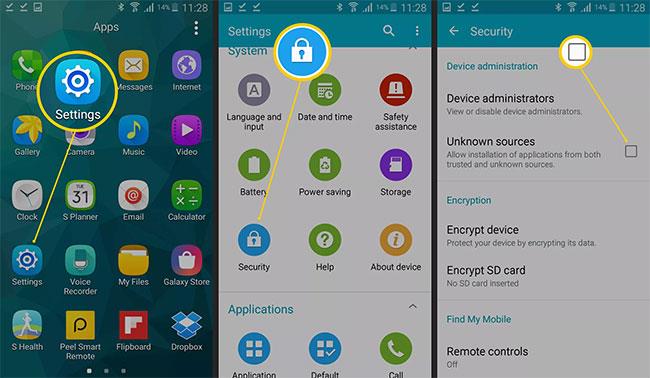Hvernig á að setja upp staðbundinn vefþjón (Local Web Server) á Windows, macOS og Linux

Skref til að setja upp staðbundinn vefþjón á Windows, Mac og Linux

Þegar þú þróar þína eigin vefsíðu þarftu að hafa getu til að fylgjast með og meta hvernig vefsíðan gæti litið út frá sjónarhóli meðalgestsins.
Stundum er nóg að smella og skoða HTML skrárnar þínar í vafra. En ef þú vilt prófa kraftmikið efni þarftu að setja upp staðbundinn vefþjón.
Þetta er frekar einfalt og þú getur auðveldlega gert það sjálfur hvort sem þú ert að nota Windows, macOS eða Linux tölvu. Það eru margar tegundir af vefþjónum í boði, en í þessari grein munum við nota Apache vegna þess að það er vinsælasti netþjónninn, mjög auðvelt að setja upp og hefur góða samhæfni við öll vinsæl tölvustýrikerfi.
Settu upp staðbundinn vefþjón á Linux
Apache er hannað fyrir Unix-lík stýrikerfi. Linux tilheyrir þessum flokki og hægt er að setja upp og stilla Apache vefþjóninn á mjög einfaldan hátt.
Starfið mun fela í sér skipanalínuvinnslu. Vinsælustu Linux dreifingarnar í dag leyfa þér að setja upp Apache án þess að setja það saman frá uppruna með því að nota aðeins eina einfalda skipun.
Fyrir Debian, Ubuntu og Ubuntu byggðar dreifingar:
sudo apt settu upp apache2
Fyrir Red Hat og CentOS:
sudo dnf setja upp httpd
Þegar uppsetningunni er lokið, opnaðu vafra og farðu í " 127.0.0.1 " eða " localhost ". Ef skjárinn sýnir " It Works! " þá tókst Apache uppsetningin.
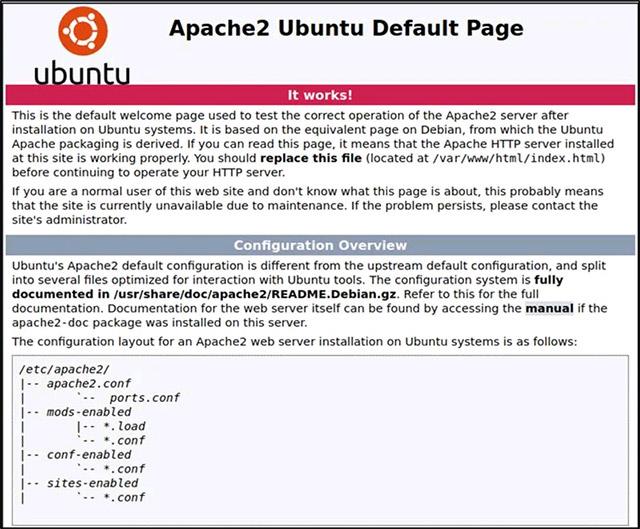
Til að skilja betur hvernig Apache meðhöndlar þessa tilteknu síðu skulum við breyta henni. Í fyrsta lagi skaltu fletta að vefrótarskrá þinni á Linux tölvunni þinni.
geisladiskur /var/www/html
Opnaðu " index.html " sem rótarskrá með því að nota textaritil á kerfinu.
Leitaðu að setningunni " Það virkar !" og breyttu því í einhvern handahófskenndan texta, eins og " Gerðu tækni auðveldari! ", vistaðu síðan skrána.
Nú skaltu endurnýja vefsíðuna á heimilisfangi 127.0.0.1 . Þú munt sjá skjá sem sýnir setninguna „ Gerðu tækni auðveldari! “ í stað „ Það virkar! "fyrrverandi.
Nú hefur þú sett upp einfaldan vefþjón. Hægt er að sérsníða stillingar stillingar í " apache2.conf ".
sudo nano /etc/apache2/apache2.conf
Athugið: Í hvert skipti sem þú gerir breytingar á stillingum þarftu að endurræsa Apache til að beita öllum breytingum.
sudo systemctl apache2 endurræsa
Ef þetta virkar ekki geturðu endurræst með því að keyra ræsiskrána beint.
sudo /etc/init.d/apache2 endurræsa
Settu upp staðbundinn vefþjón á macOS
Góðu fréttirnar eru þær að Apache er nú sjálfgefið uppsett á macOS. Svo það eina sem þú þarft að gera er bara að kveikja á því.
Í Finder, flettu að „ Forrit -> Utilities “, tvísmelltu síðan á Terminal .
Til að virkja fyrirfram uppsettan Apache vefþjóninn skaltu keyra eftirfarandi skipun:
sudo apachectl byrja
Til að athuga hvort vefþjónninn sé í gangi, opnaðu vafra og farðu í " 127.0.0.1 " eða " localhost ".

Auðvitað geturðu líka breytt innihaldi vefsíðunnar með því einfaldlega að fletta í rótarskrána á sama hátt og þú gerir í Linux. Það eina sem er öðruvísi er staðsetning leiðarinnar.
cd /Library/WebServer/Documents/
Nú skaltu breyta "index.html.en" skránni með því að nota staðbundna textaritilinn þinn. Breyttu „ Það virkar! “ í „ Halló heimur! “.
sudo nano index.html.en
Vinsamlegast endurnýjaðu vefsíðuna á 127.0.0.1 . Þú munt sjá á skjánum sýna setninguna „ Halló heimur! “ í stað „ Það virkar! "eins og áður.
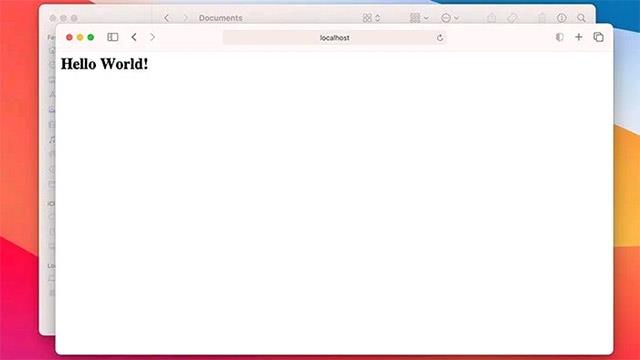
Til að stilla Apache vefþjóninn frekar í macOS skaltu fara í " httpd.conf " skrána.
sudo nano /etc/apache2/httpd.conf
Eins og Linux geturðu auðveldlega endurræst Apache þjónustuna með því að nota apachectl skipunina með rótarréttindum.
sudo apachectl endurræsa
Settu upp staðbundinn vefþjón á Windows
Ólíkt Linux og macOS er Windows ekki byggt á Unix, þannig að uppsetning staðbundins vefþjóns verður aðeins öðruvísi.
Sem betur fer eru nokkrir uppsetningartæki sem setja hluti eins og Apache, MySQL og PHP saman til að gera starfið auðveldara. Einn þeirra er XAMPP.
( Athugið : XAMPP er einnig fáanlegt fyrir Linux og Mac OS X).
Sæktu Windows útgáfuna af XAMPP og byrjaðu uppsetninguna. Keyrðu uppsetningarforritið þegar beðið er um það. Þú gætir bara valið Apache ef allt sem þú þarft er vefþjónn. Hins vegar, ef þú ætlar að nota gagnagrunn, geturðu líka valið MySQL.
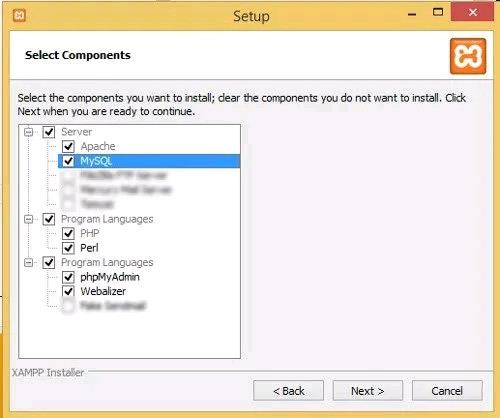
Haltu áfram uppsetningu og smelltu á " Ljúka " þegar þú nærð síðasta skrefinu. Sjálfgefið er að XAMPP stjórnborðið verður ræst.
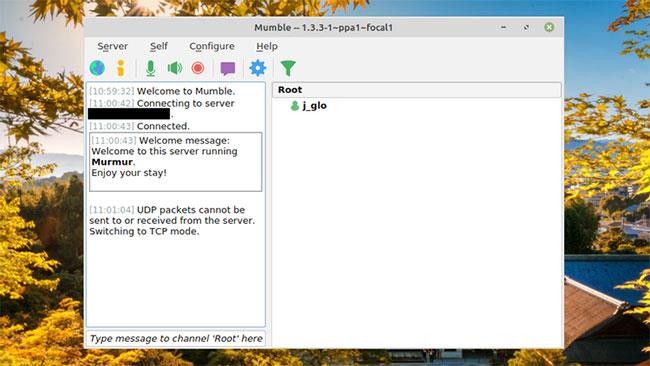
Smelltu á " Start " fyrir Apache og MySQL, ef þörf krefur.
Ef þú ferð í " 127.0.0.1 " eða " localhost " í vafranum þínum muntu sjá XAMPP stillingarsíðuna.
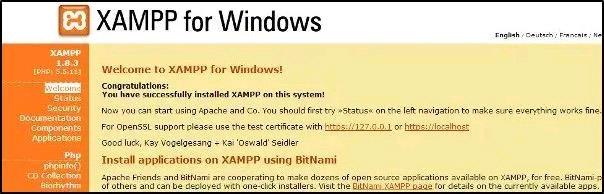
Til að búa til nýja vefsíðu er ferlið það sama og hér að ofan. Opnaðu skrifblokk og búðu til sýnishorn af HTML skrá. Nefndu það „ hello.html “.
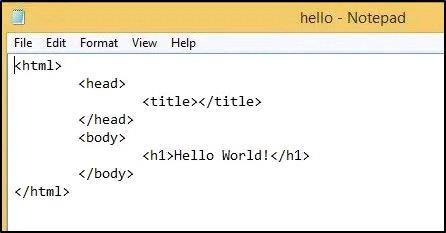
Vistaðu skrána í rótarmöppu skjalsins sem staðsett er í “ c:\xampp\htdocs\ ”.
Farðu í það með því að opna vafra og fara á 127.0.0.1/hello.html . Þú munt geta skoðað vefsíðuna sem þú bjóst til.

Skref til að setja upp staðbundinn vefþjón á Windows, Mac og Linux
Þarftu orkulítið tæki til að keyra vefsíðuna þína? Viltu endurheimta plássið sem vefþjónninn tekur upp? Langar þig að deila einhverjum upplýsingum með öllum, hvort sem er vinum eða opinberlega, en hefur ekki fjárhag til að reka vefþjón í fullri stærð?
Ef þú vilt frekar VMware en VirtualBox geturðu búið til macOS Monterey sýndarvél með VMware sem virkar nákvæmlega eins og VirtualBox.
Þessi grein mun leiða þig í gegnum einföld skref sem þú þarft að framkvæma til að eyða (gleyma) áður tengdu WiFi neti á Mac þinn.
Að setja lykilorð á tölvuna þína er einfaldasta leiðin til að tryggja tölvuna þína fyrir óviðkomandi aðgangi eða tölvuafbrotum til að fá aðgang að skjölum þínum eða persónulegum gögnum.
Nýlega stendur Java frammi fyrir miklum öryggisvandamálum, það eru margir veikleikar í þessu tóli. Tölvuþrjótar geta stolið mikilvægum upplýsingum. Þess vegna, til að tryggja upplýsingaöryggi og öryggi, ættir þú að fjarlægja Java úr vafra tölvunnar.
Þarftu að lesa Mac drif á Windows? Grein dagsins mun segja þér allt sem þú þarft að vita til að láta Mac drifið þitt virka á Windows.
DPI (punktar á tommu) er mælieining til að mæla næmi tölvumúsar. Því hærra sem DPI er, því lengur getur bendillinn á skjánum færst á skjánum í hvert sinn sem músin er færð.
Tips.BlogCafeIT mun leiðbeina þér hvernig á að setja upp Windows 10 á MacBook Pro (útgáfa 2016 og nýrri).
Að fela eða fela möppu eða skrá á tölvunni þinni tryggir að hluta öryggi og öryggi upplýsinganna sem eru í þeirri möppu eða skrá frá því að aðrir finnist.
Sumir vísindamenn telja að ljósið sem stafar frá tölvum sé orsök svefnleysis og eirðarlauss svefns margra. Sem betur fer er til lausn - takmörkunaraðgerðin fyrir blátt ljós á PC og Mac - sem mun hjálpa þér að losna við þetta svefnleysisvandamál.
Ef tölvan þín, Mac eða Android, iOS tæki geta ekki horft á myndbönd á Youtube, eða geta ekki hlaðið myndböndum, eða myndbönd spila ekki,... þá geturðu beitt einhverjum af lausnunum hér að neðan til að laga villuna. .