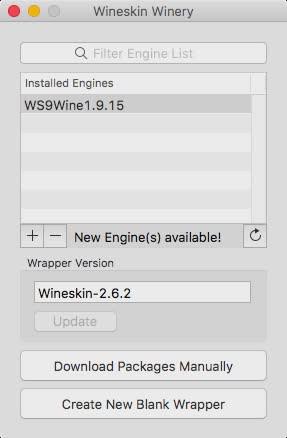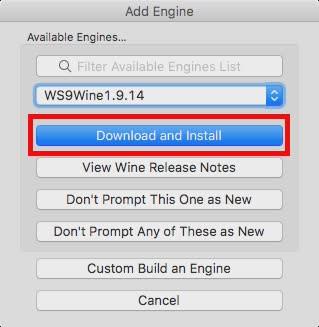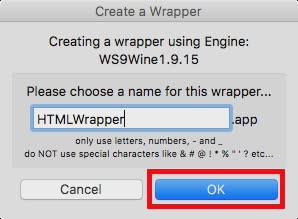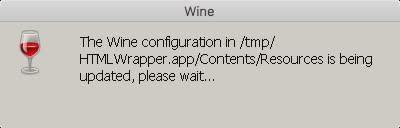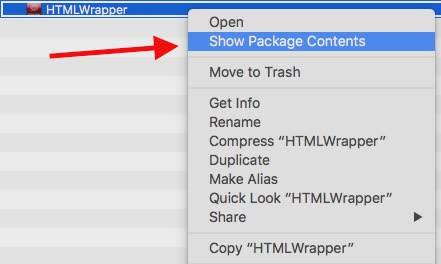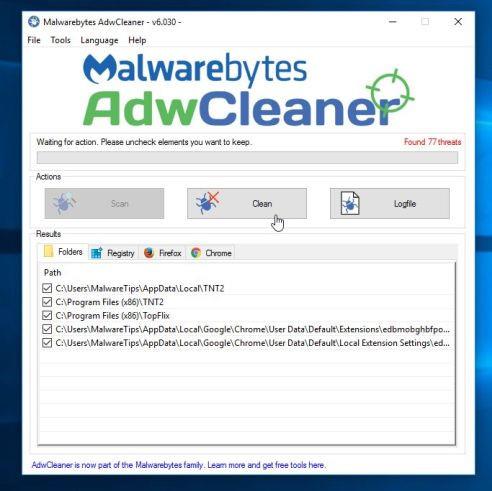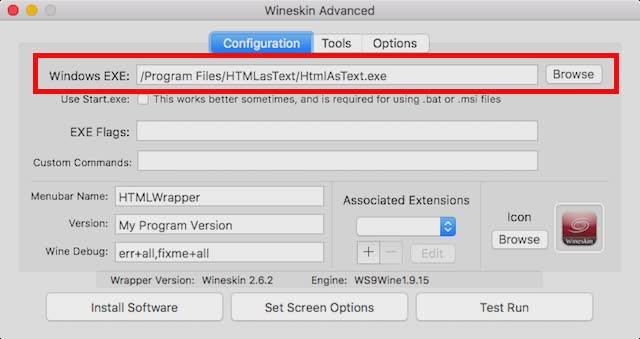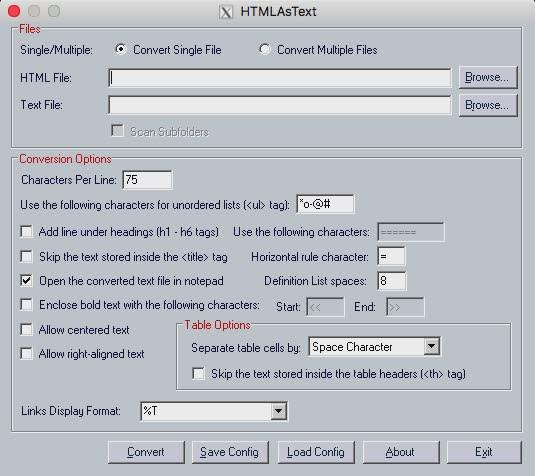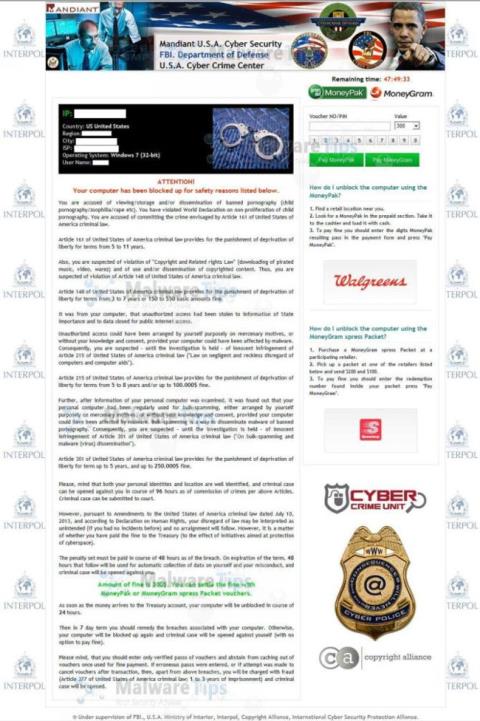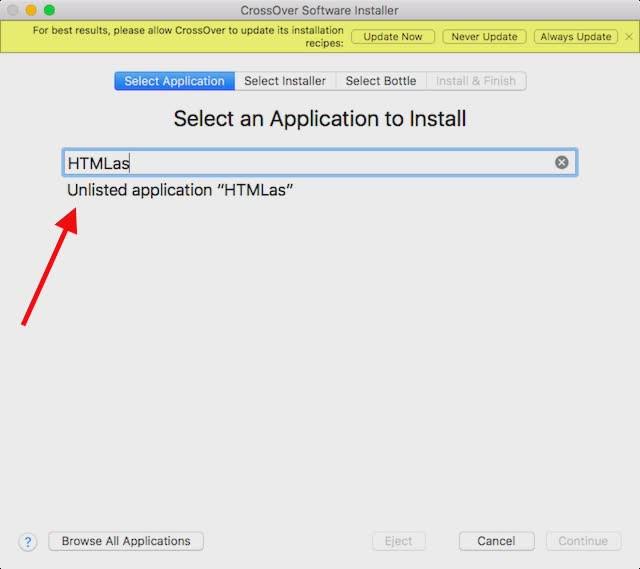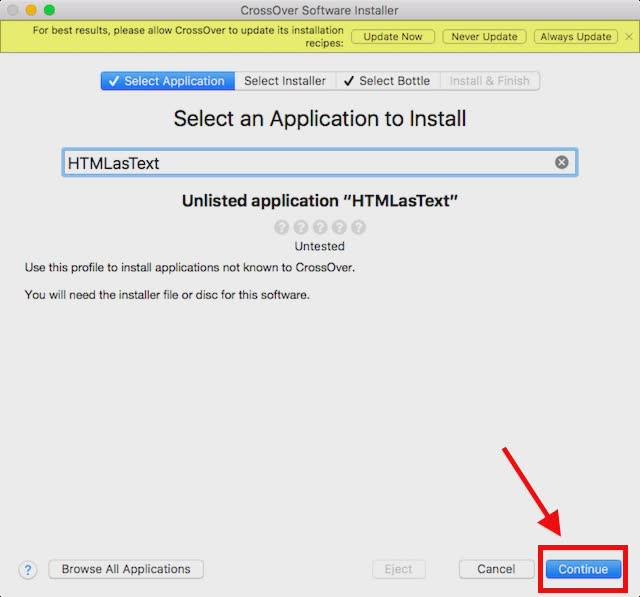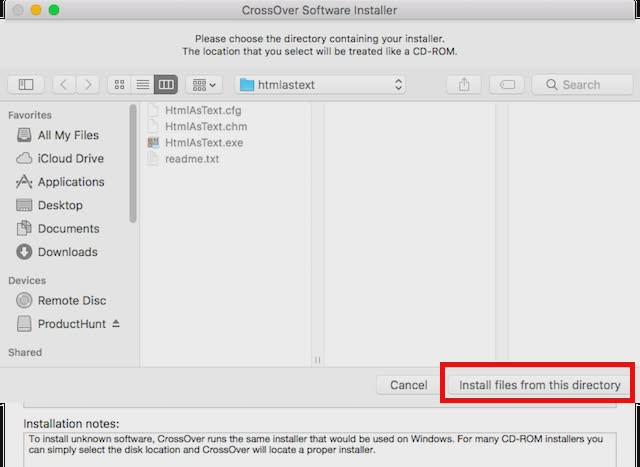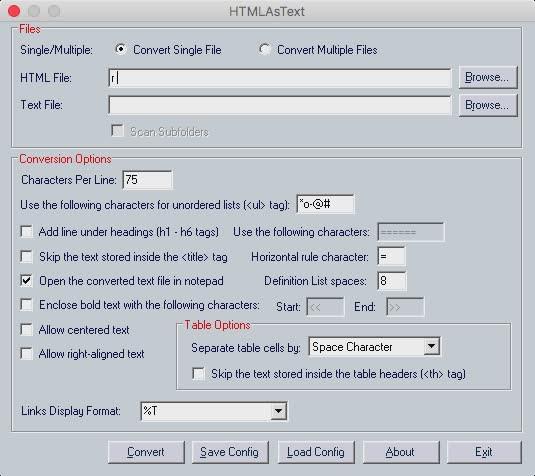Widows sýndarvél gerir þér kleift að keyra mörg Windows forrit og hugbúnað. Hins vegar, ef forritið sem þú vilt keyra krefst fullt hestöfl frá Mac, þá mun það valda alvarlegum villum að hafa ekki nóg afl á sýndarvélinni. Í þessu tilviki geturðu notað Boot Camp Assistant. Boot Camp Assistant er tól samþætt af Apple á Mac, sem gerir notendum kleift að tvíræsa Mac með Windows.
1. Notaðu Wineskin Winery
Wineskin er tól sem styður að keyra Windows hugbúnað á macOS . Allt sem Wineskin gerir er að búa til umbúðir af Windows forritinu sem þú vilt keyra og keyra það síðan á Mac.
Wineskin er algjörlega ókeypis tól sem gerir þér kleift að búa til umbúðir fyrir hvaða forrit sem þú vilt keyra á Mac.
Sæktu fyrst Wineskin á tölvuna þína og settu upp.
Sæktu Wineskin í tækið þitt og settu það upp hér.
Eftir að hafa hlaðið niður tólinu skaltu fylgja skrefunum hér að neðan til að keyra Windows forrit á Mac:
Athugið : Í dæminu hér að neðan notar Tips.BlogCafeIT forrit sem heitir HTMLasText, sem breytir HTML kóða í venjulega textaskrá . Þetta forrit er fáanlegt fyrir Windows stýrikerfi, þú getur hlaðið því niður hér.
Dragðu fyrst út HTMLasText zip skrána sem þú varst að hala niður og keyrðu síðan Wineskin Winery. Í fyrsta skipti sem þú keyrir Wineskin verður listinn yfir uppsetningarverkfæri og umbúðaútgáfur tómur.
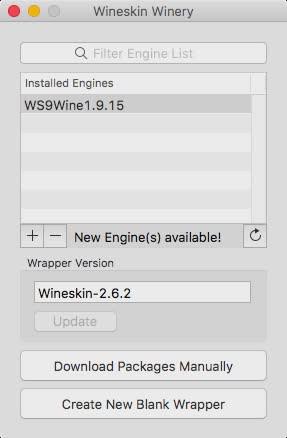
Smelltu næst á + táknið , veldu síðan nýjasta tiltæka tólið, í dæminu fyrir neðan er það WS9Wine1.9.14 , smelltu síðan á Sækja og setja upp.
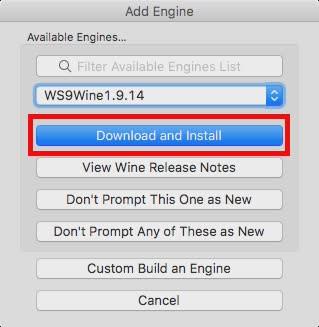
Smelltu á Búa til nýja auða umbúðir og sláðu síðan inn nafn umbúða. Í dæminu hér að neðan notar Tips.BlogCafeIT nafnið HTMLWrapper. Smelltu síðan á OK.
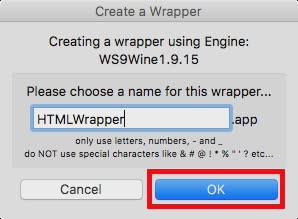
Wineskin mun hefja ferlið við að búa til tóma umbúðir. Ef skilaboðin setja upp nokkra viðbótarpakka birtist skaltu ganga úr skugga um að þú leyfir Wineskin að setja upp þessi forrit. Bíddu í nokkrar mínútur og þá mun Wineskin láta þig vita að umbúðirnar hafi verið búnar til.
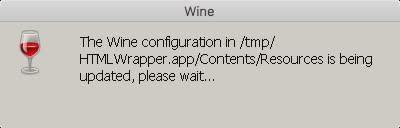
Smelltu á " Skoða umbúðir í Finder ".
Í Finder glugganum skaltu hægrismella á umbúðirnar sem þú bjóst til og velja síðan Sýna innihald pakka .
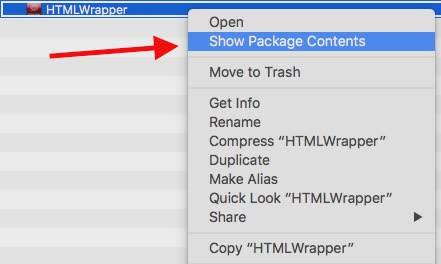
Farðu í C drifslóðina => Program Files . Búðu til nýja möppu með nafni forritsins sem þú vilt keyra (í dæminu HTMLasText), afritaðu síðan HTMLasText.exe skrána sem þú halaðir niður og límdu hana inn í möppuna.
Farðu nú aftur í aðalumbúðirnargluggann (glugginn þar sem þú valdir „Sýna innihald pakka“), tvísmelltu á umbúðirnar. Nú birtist nýr gluggi á skjánum, hér smellirðu á Advanced .
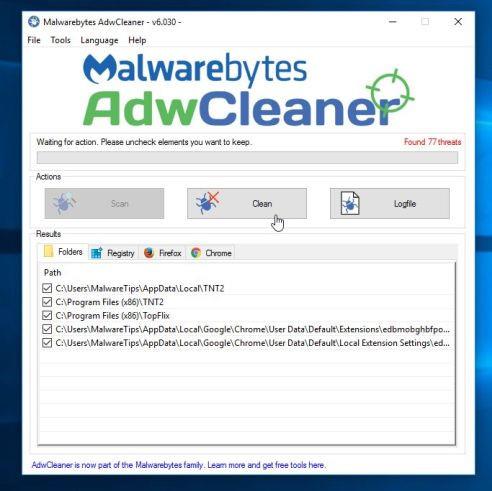
Í næsta glugga, smelltu á Browse og veldu skrána htmlastext.exe f sem þú afritaðir til að keyra C => Program Files => HTMLasText .
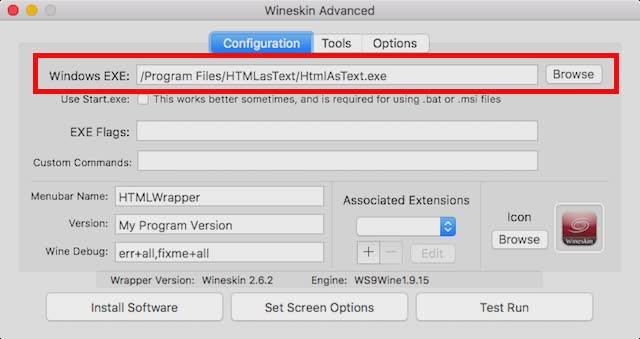
Smelltu á Test Run , þá mun Windows forritið byrja að keyra á Mac.
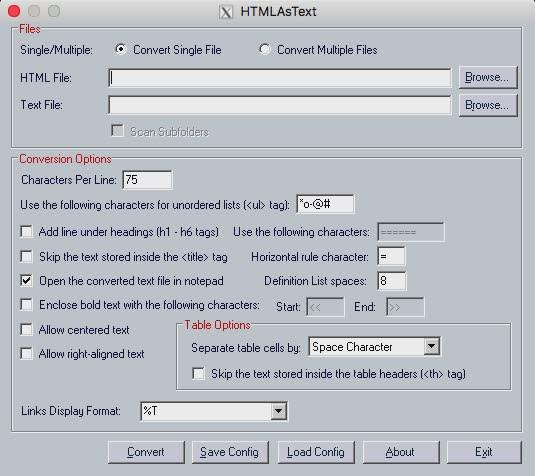
Athugið :
Ef forritið sem þú vilt keyra er með uppsetningarforrit, veldu einfaldlega það uppsetningarforrit í vafravalmyndinni , í stað þess að smella á Prófunarkerfi , smelltu á Install Software .
2. Notaðu Codeweavers CrossOver
Í grundvallaratriðum, Codeweavers' CrossOver er einnig með samþætta umbúðir svipað og Wineskin Winery . Hins vegar er munurinn sá að CrossOver er greitt forrit (kostar um $15.950). Hins vegar gerir forritið notendum kleift að nota það ókeypis innan 14 daga.
Sæktu Codeweavers á tölvuna þína og settu upp hér.
Til að nota CrossOver til að keyra Windows forrit á Mac skaltu fylgja skrefunum hér að neðan:
- Eftir að hafa hlaðið niður og sett upp CrossOver, opnaðu forritið og smelltu síðan á " Setja upp Windows forrit ".
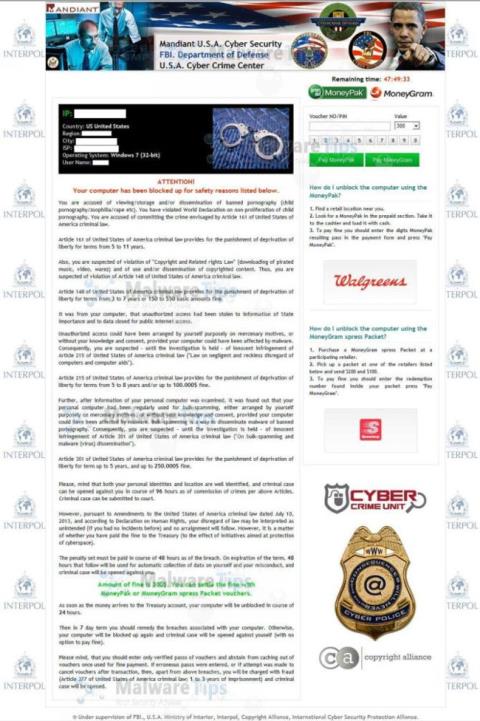
- Í nýopnuðum glugganum skaltu slá inn nafn forritsins sem þú vilt setja upp. Fellivalmyndin uppfærist sjálfkrafa til að sýna studd forrit sem passa við nafn forritsins sem þú slóst inn. Ef þú finnur ekki forritið sem þú vilt keyra skaltu einfaldlega velja Óskráð .
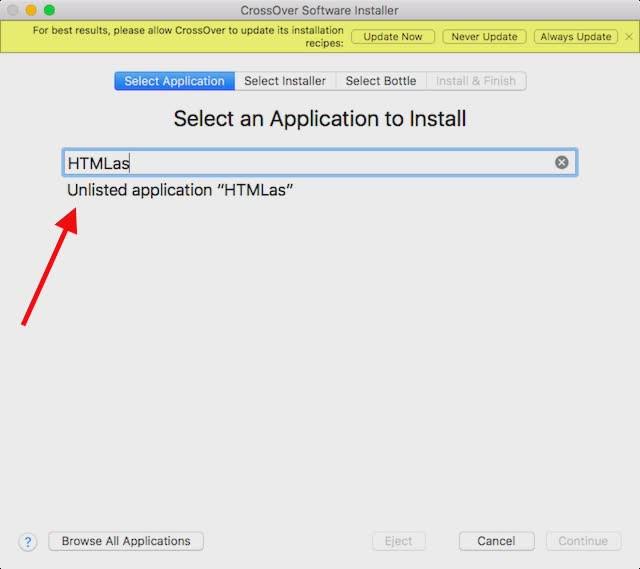
- Smelltu á Halda áfram .
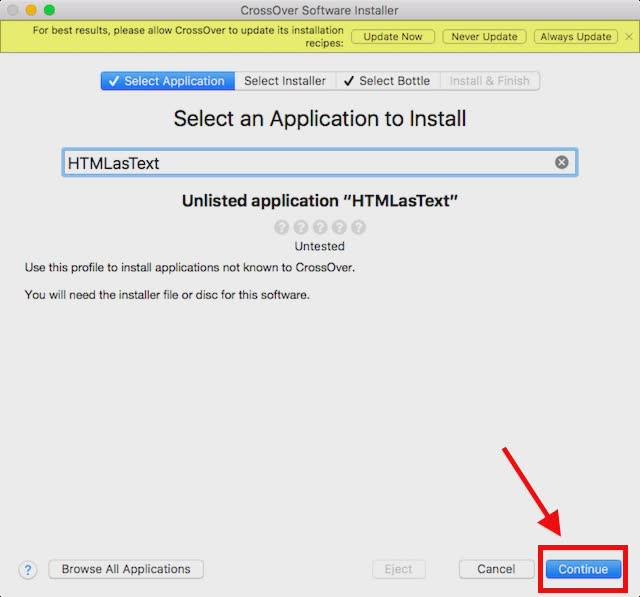
- Þú verður beðinn um að velja uppsetningarskrána eða möppuna. Smelltu á Veldu uppsetningarmöppu , veldu síðan möppuna sem inniheldur HTMLAsText og smelltu síðan á Setja upp skrár úr þessari möppu .
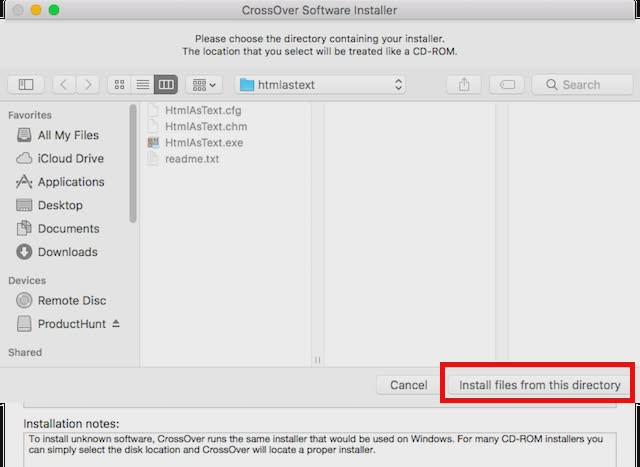
- Smelltu á Halda áfram og smelltu síðan á Install .

- Bíddu í nokkrar mínútur þar til CrossOver setur upp forritið, þá keyrir það forritið sjálfkrafa.
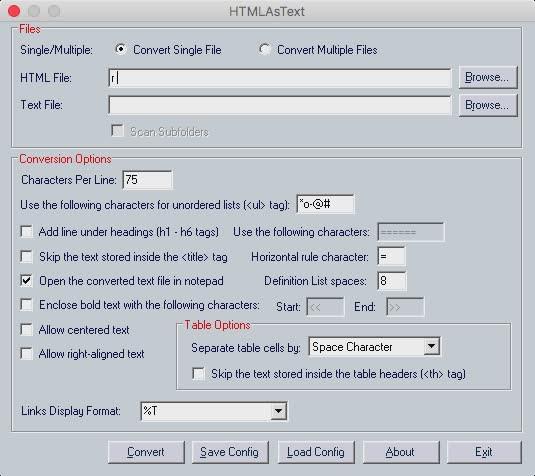
3. Notaðu sýndarvélar
Ef ofangreindar lausnir eru ekki tiltækar geturðu prófað að nota sýndarvél með Windows stýrikerfinu uppsett á henni.
Þetta gerir þér kleift að nota Windows tölvu í macOS umhverfi og þú getur keyrt hvaða Windows forrit sem er á sýndarvélinni.
4. Notaðu Boot Camp Assistant til að búa til Dual Boot Windows
Widows sýndarvél gerir þér kleift að keyra mörg Windows forrit og hugbúnað. Hins vegar, ef forritið sem þú vilt keyra krefst fullt hestöfl frá Mac, þá mun það valda alvarlegum villum að hafa ekki nóg afl á sýndarvélinni. Í þessu tilfelli geturðu notað Boot Camp Assistant .
Boot Camp Assistant er tól samþætt af Apple á Mac, sem gerir notendum kleift að tvíræsa Mac með Windows. Í meginatriðum eru bæði stýrikerfin sett upp á harða disknum á Mac þinn, eða SSD, og þú getur valið hvaða þú vilt ræsa í, í hvert skipti sem þú opnar Mac þinn.
Sjá fleiri greinar hér að neðan:
Gangi þér vel!