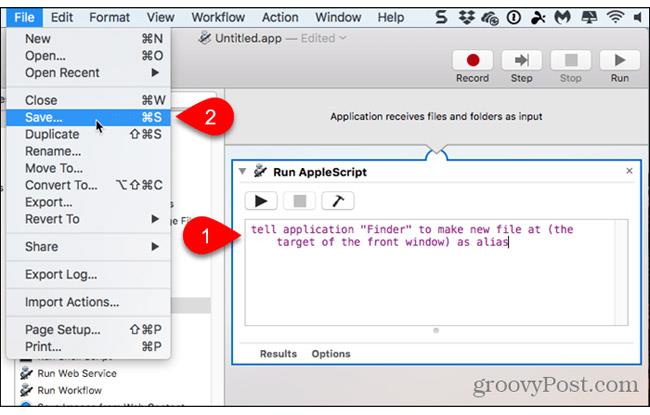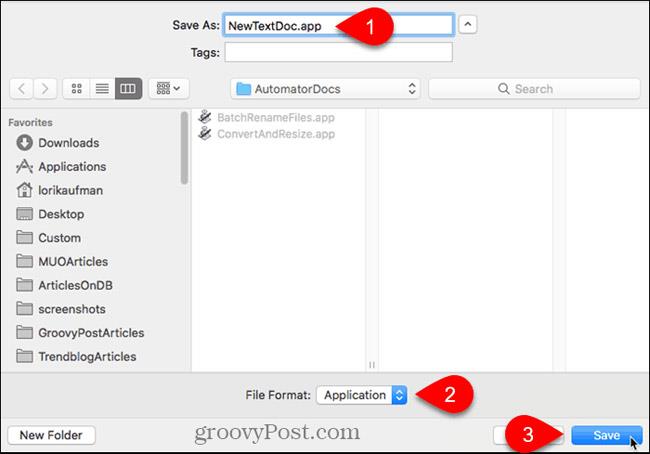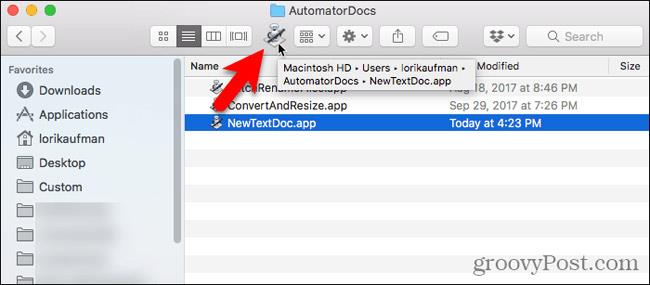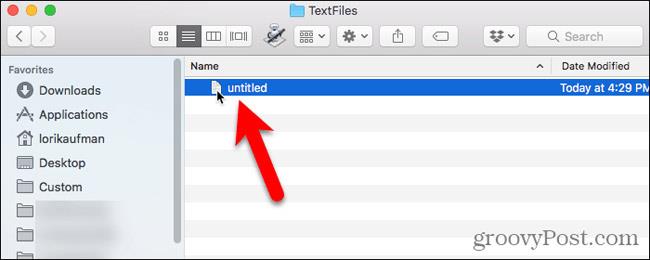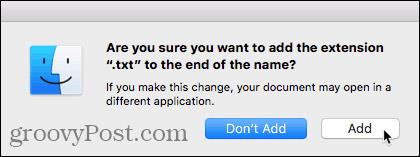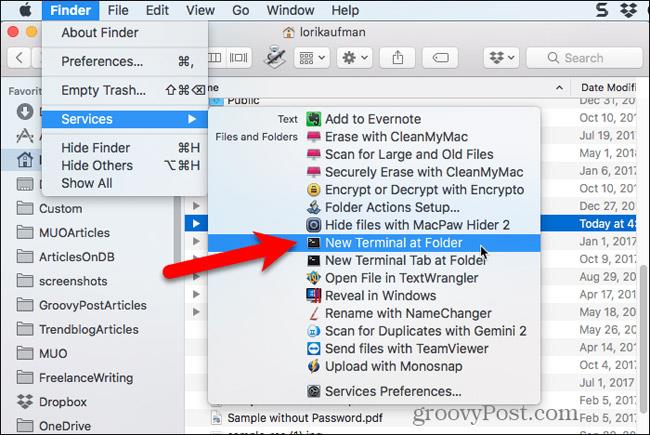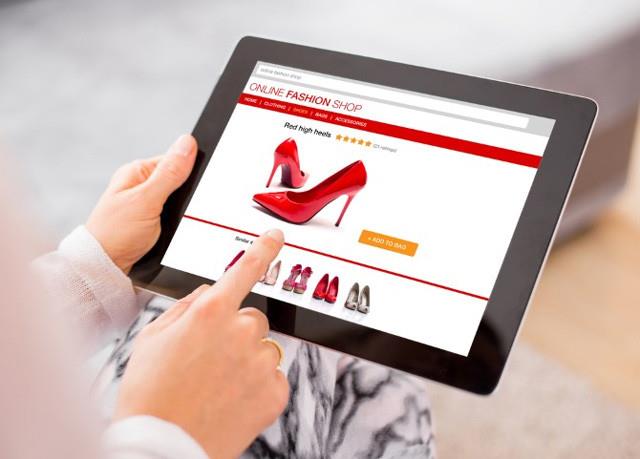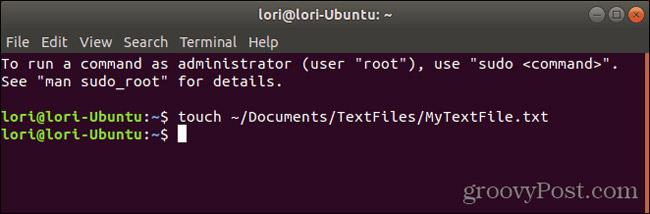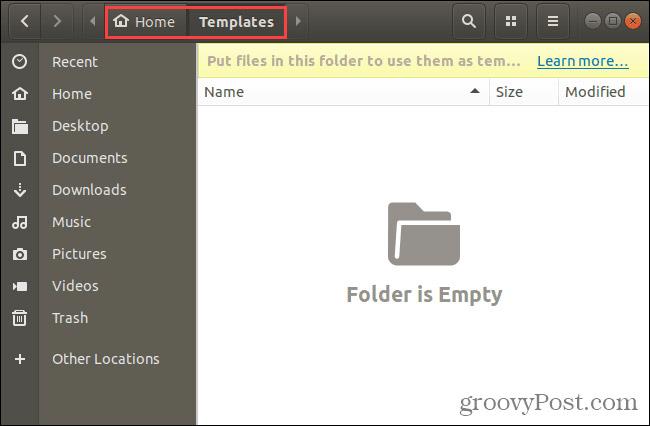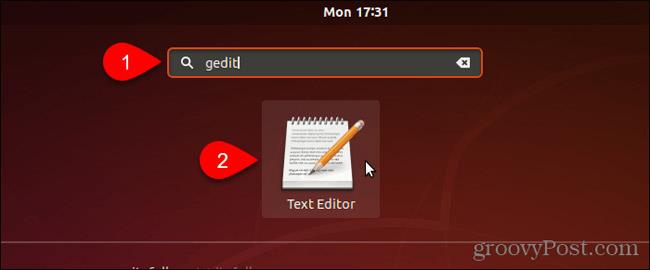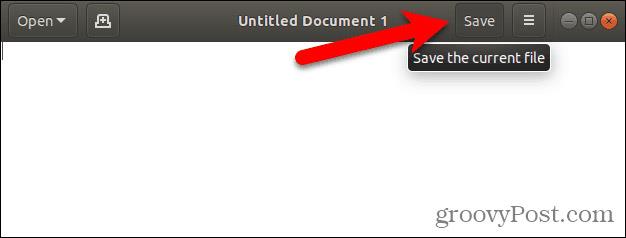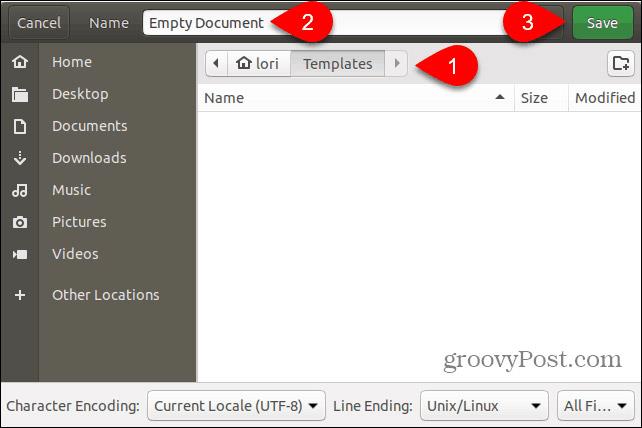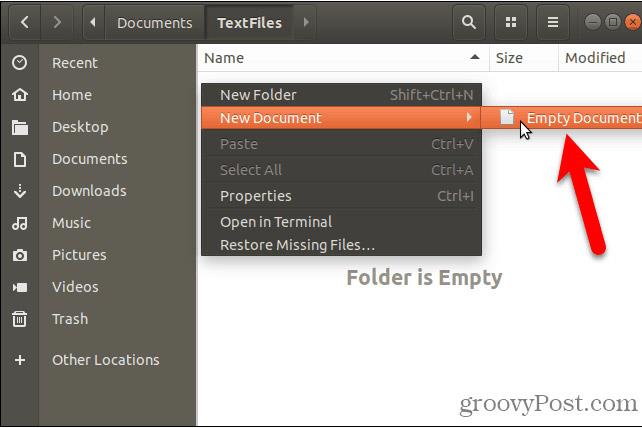Textaskrár eru gagnlegar fyrir allt. Að skrifa niður minnismiða, geyma upplýsingar og skrifa dagbók eru aðeins nokkrar af mörgum hlutum sem þú getur gert með textaskrám.
Í dag munum við sýna þér hvernig á að búa til nýjar auðar textaskrár fljótt í Windows, Mac og Linux. Í Windows er auðvelt að búa til nýjar textaskrár. En á Mac og Linux, þetta starf krefst einhverrar fyrstu uppsetningar, þá er það frekar fljótlegt og auðvelt að búa til nýja textaskrá.
Búðu til nýja textaskrá í Windows
Microsoft býður upp á leið til að búa til nýja auða textaskrá með því að nota hægrismelltu valmyndina í File Explorer .
Opnaðu File Explorer og farðu í möppuna þar sem þú vilt búa til textaskrána. Hægri smelltu á möppuna og farðu í Nýtt > Textaskjal .
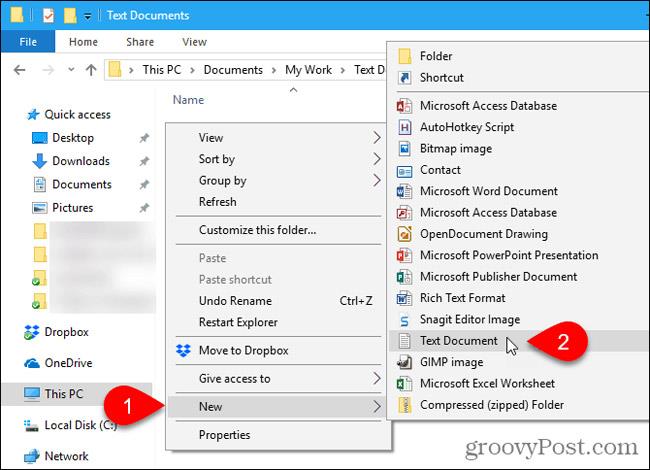
Textaskráin heitir sjálfgefið New Text Document.txt en skráarnafnið er auðkennt, sláðu inn nýtt nafn fyrir skrána og ýttu á Enter eða ýttu bara á Enter til að samþykkja sjálfgefið nafn.
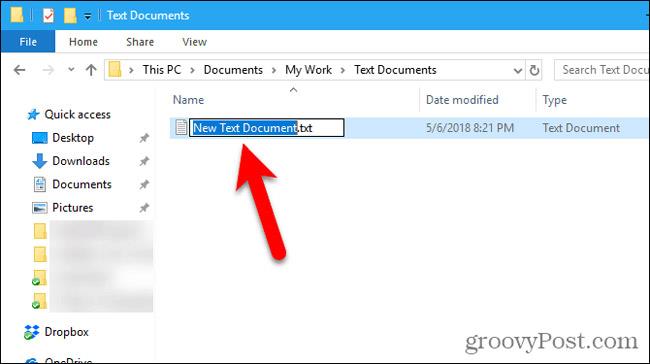
Búðu til nýja textaskrá á Mac
Það er enginn innbyggður valkostur Nýtt > Textaskjals eins og Windows á Mac. En notendur geta búið til valkosti með einum smelli í Finder með því að nota innbyggða Automator appið.
Annar valkostur er að nota einfalda skipun í Terminal glugga.
Notaðu Automator appið til að búa til nýtt autt skjal í hvaða möppu sem er á Mac þínum
Automator er mjög gagnlegt sjálfvirkniverkfæri sem er fáanlegt í macOS. Til viðbótar við grunnatriði þess að nota Automator, í dag, í þessari grein, munum við skoða hvernig á að nota Automator til að bæta við möguleikanum á að búa til nýjar textaskrár í Finder.
Ræstu Automator úr Applications möppunni . Í glugganum sem birtist skaltu velja staðsetningu fyrir forritið sem þú ætlar að búa til. Þú getur vistað það í Applications möppunni . En ef þú vilt ekki geyma þar geturðu valið annan stað. Gakktu úr skugga um að það sé varanleg staðsetning.
Þegar þú ert á valinni staðsetningu skaltu smella á Nýtt skjal.
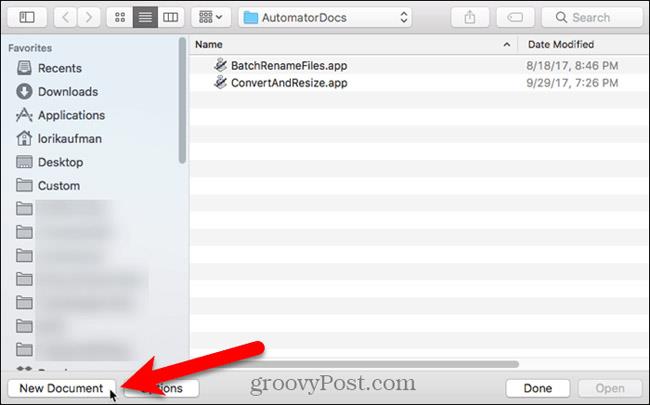 .
.
Automator mun spyrja hvers konar skjal þú vilt búa til. Smelltu á Forrit í reitnum Veldu gerð fyrir skjalið þitt . Smelltu síðan á Velja .
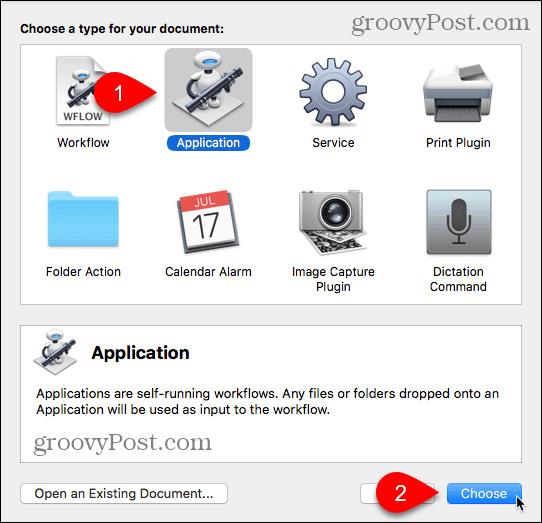
Veldu Aðgerðir efst til vinstri og Bókasafn á spjaldinu. Skrunaðu niður listann yfir aðgerðir og dragðu aðgerðina Keyra AppleScript á verkefnaborðið
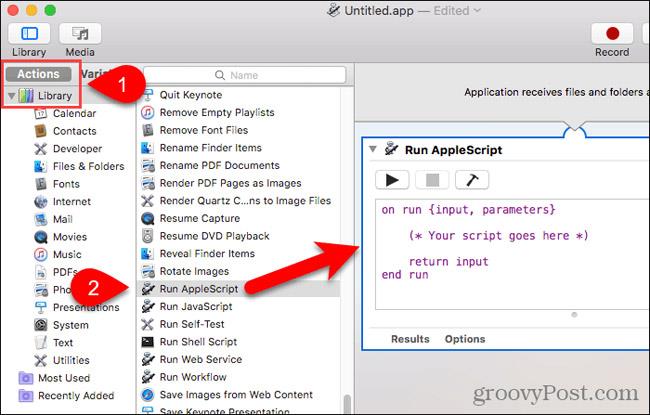 .
.
Eyddu fyrirliggjandi texta í Keyra AppleScript reitnum . Afritaðu eftirfarandi línu og límdu hana inn í Keyra AppleScript reitinn.
segðu forritinu „Finder“ að búa til nýja skrá á (markmið framgluggans) sem samnefni
Farðu síðan í File > Save .
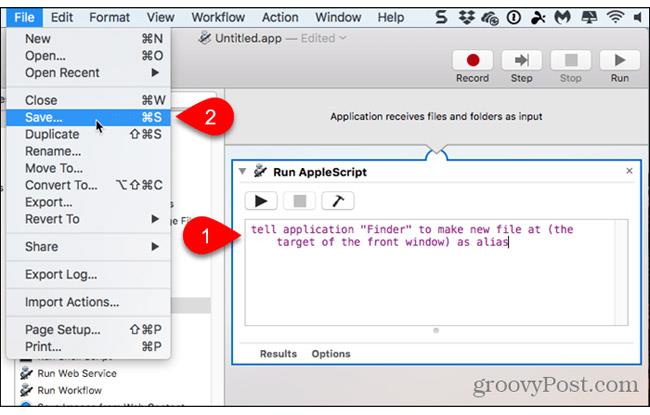
Sláðu inn heiti fyrir forritið í Vista sem reitnum, haltu áfram " .app " endingunni .
Veldu Forrit í skráarsniði . Þetta verður sjálfgefið val. Smelltu síðan á Vista .
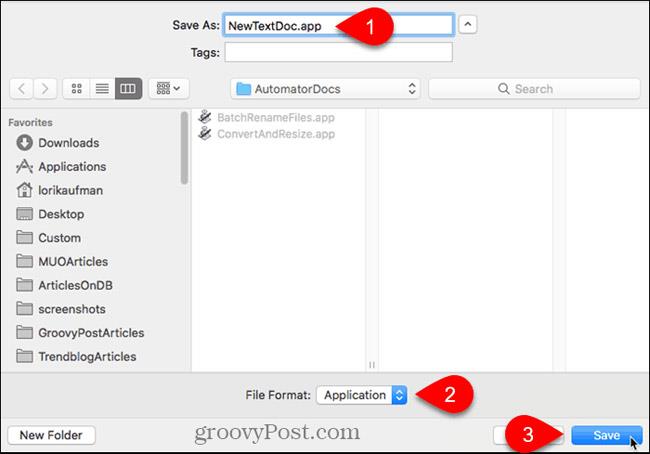
Nú þegar við höfum búið til Automator appið munum við bæta því við tækjastikuna í Finder.
Opnaðu Finder og farðu í möppuna þar sem þú vistaðir Automator appið .
Haltu inni Option+Cmd og dragðu forritaskrána á tækjastikuna.
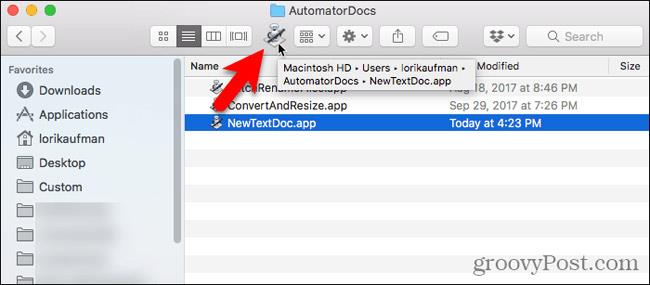
Til að nota nýja forritið til að búa til auða textaskrá, farðu í möppuna þar sem þú vilt geyma skrána og smelltu á Automator hnappinn á tækjastikunni.
Textaskrá sem heitir „ ónefnd “ verður búin til í möppunni.
Aðferð til að búa til auða textaskrá án þess að stilla ".txt" skráarendingu. Ef þú ætlar að flytja skrána yfir á Windows vél, ættir þú að bæta ".txt" skráarendingu við skrána. Það verður erfiðara að vinna með skrár án viðbóta í Windows.
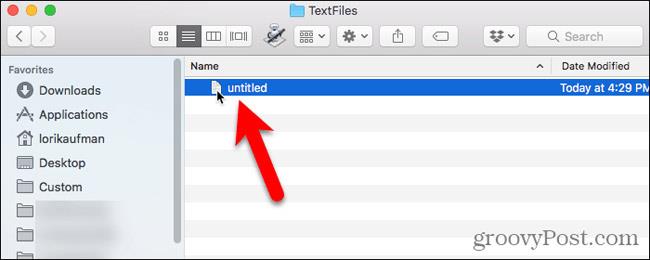
Til að bæta við ".txt" skráarendingu og breyta skráarnafni ef þú vilt, hægrismelltu á textaskrána. Veldu síðan Endurnefna og sláðu inn nýtt nafn fyrir skrána, mundu að slá inn: .txt aftast í skráarnafninu.
Smelltu á Bæta við þegar eftirfarandi svargluggi birtist.
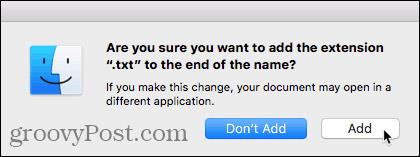
Tvísmelltu á nýju textaskrána til að opna hana í sjálfgefnum textaritli, bættu við efni og vistaðu.

Notaðu Terminal til að búa til nýtt autt skjal í hvaða möppu sem er á Mac þínum
Þú getur líka notað Terminal til að búa til nýja auða textaskrá. Auðveldasta leiðin er að opna Finder og velja möppuna þar sem þú vilt vista textaskrána. Farðu í Finder > Services > New Terminal at Folder .
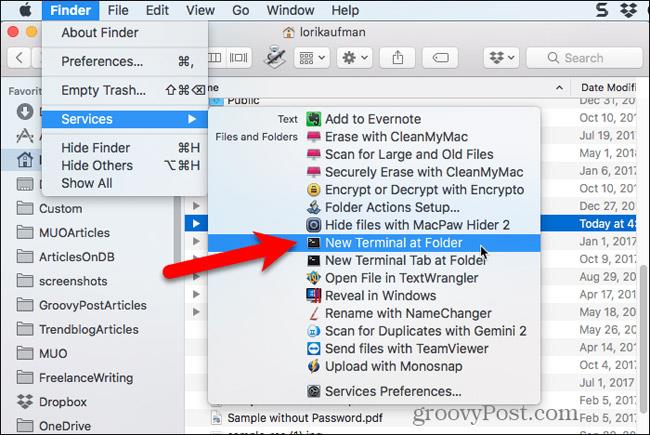
Terminal gluggi opnast fyrir valda möppu. Sláðu inn eftirfarandi skipun við hvetja, skiptu " MyTextFile.txt " út fyrir nafnið sem þú vilt nota fyrir textaskrána þína.
snerta MyTextFile.txt
Skráin er búin til og vistuð í möppunni sem þú valdir. Þú getur tvísmellt á skrána til að opna hana í sjálfgefnum textaritli, bætt við efni og vistað.
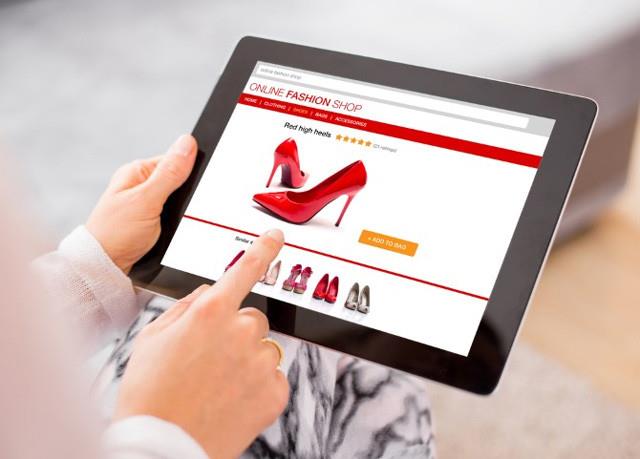
Búðu til nýja textaskrá á Linux
Í Linux geturðu notað skipanalínuna til að búa til nýja auða textaskrá, alveg eins og þú myndir gera á Mac. Ef þú vilt frekar nota Nautilus til að vinna úr skrám geturðu fljótt búið til textaskrár þar.
Notaðu skipanalínuna til að búa til nýtt autt textaskjal í Linux
Til að nota skipanalínuna til að búa til nýja auða textaskrá, ýttu á Ctrl+Alt+T til að opna Terminal glugga. Sláðu inn eftirfarandi skipun og ýttu á Enter .
snertu ~/Documents/TextFiles/MyTextFile.txt
Breyttu slóðinni og skráarnafni ( ~/Documents/TextFiles/MyTextFile.txt ) í nýja nafnið sem þú vilt nota. Tilde stafurinn (~) er flýtileið í heimaskrána þína. Til dæmis er öll slóðin að textaskránni hér að ofan /home/lori/Documents/TextFiles/MyTextFile.txt.
Þessi aðferð virkar í hvaða Linux dreifingu sem er , en flýtilykla til að opna Terminal glugga getur verið mismunandi.
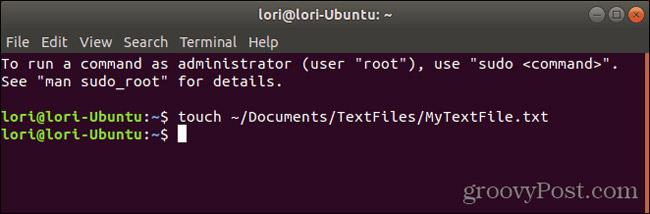
Bættu auðu skjali við Nautilus í Ubuntu Linux
Við munum sýna hvernig á að bæta valmöguleika við Nautilus í Ubuntu til að búa til nýja textaskrá. Skráastjórar í öðrum Linux dreifingum, eins og Linux Mint, Fedora, Red Hat, osfrv., gætu nú þegar haft þessa tegund af valmöguleika. Ef ekki, geturðu notað skipanalínuaðferðina sem nefnd er hér að ofan.
Fyrir Ubuntu 17.10 innihélt Nautilus valmöguleika á hægrismelltu valmyndinni sem gerði þér kleift að búa til nýtt autt skjal í núverandi möppu. En sá valkostur hefur verið fjarlægður í útgáfum 17.10 og 18.04. Við munum sýna þér hvernig á að bæta þessum möguleika við Nautilus.
Í heimamöppunni muntu sjá möppu sem heitir Sniðmát . Í upphafi var það alveg tómt. Með því að bæta skrám við þessa möppu geturðu búið til nýjar skrár á fljótlegan hátt með því að nota hægrismelltu valmyndina í Nautilus.
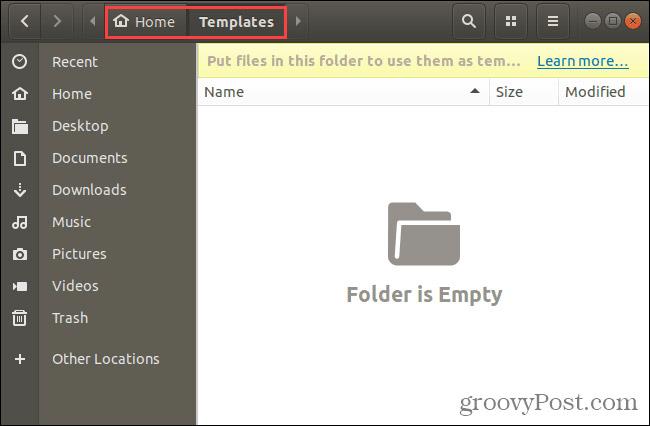
Þú getur notað snertiskipunina sem við ræddum um í fyrri hlutanum til að búa til nýja auða skjalskrá.
Ýttu á Ctrl+Alt+T til að opna Terminal gluggann. Sláðu síðan inn eftirfarandi skipun og ýttu á Enter .
snertu ~/Templates/Empty\ Document
Athugaðu skástrikið og bilið á milli „Empty“ og „Document“. Ef það er bil í slóðinni eða skráarnafninu verður þú að setja bakstrik á undan því.
Nýrri skrá sem heitir " Tómt skjal " er bætt við möppuna Sniðmát . Þú getur notað annað nafn fyrir sniðmátsskrána en verður að vista hana í möppunni Sniðmát.
Ef þér líkar ekki að nota skipanalínuna geturðu búið til autt skjalasniðmát með gedit. Ýttu á Windows takkann og skrifaðu: gedit í leitarreitinn. Smelltu síðan á textaritilstáknið sem birtist .
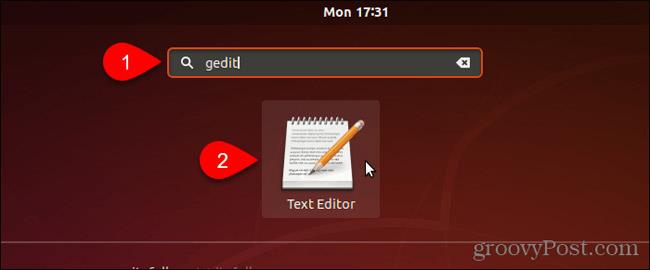
Smelltu á Vista án þess að slá inn texta í skrána.
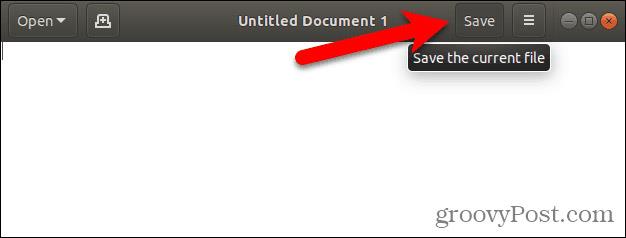
Farðu í möppuna Sniðmát á Home ..
Sláðu inn nafn, eins og „ Tómt skjal “, í reitinn Nafn og smelltu á Vista .
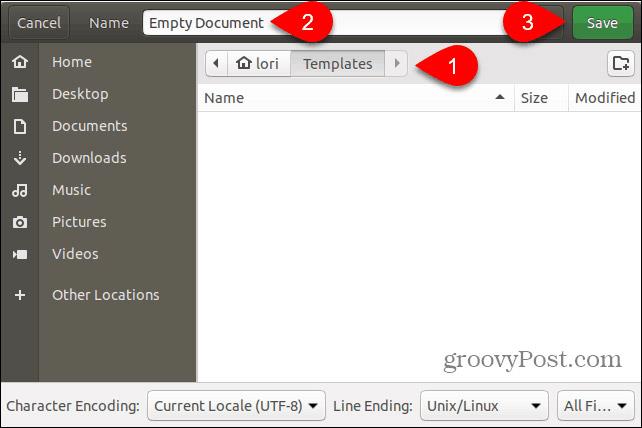
Notaðu nýja auða skjalasniðmátið til að búa til nýjar textaskrár í Linux
Þegar þú hefur búið til autt skjalsniðmát með því að fylgja skrefunum í fyrri hlutanum geturðu búið til nýja textaskrá í Nautilus.
Hægrismelltu á hvaða möppu sem er og farðu í Nýtt skjal > Tómt skjal . Tóm skjal valkosturinn sýnir hvaða nafn sem þú gafst því, svo valkostir geta verið mismunandi eftir notanda.
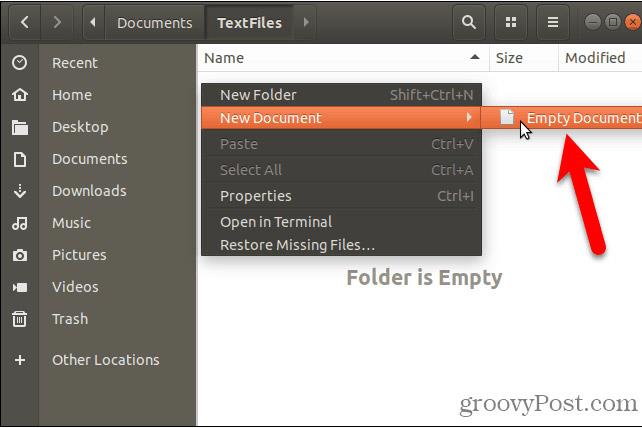
Sparaðu tíma þegar þú býrð til textaskrár
Auðvitað geturðu alltaf notað textaritil til að búa til nýja textaskrá. En aðferðirnar sem við höfum sýnt þér hér eru mjög þægilegar ef þú býrð til margar textaskrár á sama tíma.
Sjá meira:

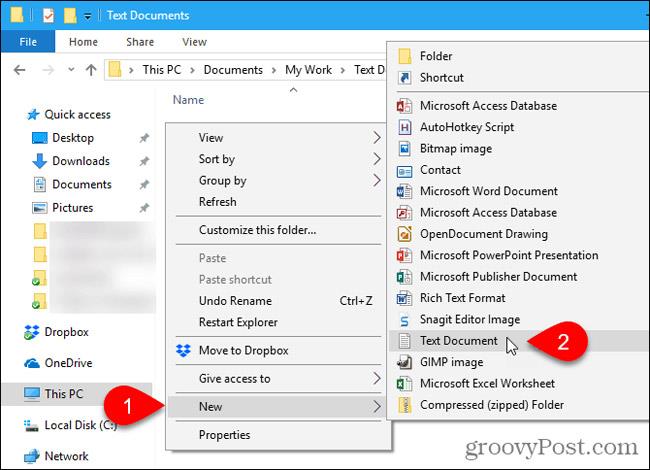
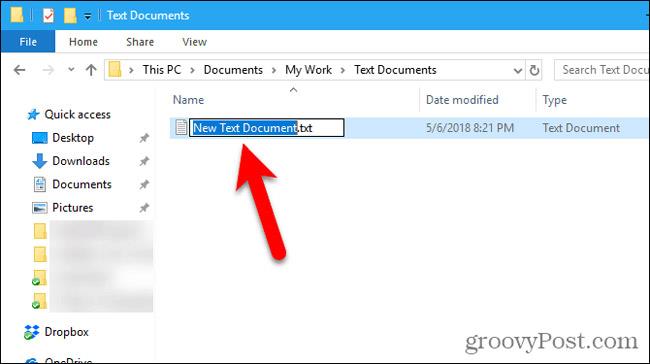
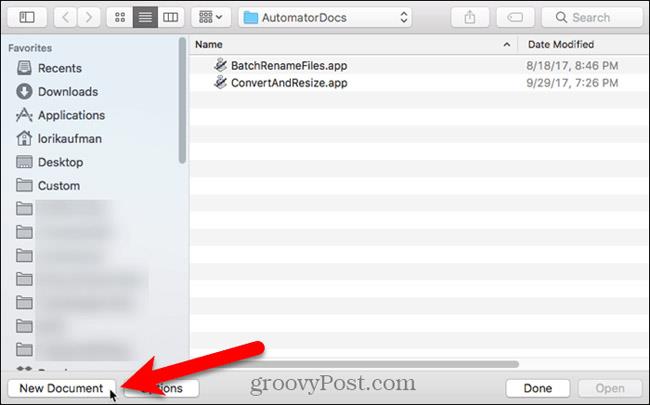 .
.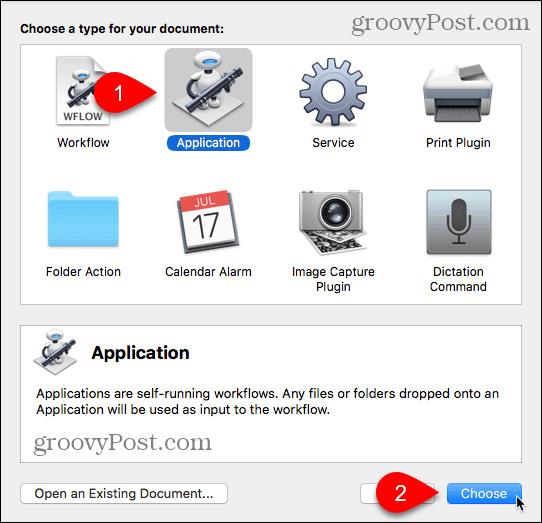
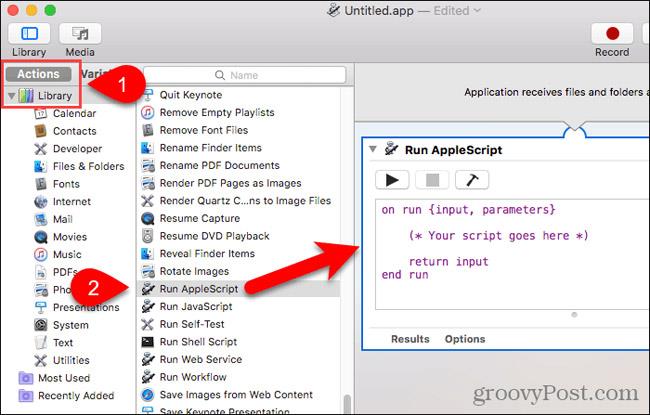 .
.