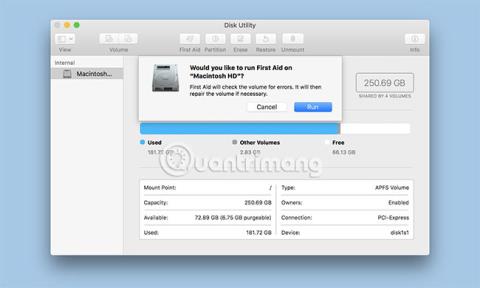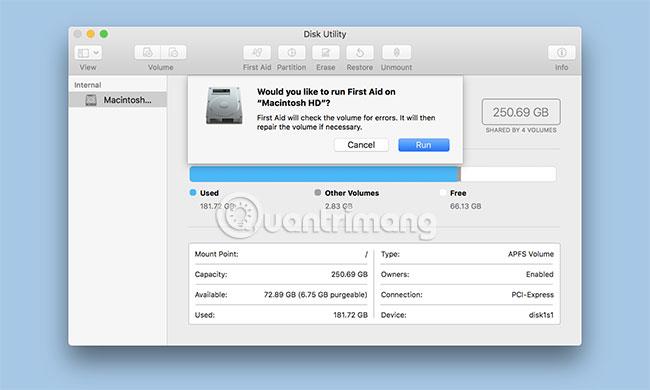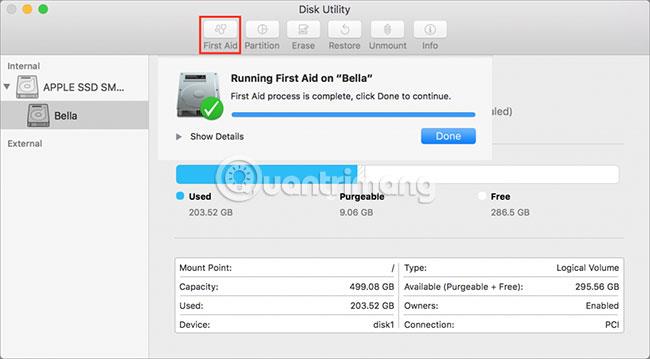Skyndihjálp eiginleiki Disk Utility getur staðfest heilbrigði harða disksins og, ef nauðsyn krefur, framkvæmt viðgerðir á gagnabyggingu harða disksins til að koma í veg fyrir að lítil vandamál breytist í meiriháttar vandamál.
Með tilkomu OS X El Capitan gerði Apple nokkrar breytingar á því hvernig skyndihjálpareiginleikinn í Disk Utility virkar. Helsta breytingin er sú að Skyndihjálp getur ekki lengur sannreynt drifið óháð viðgerðinni. Nú þegar þú keyrir Skyndihjálp mun Disk Utility staðfesta valið drif og, ef villur finnast, reynir sjálfkrafa að laga vandamálið. Fyrir El Capitan gætirðu bara keyrt staðfestingarferlið sjálfur og ákveðið hvort þú vildir reyna viðgerð.
Skyndihjálp og ræsidrif
Þú getur notað Skyndihjálp Disk Utility á Mac startdrifinu þínu. Hins vegar, til að skyndihjálp geti framkvæmt einhverjar viðgerðir, verður fyrst að taka valið bindi af. Ekki er hægt að aftengja Mac ræsidrifið meðan það er í notkun, sem þýðir að þú verður að ræsa Mac þinn úr öðru ræsanlegu tæki. Þetta getur verið hvaða drif sem er sem hefur ræsanlegt afrit af OS X uppsett. Eða annars geturðu notað Recovery HD hljóðstyrkinn sem OS X bjó til þegar það var sett upp á Mac þinn.
Þessi grein mun veita þér leiðbeiningar um notkun Skyndihjálpar Disk Utility á bindi sem ekki er ræst og nota síðan Skyndihjálp þegar þú þarft að gera við Mac ræsimagnið þitt. Aðferðirnar tvær eru svipaðar. Helsti munurinn er nauðsyn þess að ræsa úr öðru magni í stað venjulegs ræsimagns. Í þessu dæmi munum við nota Recovery HD drifið sem var búið til þegar þú settir upp OS X.
Skyndihjálp með hljóðstyrk hefur ekki upphafsaðgerð
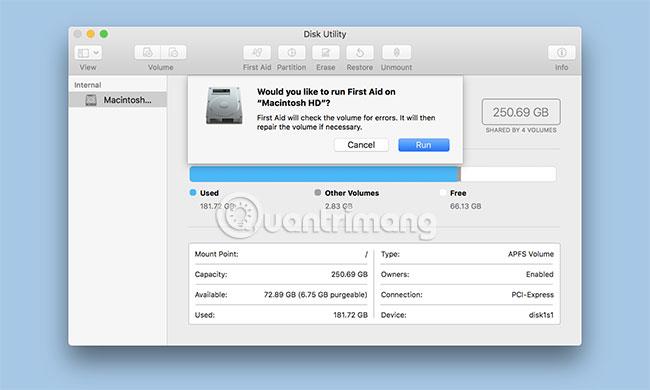
1. Ræstu Disk Utility, staðsett á /Applications/Utilities/.
2. Þar sem þú munt líklega nota Diskahjálp af og til, þá er best að bæta því við Dock til að auðvelda aðgang í framtíðinni.
3. Diskahjálparglugginn birtist sem 3 rúður. Efst í glugganum er stika sem inniheldur algengar aðgerðir, þar á meðal Skyndihjálp. Vinstra megin er hliðarstika sem sýnir öll bindi sem eru fest á Mac-tölvuna þinn og hægra megin er aðalspjaldið sem sýnir upplýsingar frá virkninni eða tækinu sem er valið.
4. Notaðu hliðarstikuna til að velja hljóðstyrkinn sem þú vilt keyra Skyndihjálp á. Magn eru hlutirnir rétt fyrir neðan aðalnafn tækisins. Til dæmis gætirðu verið með Western Digital harða diskinn á listanum, með tveimur bindum fyrir neðan hann sem heitir Macintosh HD og Music.
5. Hægri rúðan sýnir upplýsingar um valið magn, þar á meðal stærð og getu sem notuð er.
6. Með hljóðstyrknum sem þú vilt staðfesta og gera við valið skaltu smella á Skyndihjálparhnappinn efst.
7. Felligluggi mun birtast þar sem spurt er hvort þú viljir keyra Skyndihjálp á valið hljóðstyrk. Smelltu á Keyra til að hefja staðfestingar- og viðgerðarferlið.
8. Í stað fellilistans kemur annað spjald sem sýnir stöðu sannprófunar- og viðgerðarferlisins. Þú munt sjá lítinn þríhyrning neðst til vinstri á töflunni. Smelltu á þennan þríhyrning til að birta upplýsingar.
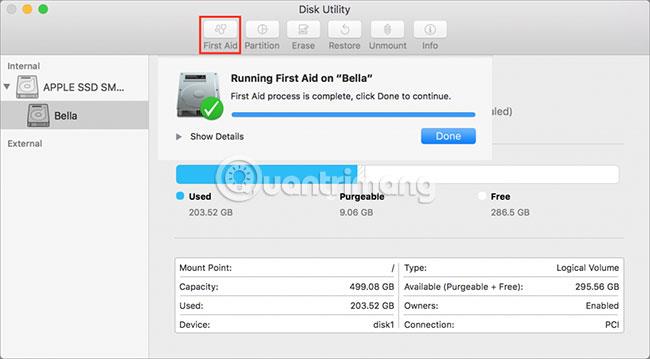
9. Upplýsingarhlutinn mun sýna skrefin sem tekin eru í sannprófunar- og viðgerðarferlinu. Raunveruleg skilaboð sem birtast eru mismunandi eftir því hvers konar magn er skoðað eða gert við. Venjulegir harðir diskar geta sýnt upplýsingar um skráaskrár, vörulistastigveldi og fjöltengla skrár, en Fusion harða diskar munu hafa fleiri atriði athugað, svo sem hlutahausa og eftirlitspunkta (ferli við að stöðva kerfið á einhverjum tímapunkti til að ákvarða umhverfisástand) .
10. Ef engar villur fundust muntu sjá grænt hak birtist efst í fellilistanum.
Ef villur finnast mun viðgerðarferlið hefjast.
Gera við harðan disk
Nokkrar athugasemdir um hvers þú getur búist við þegar þú notar Skyndihjálp til að gera við harða diskinn þinn:
Ef skyndihjálp tilkynnir að drifið virðist vera í lagi, eða að drifið hafi verið gert við, þá er allt búið. Í sumum fyrri útgáfum af Skyndihjálp var nauðsynlegt að keyra viðgerðarferlið mörgum sinnum til að tryggja að viðgerðinni væri lokið; en nú þarf það ekki lengur.
Ef skyndihjálp birtir villuna „Skipuð umfangsúthlutun“ , mun Disk Utility búa til DamagedFiles möppuna á rótarstigi ræsidrifsins. Þessi villa gefur til kynna að tvær skrár (eða hugsanlega fleiri) séu á sama stað á drifinu sem verið er að gera við. Líklegast eru báðar skrárnar skemmdar, en það eru litlar líkur á að þú getir endurheimt aðra eða báðar þessar skrár.
Þú getur athugað skrárnar í DamagedFiles möppunni. Ef þú þarft ekki þessa skrá, eða þú getur auðveldlega endurskapað hana, eyddu bara skránni og þú ert búinn. Ef þessi skrá er mjög mikilvæg skaltu athuga öryggisafritið til að finna nothæft afrit.
Ef skyndihjálp tilkynnir „undirliggjandi verkefni tilkynnt bilun“ , bendir það til þess að ekki hafi tekist að gera við skyndihjálp. Hins vegar, ekki gefast upp. Reyndu að keyra viðgerðarferlið aftur nokkrum sinnum.
Ef viðgerðin tekst ekki og þú ert með öryggisafrit af öllum gögnum sem eru geymd á drifinu sem er fyrir áhrifum, ættir þú að endursníða drifið og framkvæma hreina uppsetningu á OS X. Þú ættir síðan að endursníða drifið og framkvæma hreina uppsetningu á OS X. Þú getur endurheimt öryggisafritsgögnin þín með því að nota Migration Assistant.
Skyndihjálp á ræsidrifinu
Skyndihjálp Disk Utility hefur sérstakan Live Mode sem hægt er að nota þegar þú keyrir á ræsidrifinu. Hins vegar takmarkast þú við að geta aðeins framkvæmt akstursstaðfestingu á meðan stýrikerfið er keyrt af sama drifi. Ef villa finnst birtist Skyndihjálp en engin tilraun er gerð til að gera við drifið.
Það eru nokkrar leiðir til að laga vandamálið, svo þú getur prófað og lagað venjulegt ræsingardrif Mac þinn. Aðferðir fela í sér að ræsa úr OS X Recovery HD bindi eða öðru drifi sem inniheldur OS X.
( Athugið : Ef þú ert að prófa Fusion drif, verður þú að ræsa með OS X 10.8.5 eða nýrri. Þú ættir að nota sömu útgáfu af OS X sem er uppsett á núverandi ræsidrifinu þínu).
Ræstu úr Recovery HD
Þú finnur fullkomnar skref-fyrir-skref leiðbeiningar um hvernig á að ræsa úr Volume Recovery HD og ræsa Disk Utility í handbókinni: Notaðu Volume HD Recovery til að setja upp OS X aftur eða leysa Mac.
Þegar þú hefur endurræst úr Recovery HD og ræst Disk Utility, geturðu notað ofangreinda aðferð til að nota Skyndihjálp á óræsanlegu drifi til að staðfesta og gera við drifið.
Vona að þér gangi vel.