18 gagnlegir eiginleikar á macOS stýrikerfinu sem þú þekkir kannski ekki

Tökum þátt í Tips.BlogCafeIT til að læra um 18 gagnlega eiginleika macOS stýrikerfisins sem þú þekkir kannski ekki í þessari grein!

Ég - höfundur greinarinnar - eyddi næstum 2 árum án þess að taka eftir breytingunni á veffangastikunni í Safari úr hvítu í grátt þegar ég var í huliðsstillingu vafra. Þetta var ekki eini macOS eiginleikinn sem ég uppgötvaði seint á árinu 2017, en það var sá sem kom mér mest á óvart.

MacOS hefur marga litla en mjög gagnlega eiginleika sem auðvelt er að missa af þar til þú rekst á þá eða einhver bendir þér á þá. Í dag mun ég deila 18 gagnlegum eiginleikum á macOS stýrikerfinu sem þú veist kannski ekki og hafa gert mig mjög spenntan að undanförnu.
1. Búðu til sérsniðin tækjastikutákn fyrir skrár og möppur
Þú veist líklega hvernig á að draga möppur inn í uppáhaldshlutann á Finder- stikunni til að fá skjótan aðgang.
En vissir þú að þú getur dregið möppu eða jafnvel skrá yfir á Finder tækjastikuna til að búa til flýtileið að henni? Þú þarft að halda niðri Command takkanum til að þetta virki. Slepptu möppunni sem er dregin þegar þú sérð blátt " + " merki nálægt henni. Þú munt þá hafa nýtt sérsniðið tækjastiku tákn sem tengist viðkomandi möppu.
Þú getur ekki greint muninn á möppum eða skrám af sömu gerð frá sérsniðnum táknum, vegna þess að táknin eru oft almenn. Hins vegar geturðu sett upp tækjastikuna þannig að hún birti flýtileiðir eingöngu með texta eða með bæði táknum og texta fyrir sjónrænan skýrleika. Gerðu þessa valkosti aðgengilega með því að hægrismella á tækjastikuna .
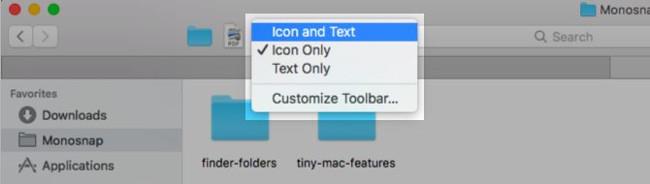
Viltu betri valkost? Notaðu sérsniðin tákn fyrir skrár og möppur sem þú bætir við tækjastikuna.
Það er líka einfalt að fjarlægja sérsniðin tákn. Haltu inni Command takkanum og dragðu táknið út af tækjastikunni. Þetta virkar líka fyrir sjálfgefna tækjastikutákn.
2. Settu upp flýtileiðir fyrir Safari bókamerki
Þú getur búið til flýtileið að hvaða valmyndaratriði sem er. Já, það felur í sér Safari bókamerki; Það er eitthvað sem ég vissi ekki lengi.
MacOS tilgreinir ekki sjálfgefna flýtilykla fyrir bókamerki 1-9. Hér er það sem þú getur séð: Command + Option + 1 , Command + Option + 2 og svo framvegis. Það er ekki eins leiðandi og sérstillingarnar sem þú getur búið til.
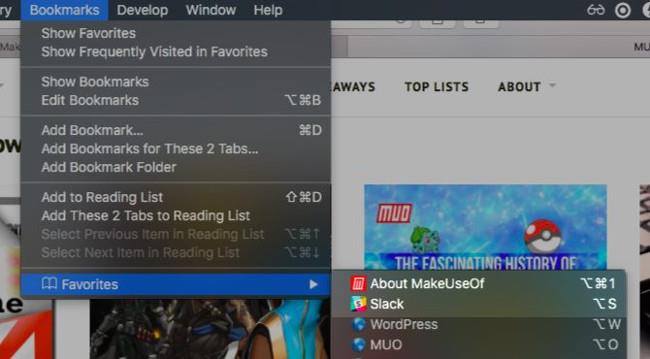
Til að setja upp bókamerkjaflýtileiðir, farðu í Kerfisstillingar > Lyklaborð > Flýtivísar > Flýtivísar forrita . Þar skaltu smella á " + " hnappinn undir hægra spjaldinu til að opna flýtivísunargluggann.
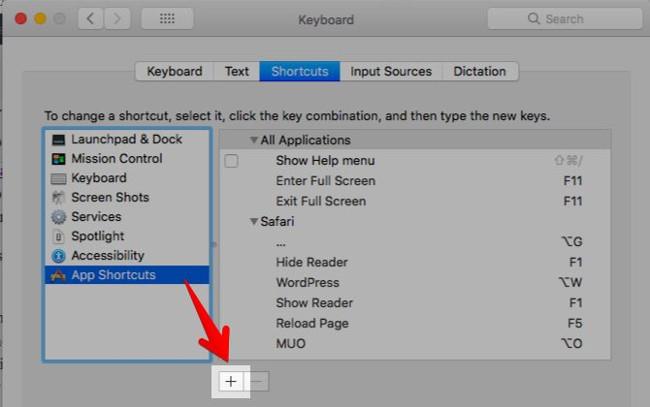
Næst skaltu velja Safari í fellivalmyndinni Forrit . Í reitnum Valmyndartitill skaltu slá inn viðeigandi nafn bókamerkis nákvæmlega eins og þú sérð það í Bókamerki > Uppáhalds .
Það hjálpar ef þú endurnefnir bókamerkið í eitthvað styttra og sætara. Þú getur gert þetta í Bókamerkjum > Breyta bókamerkjum með því að velja bókamerkið, ýta á Enter takkann og slá inn nýtt nafn sem auðvelt er að lesa/greina.

Með músarbendlinum í flýtilykla reitnum , ýttu á lyklasamsetninguna sem þú vilt nota fyrir bókamerkið og ýttu á Bæta við hnappinn . Nú geturðu notað þessa flýtileið til að hlaða niður bókamerktu vefsíðunni.
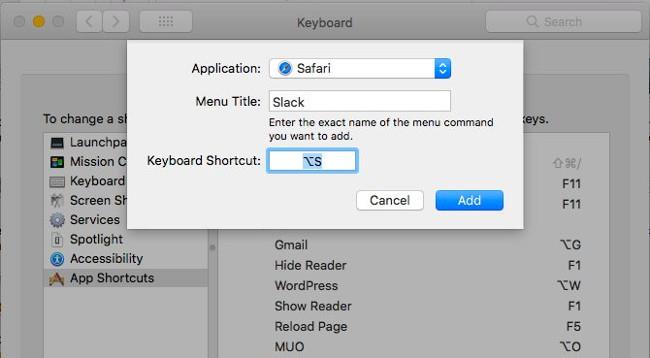
3. Umbreyttu sérstökum Safari síðum
Ég hef kynnst flýtivísunum sem sýna sérstakar Safari síður eins og History - History (Command + Y) og Show All Tabs - Show all Tabs (Command + Shift + \). En hér er það sem ég vissi ekki: flýtilykla opna ekki aðeins þessar síður heldur einnig umbreyta þeim! Þetta þýðir að þú þarft ekki að opna þessar síður í nýjum flipa. Þú getur hoppað að þeim frá hvaða flipa sem er og farið aftur á fyrri vefsíðu með svipuðum flýtilykla.
Þessi eiginleiki kemur þér ekki á óvart ef þú tekur eftir því að þegar þú opnar sögu valmyndarsíðuna sýnir hann valkostinn Fela sögu með sömu flýtilykla og Sýna sögu .

4. Fara aftur í leitarniðurstöður
Þegar ég tók skjáskotið hér að ofan, „rakst“ ég á annan gimstein - eiginleika: SnapBack .
Þegar þú smellir á tengil úr leitarniðurstöðum Google og ferð frá einni vefsíðu yfir á þá næstu, áttu í erfiðleikum með að fara aftur í leitarniðurstöðurnar? Það mun ekki gerast ef þú ert vanur SnapBack eiginleikanum. Það virkar með hvaða leitarvél sem er, en aðeins ef þú opnar hlekkinn á sama flipa og leitarniðurstöðurnar.
Smelltu á Saga > Leitarniðurstöður SnapBack til að fara aftur á síðu eitt af niðurstöðunum fyrir síðustu leit sem þú framkvæmdir af núverandi flipa. Samsvarandi flýtilykill er Command + Option + S.
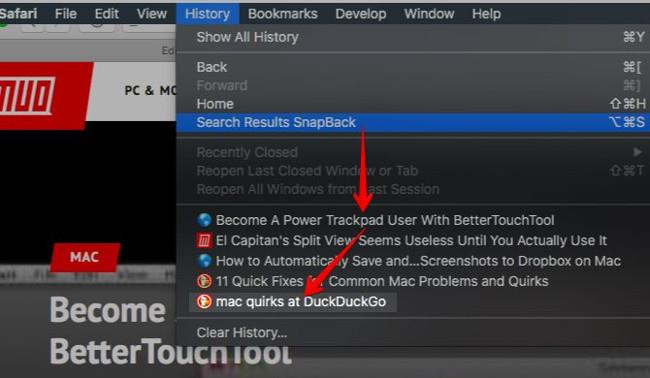
Valmyndaratriðið birtist grátt. Eftir að hafa prófað komst ég að þessu þegar ég leitaði í gegnum vefsíðu leitarvélarinnar í stað þess að slá inn fyrirspurnina í Safari veffangastikuna eða snjallleitarreitinn. Þessi eiginleiki virkaði vel á DuckDuckGo.com .
Því miður virkar SnapBack ekki fyrir leitarniðurstöður á síðum sem ekki eru sértækar fyrir leitarvélar.
5. Sjálfvirk útfylling orð (sjálfvirk útfylling)
Ef þú ýtir á Option + Esc meðan þú ert að slá inn orð, byrjar sjálfvirk útfylling og orðavalmyndin birtist rétt fyrir neðan. Veldu orðið sem þú vilt setja inn og ýttu á Enter .
Með því að ýta á Fn + F5 kemur upp valmynd sjálfvirkrar útfyllingar. Ef þessi flýtileið virkar ekki skaltu athuga hvort þú hafir stillt macOS til að nota F1, F2 o.s.frv. takkana sem staðlaða aðgerðarlykla. (Kíktu í Kerfisstillingar > Lyklaborð > Lyklaborð ). Ef svo er geturðu sleppt Fn takkanum og ýtt bara á F5 í staðinn.
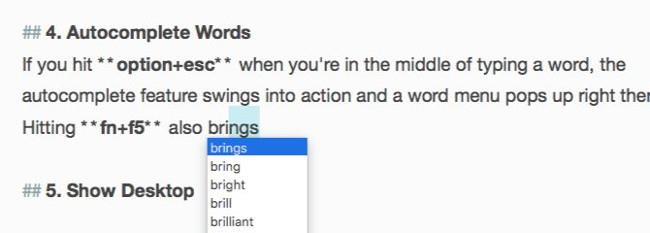
Sjálfvirk útfylling (Apple kallar það QuickType) virkar í flestum textavinnsluforritum og á Safari veffangastikunni. Ennfremur gefur það þér tillögur um sjálfvirka útfyllingu fyrir ekki aðeins orð, heldur einnig setningar.
Til dæmis, ef þú slærð inn Við skulum sjá hvernig þetta , ýttu á bil og ýttu svo á Option + Esc , þú munt sjá valkosti eins og þessa:
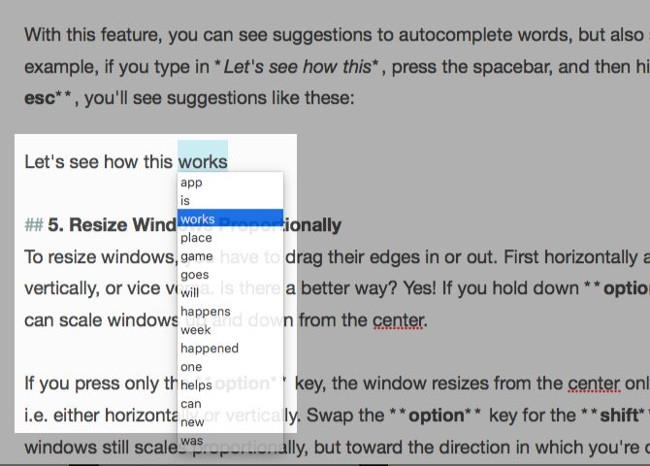
6. Breyttu stærð gluggans frá miðjunni
Til að breyta stærð glugga verður þú að draga brúnir þeirra út eða inn. Fyrst lárétt og lóðrétt lóðrétt eða öfugt. Er til betri leið? Auðvitað! Haltu inni Valkosti + Shift og þú getur breytt stærð gluggans upp og niður frá miðjunni.
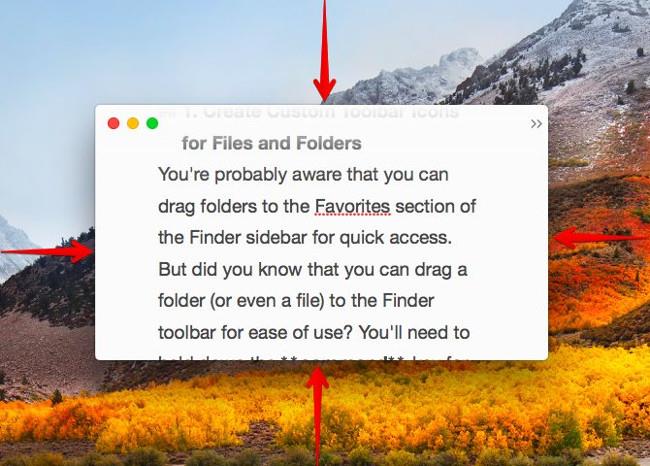
Ef þú ýtir aðeins á Valkost takkann breytist stærð gluggans frá miðju í eina átt (þ.e. lárétt eða lóðrétt). Haltu inni Shift takkanum og glugginn skalast enn, en í þá átt sem þú ert að draga brún gluggans.
Ef þú þarft háþróaða eiginleika til að stækka, færa og smella glugga skaltu prófa eitt af þessum macOS gluggastjórnunartólum.
7. Skoðaðu faldar skrár og möppur með flýtilykla
Langar þig til að skoða faldar skrár og möppur á fljótlegan hátt án þess að hafa áhyggjur af flugstöðvaskipunum eða forritum frá þriðja aðila? Ýttu á Command + Shift +. (bil) þegar opna eða vista glugga hvaða forrits sem er. Þetta er hringtorgsmáti til að vinna, en er þægilegt þegar þú vilt bara skoða falin gögn í Finder.
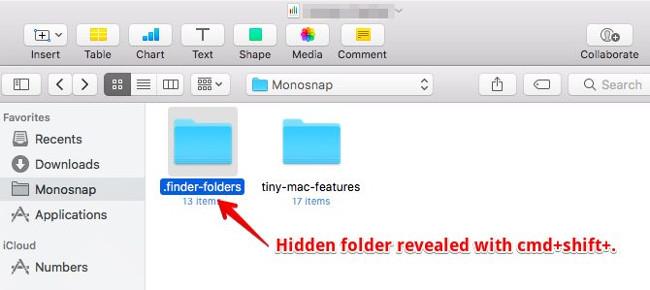
8. Stilltu dálkana að jöfnum stærðum í Finder
Frekar eins og ég verða þakklátir fyrir þennan eiginleika. Í dálkasýn í Finder, haltu inni Valkostalyklinum á meðan þú breytir stærð dálka og þú munt sjá þá stækka og minnka að sama skapi.
9. Veldu Margir textabútar
Ef þú heldur inni Command takkanum í hvaða textavinnsluforriti sem er, geturðu valið marga texta til að afrita.
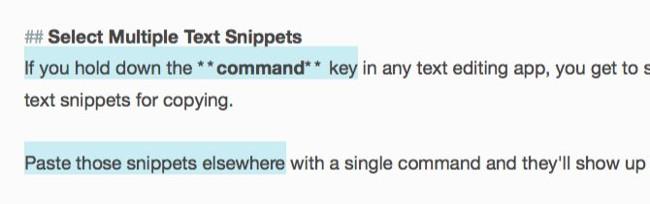
Límdu þessi brot annars staðar með einni skipun og þeir munu birta sama innihald.
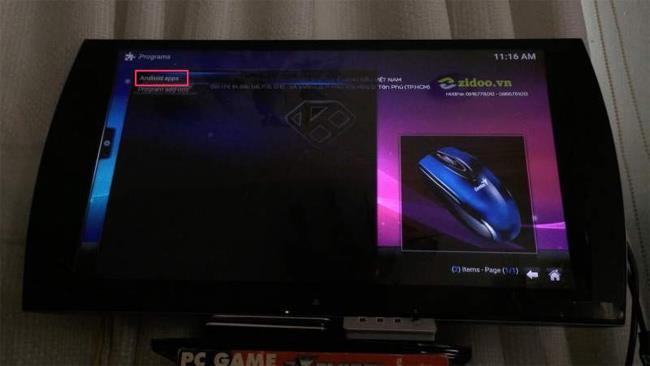
10. Endurheimtu lokaða glugga
Ef þú notar flýtilykla Command + Z til að endurheimta lokaða flipa í einu, mundu eftir Command + Shift + T . Það er það sama og fyrri flýtileiðin, en gengur einu skrefi lengra. Eftir að hafa endurheimt síðasta flipa úr núverandi glugga, færist hann til að endurheimta flipa úr glugganum sem þú lokaðir.
Flipinn sem þú ert að leita að er falinn á bak við langan lista af lokuðum flipa eða vefsíðum? Þá er best að hoppa í viðkomandi skjal úr vafrasögunni eða af veffangastikunni.
11. Bættu við áherslum hratt
Viltu slá é í ferilskrá eða ê í crêpe ? Þú þarft ekki að muna eftir flýtilykla fyrir raddmerki eða afrita þá stafi af vefnum. Haltu inni E takkanum og þú munt sjá allar stafsetningarnar sem tengjast honum þarna. Ýttu á númerið sem samsvarar merkimiðanum sem þú vilt slá inn.

Þetta bragð virkar aðeins með stafalyklum sem eru tengdir hreimmerkjum. Fyrir aðra sérstafi sem þú notar oft skaltu setja upp flýtileið fyrir stækkun texta í System Preferences > Keyboard > Text . Ég hef búið til rúpíutákn . Það birtist alltaf þegar ég skrifa inn kr. og ýttu á bilstöngina.
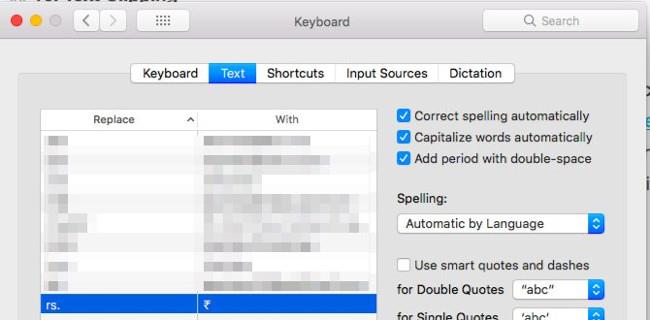
12. Settu Apple merkið í textann
Þú þarft ekki að slá inn Apple merkið oft, ef þú hefur notað það áður. Ýttu á Option + Shift + K í hvaða textabreytanlegu svæði til að setja inn Apple lógótáknið.
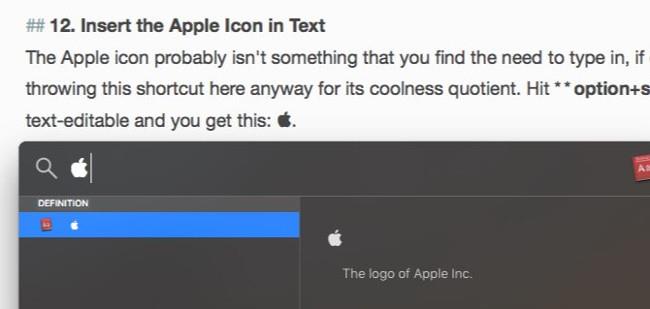
13. Skiptu á milli handahófskenndra mynda í Quick Look
Þegar þú forskoðar margar myndir með Quick Look geturðu flakkað um þær eina af annarri með því að nota vinstri örvarnar og hægri örvatakkana. Þú getur líka ýtt á Play hnappinn til að skoða þær sem skyggnusýningu. Það sem ekki er vitað er að þú getur hoppað í myndir af handahófi með Index Sheet eiginleikanum .
Sjáðu ristartáknið hægra megin við Næsta hnappinn í Quick Look. Tenglar á vísitölublaðið, sem gefur þér yfirsýn yfir allar myndirnar sem þú hefur valið sem byggir á rist. Smelltu á hvaða mynd sem er til að hoppa á hana.
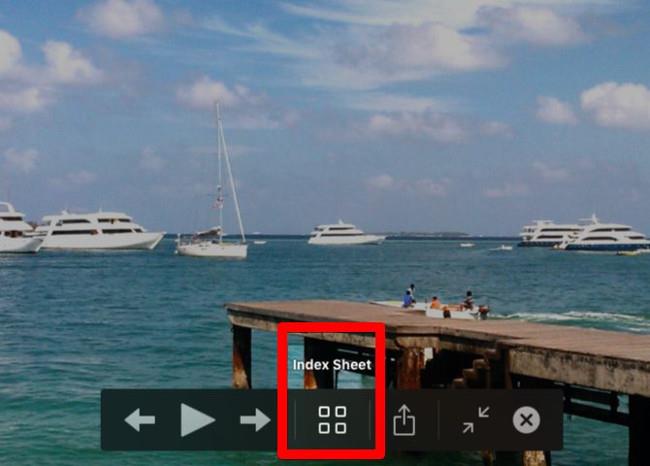
Þökk sé stækkuðum smámyndum er auðveldara að bera kennsl á myndupplýsingar í þessari sýn en í sjálfgefna táknmynd Finder. Smámyndirnar verða minni þegar þú velur margar myndir til að forskoða í einu.
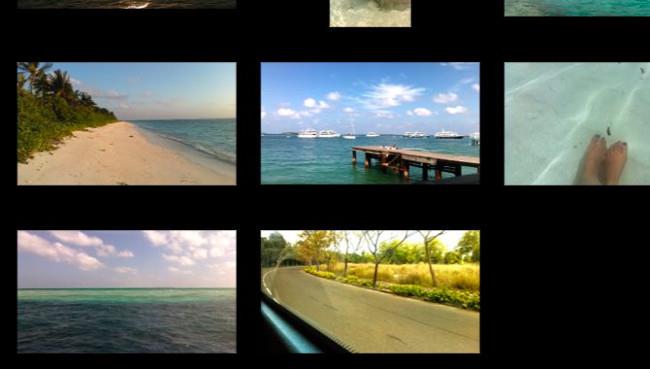
Hér eru þrjú skyndiráð sem þú munt kunna að meta:
Þekkir þú ekki Quick Look? Þessi macOS eiginleiki gerir þér kleift að forskoða skrár beint á staðnum (þ.e. án þess að þurfa að opna samsvarandi app). Með því að ýta á bil með valinni skrá opnast hún. Ýttu á Valkostur + Bil ef þú vilt forskoða skrána á öllum skjánum.
14. Búðu til skráaafrit og samnefni úr titilstikunni
Næst þegar þú opnar skrá í einhverju forriti skaltu fylgjast með litlu tákninu fyrir framan skráarnafnið á titilstikunni. Vissir þú að þú getur smellt á og dregið þetta tákn á hvaða Finder stað sem er til að búa til samnefni eða flýtileið fyrir þá skrá?
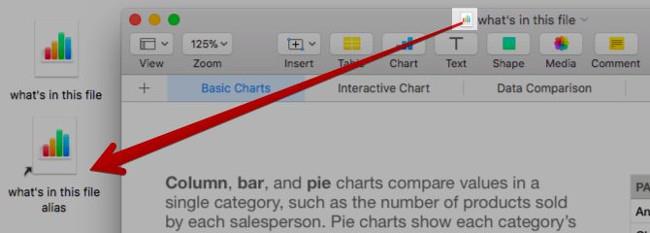
Ef þú heldur inni Valkostarlyklinum rétt áður en þú sleppir tákninu í Finder færðu afrit af skránni í stað samnefnis.
15. Slökktu á Force Quit forritinu
Ertu að leita að fljótlegri leið til að loka ósamhæfðum eða erfiðum öppum? Sýndu valmyndina Force Quit Applications með flýtilyklanum Command + Option + Esc . Þú getur síðan valið forritið af listanum yfir virk forrit og þvingað það til að loka með Þvingunarhætta hnappi . Skipun til að velja mörg forrit á listanum til að loka þeim í einu.
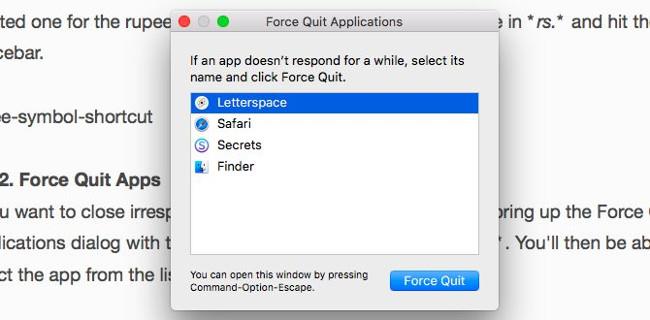
Þú finnur einnig valmöguleikann Force Quit fyrir forritið í hægrismelltu valmyndinni á bryggjustaðsetningartákninu. Það mun felast og birtast þegar þú heldur inni Valkostartakkanum .
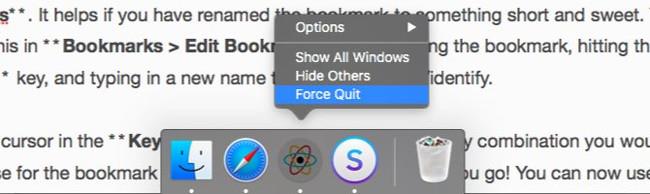
Ef þú skiptir úr Windows yfir í macOS og ert að leita að jafngildi Ctrl + Alt + Delete þá er Command + Option + Esc það sem þú þarft!
16. Forskoða tengla í tölvupósti
" Forskoðun " eiginleiki í hvaða forriti sem er er vel og ég nota hann alls staðar þar sem hann er fáanlegur. Ég vissi ekki að Mail appið hefði líka þennan eiginleika.
Sérðu litlu örina niður sem birtist þegar þú sveimar yfir vefsíðutengil í tölvupósti? Það er forskoðunarhnappurinn.

Smelltu á þann hnapp til að birta tengdu síðuna í sprettiglugga þar.
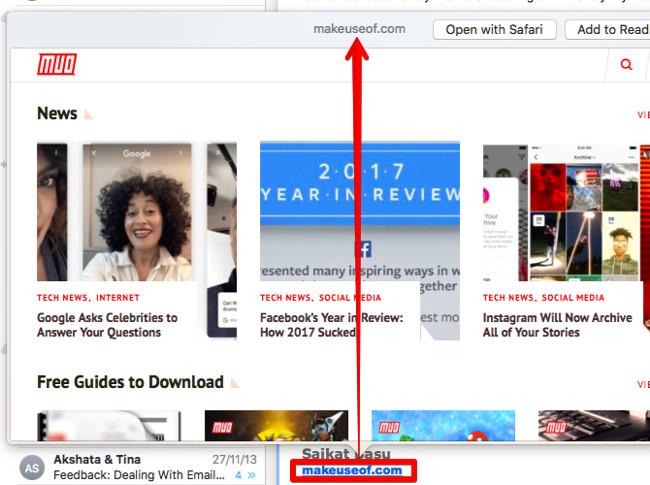
17. Aftengdu Wi-Fi netið
Nei, þú þarft ekki að smella á Slökkva á Wi-Fi til að aftengjast núverandi neti. Haltu inni töfravalstakkanum áður en þú smellir á Wi-Fi valmyndarstikuna og smelltu á Aftengja valkostinn í háþróaða valmyndinni sem birtist.
18. Skoðaðu öll System Preferences forrit frá hvaða glugga sem er
Þú þarft þetta ef þú vilt fara aftur í aðalskjá kerfisstillinga með því að nota Sýna allt hnappinn í hvert skipti sem þú skiptir yfir í annan glugga. Í stað þess að smella á þann hnapp, smelltu og haltu inni til að birta valmynd með öllum tiltækum kjörflísum. Nú skaltu smella á hlutinn sem þú vilt skoða og þú munt fara strax í þann glugga.
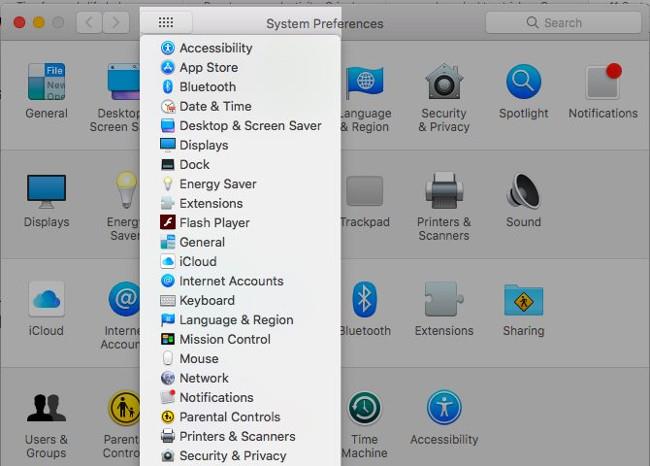
Er eitthvað auðveldara að muna þegar þú notar Mac?
Er það ekki blanda af tveimur misvísandi flokkum að uppgötva sniðuga macOS eiginleika eftir mánuði eða ár af notkun Mac tölvu? Allavega, betra seint en aldrei!
Hvaða áhugaverða eiginleika hér að ofan vildirðu að þú hefðir uppgötvað fyrr? Segðu okkur frá uppáhalds „getur macOS gert það?“ augnablikin þín. þitt í athugasemdahlutanum hér að neðan!
Höfundur: Akshata Shanbhag
Vísa í fleiri greinar:
Skemmta sér!
Ef þú vilt frekar VMware en VirtualBox geturðu búið til macOS Monterey sýndarvél með VMware sem virkar nákvæmlega eins og VirtualBox.
Þessi grein mun leiða þig í gegnum einföld skref sem þú þarft að framkvæma til að eyða (gleyma) áður tengdu WiFi neti á Mac þinn.
Að setja lykilorð á tölvuna þína er einfaldasta leiðin til að tryggja tölvuna þína fyrir óviðkomandi aðgangi eða tölvuafbrotum til að fá aðgang að skjölum þínum eða persónulegum gögnum.
Nýlega stendur Java frammi fyrir miklum öryggisvandamálum, það eru margir veikleikar í þessu tóli. Tölvuþrjótar geta stolið mikilvægum upplýsingum. Þess vegna, til að tryggja upplýsingaöryggi og öryggi, ættir þú að fjarlægja Java úr vafra tölvunnar.
Þarftu að lesa Mac drif á Windows? Grein dagsins mun segja þér allt sem þú þarft að vita til að láta Mac drifið þitt virka á Windows.
DPI (punktar á tommu) er mælieining til að mæla næmi tölvumúsar. Því hærra sem DPI er, því lengur getur bendillinn á skjánum færst á skjánum í hvert sinn sem músin er færð.
Tips.BlogCafeIT mun leiðbeina þér hvernig á að setja upp Windows 10 á MacBook Pro (útgáfa 2016 og nýrri).
Að fela eða fela möppu eða skrá á tölvunni þinni tryggir að hluta öryggi og öryggi upplýsinganna sem eru í þeirri möppu eða skrá frá því að aðrir finnist.
Sumir vísindamenn telja að ljósið sem stafar frá tölvum sé orsök svefnleysis og eirðarlauss svefns margra. Sem betur fer er til lausn - takmörkunaraðgerðin fyrir blátt ljós á PC og Mac - sem mun hjálpa þér að losna við þetta svefnleysisvandamál.
Ef tölvan þín, Mac eða Android, iOS tæki geta ekki horft á myndbönd á Youtube, eða geta ekki hlaðið myndböndum, eða myndbönd spila ekki,... þá geturðu beitt einhverjum af lausnunum hér að neðan til að laga villuna. .









