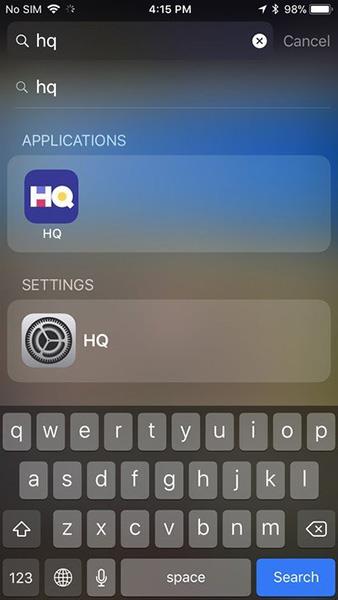Kastljós á iPhone er tólið til að finna allt í tækinu þínu, vefnum, App Store og kortum þegar þú þarft skjótan aðgang.
Hvernig á að nota Spotlight á iPhone
Finndu falin forrit
Ef þér líkar vel við að hlaða niður forritum en líkar ekki við að skipuleggja þau í aðskildar möppur skaltu nota Spotlight til að leita þegar þú þarft að opna forrit í stað þess að strjúka á milli síðna á heimaskjánum. Þú þarft bara að slá inn nafn forritsins eða nafnið á möppunni sem inniheldur forritið.

Þú munt sjá forritið sem þú ert að leita að undir forritahlutanum. Ef forritið er með stillingar sem þarf að breyta geturðu líka fengið aðgang að því frá Spotlight.
Leitaðu að glósum, skilaboðum og fleiru
Ef þú þarft að finna minnismiða í Note frá síðustu viku og muna aðeins hluta af því sem skrifað var geturðu leitað beint í Kastljósi í stað þess að lesa aftur allt sem þú skrifaðir til að finna hana.

Sláðu inn nokkur orð úr minnismiða eða skilaboðum og Spotlight mun stinga upp á forritum sem innihalda orðin sem þú slóst inn.
Leitaðu í App Stores, kortum og vefsíðum
Þú getur leitað í öllum þremur úr Spotlight. Ef þú ert ekki viss um að þú þurfir niðurstöður frá þessari hlið skaltu fara í Kastljós og íhuga möguleika þína.

Gjaldeyrisskipti
Ef þú þarft oft að vinna og breyta innlendum gjaldmiðlum geturðu notað Kastljós sem fljótlegt umreikningstæki. Allt sem þú þarft að gera er að slá inn gjaldmiðilinn eins og „1 cad to usd“ og það mun strax gefa þér bestu niðurstöðurnar, engin þörf á að blanda Google með.

Reiknaðu einfaldar stærðfræðiaðgerðir
Þú þarft ekki að nota Reiknivélarappið fyrir einfalda stærðfræði eins og „2x216“. Bankaðu bara á Kastljós, tækið mun segja þér niðurstöður útreikningsins eins fljótt og auðið er.

Opnaðu forrit fljótt
Ef þú ert með fullt af forritum sem þú notar ekki oft skaltu leita að þeim í Kastljósi til að opna í stað þess að þenja augun við að reyna að finna út hvar þau eru á skjánum. Jafnvel bara með því að ýta á leitarstikuna mun Siri benda þér á mest notaða eða nýjustu forritin.

Ekki láta Spotlight fá aðgang að efni
Ef þú vilt ekki að innihald tiltekins forrits eða þjónustu birtist í Kastljósi er hægt að slökkva á því.
- Opnaðu Stillingar .
- Smelltu á Siri & Leita .
- Smelltu á forritið sem þú vilt slökkva á í Spotlight.
- Smelltu til að slökkva á forritinu. Appið verður grátt.

Hvernig á að nota Spotlight á Mac
Ef þú notar Mac þinn daglega í vinnu eða skemmtun, þá inniheldur tölvan þín vissulega mikið af skrám, myndum, möppum, skjölum og öðrum gögnum. Stundum tekur langan tíma að finna réttu skrána. Þess vegna er Spotlight einnig fáanlegt á öllum Mac tölvum, sem hjálpar þér að leita að gögnum á tölvunni þinni á auðveldari hátt. Hér er hvernig á að nota Spotlight á Mac.
Hvernig á að fá aðgang að og nota Spotlight á macOS
1. Smelltu á Kastljóshnappinn á valmyndastikunni ( stækkunarglerstáknið) . Eða notaðu lyklasamsetninguna Command + Space . Kastljós leitarreiturinn mun birtast á miðjum skjánum.
2. Sláðu inn efnið sem þú vilt leita að. Kastljós mun skila niðurstöðunum sem þú ert að leita að.

3. Ef Kastljós finnur ekki gögnin sem þú ert að leita að geturðu stillt leitarniðurstöðurnar til að fínstilla tólið. Þú getur útilokað sérstakar staðsetningar á harða disknum þínum til að koma í veg fyrir að Spotlight leiti að upplýsingum sem þú vilt halda persónulegum.
Hvernig á að sérsníða Spotlight leitarniðurstöður
1. Veldu Apple merkið í efra vinstra horninu á skjánum.
2. Veldu System Preferences .
3. Smelltu á Kastljós .

4. Athugaðu atriðin til að breyta leitarniðurstöðum Spotlight. Ef það er merkt mun það innihald birtast; annars, ef ekki er hakað við, mun Kastljós ekki gefa út niðurstöður sem tengjast þessum upplýsingum.
Hvernig á að fela efni frá Spotlight leit
Ef þú ert með skjöl sem þarf að geyma á sérstökum stað og vilt ekki að það sé leitað, geturðu sérsniðið Kastljós þannig að það sé ekki leitað á þeim stöðum.
1. Veldu Apple merkið í vinstra horninu á skjánum.
2. Veldu System Preferences .
3. Veldu Kastljós .
4. Smelltu á Privacy flipann .
5. Veldu „+“ hnappinn neðst í vinstra horninu.

6. Smelltu á hlutinn sem þú vilt ekki að Kastljós leiti að.
7. Veldu Veldu .

8. Endurtaktu skrefin hér að ofan ef þú vilt bæta fleiri hlutum við takmarkanalistann.