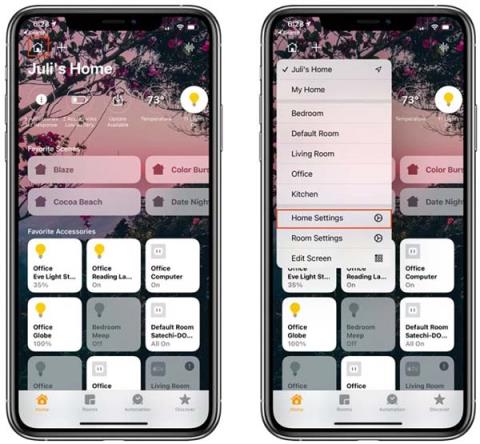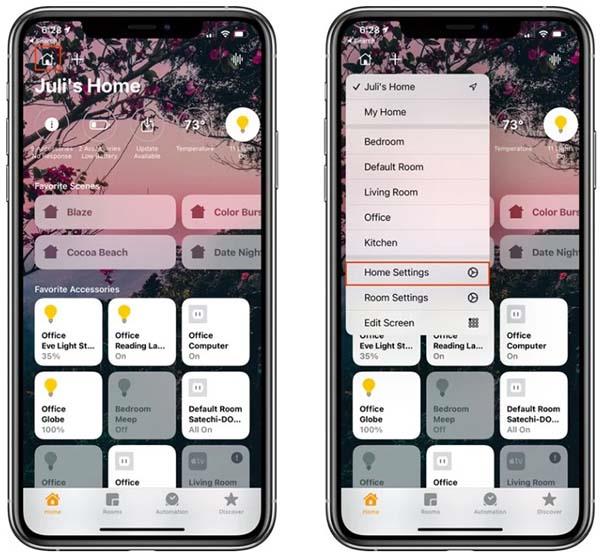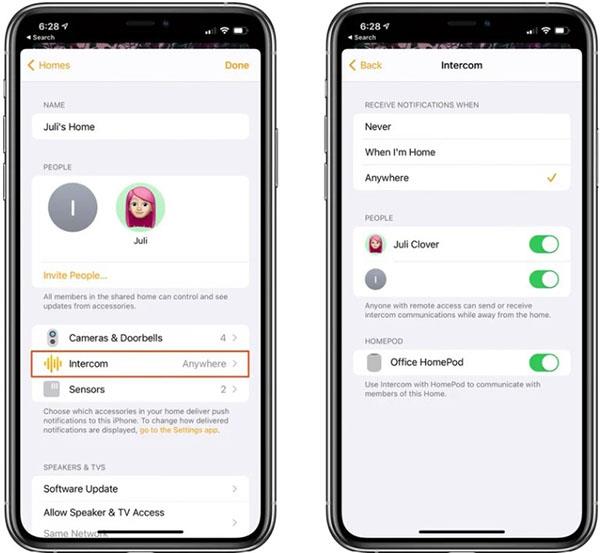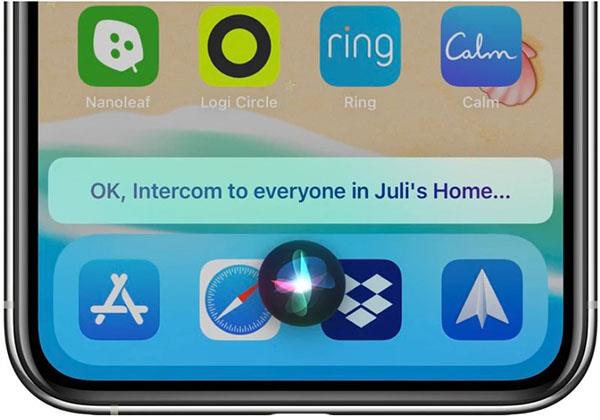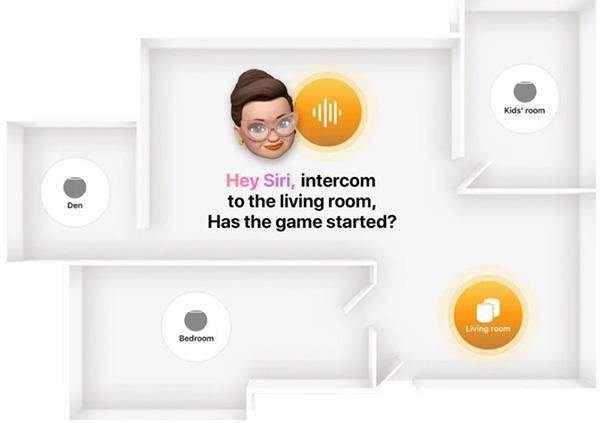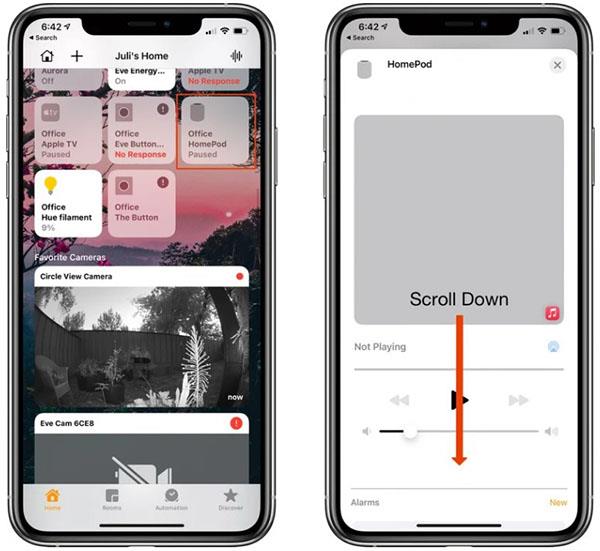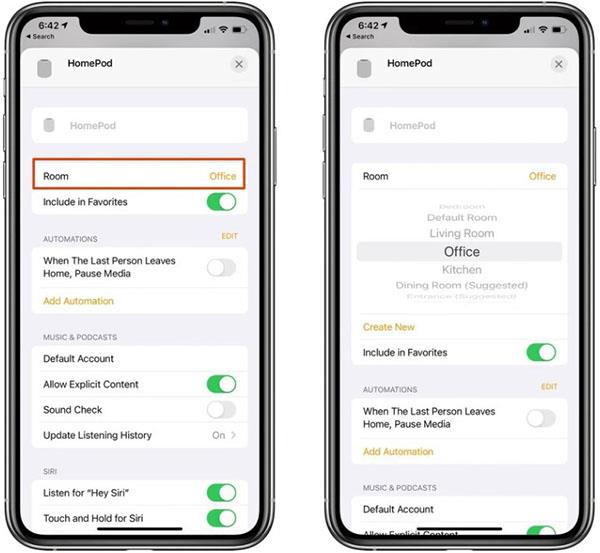Auk HomePod mini kynnti Apple nýjan kallkerfisaðgerð sem er hannaður fyrir Apple vörur tengdar hver við aðra á heimili, sem gerir kleift að senda skilaboð í hvert herbergi eða einstakling. kallkerfi getur unnið með HomePod, HomePod mini , iPhone, iPad, Apple Watch, AirPods og jafnvel CarPlay.
Hvernig á að setja upp kallkerfi
Eftir að HomePod hefur verið uppfært í hugbúnað 14.1 og iOS 14.2 (enn í opinberri beta) er hægt að setja upp kallkerfi í Home appinu. kallkerfi virkar ef þú ert með HomePod eða annað samhæft tæki. Eins og er er enn ekkert viðmót annað en Home forritið til að nota kallkerfi.
1. Settu upp HomePod 14.1 hugbúnað.
2. Opnaðu Home appið .
3. Smelltu á litla hús táknið í vinstra horninu.
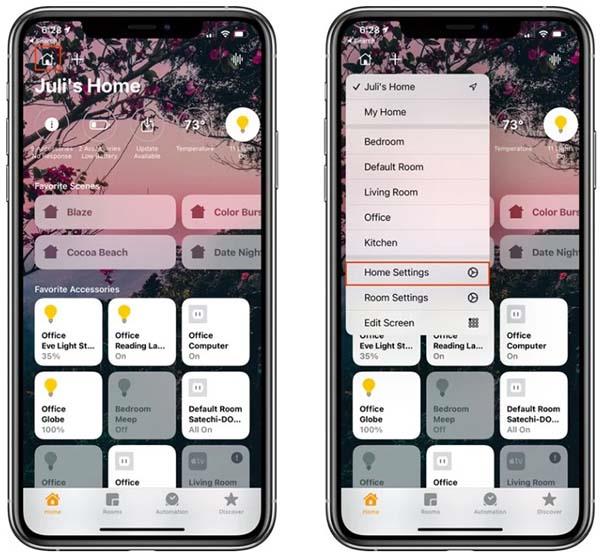
4. Smelltu á Heimastillingar .
5. Skrunaðu niður og veldu kallkerfi .
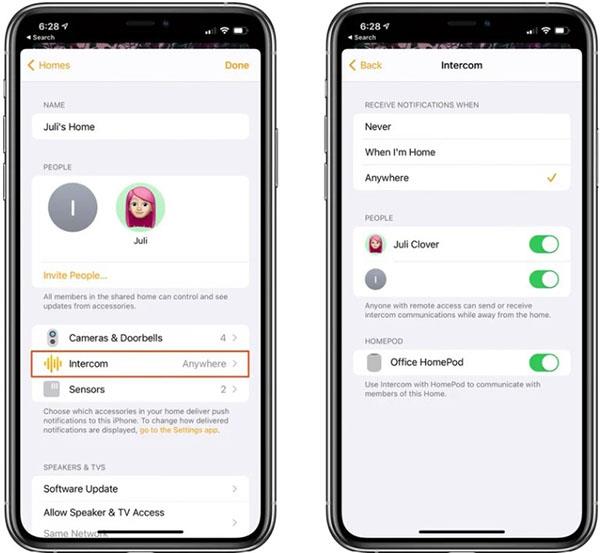
6. Stilltu tilkynningastillingar og veldu hvaða heimilismeðlimir geta notað kallkerfisaðgerðina.
Þeir sem hafa fjaraðgang að Home appinu geta sent og tekið á móti kallkerfisskilaboðum jafnvel þegar þeir eru að heiman. Þessi skilaboð verða fáanleg sem hljóð á iPhone og Apple Watch.
Hægt er að bæta við hverjum sem er til að nota kallkerfi. Farðu á heimastillingarskjáinn og veldu Bjóða fólki .
Kröfur um kallkerfi
Kallkerfi getur unnið með HomePod eftir að HomePod 14.1 uppfærslunni hefur verið sett upp og iPhone hefur verið uppfærður í iOS 14.
Það kunna að vera einhverjir eiginleikar sem eru ekki endanlegir. Til að ná sem bestum árangri frá kallkerfi skaltu ganga úr skugga um að öll tæki séu uppfærð í nýjustu útgáfu stýrikerfisins.
Hvernig á að nota kallkerfi til að senda skilaboð til HomePod
Hægt er að senda kallkerfisskilaboð til HomePods með Siri á iPhone, iPad, Apple Watch og öðrum HomePods. Til að senda kallkerfisskilaboð skaltu virkja Siri á ofangreindum tækjum og segja „Kallkerfi“ ásamt skilaboðunum sem þú vilt senda.
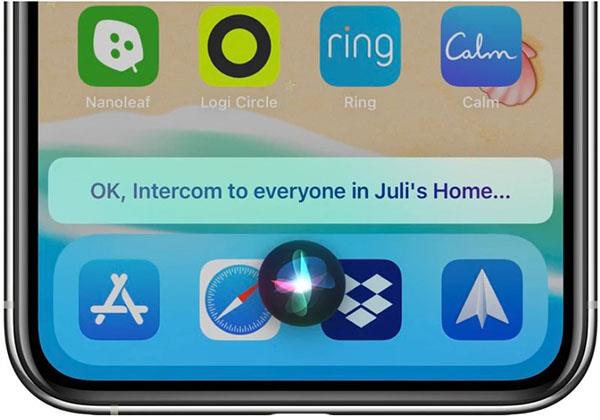
Í Home appi iPhone er lítið hljóðbylgjutákn í hægra horninu, smelltu á það til að taka upp skilaboð og sendu það svo í tækið.
Hvernig á að nota kallkerfi til að senda skilaboð frá HomePod í annað tæki
Þú getur notað HomePod til að senda skilaboð til HomePods á heimili þínu eða tækjum og öðrum fjölskyldumeðlimum.
Rétt eins og aðferðin hér að ofan, virkjaðu Siri og segðu kallkerfi plús skilaboð til að geta sent skilaboð til tengdra tækja.
Sendu skilaboð í ákveðið herbergi
Ef þú ert með marga HomePods í mismunandi herbergjum heima hjá þér geturðu sent skilaboð beint á hvern HomePod með því að virkja Siri og segja „Kallkerfi“ + herbergisnafn + skilaboð.
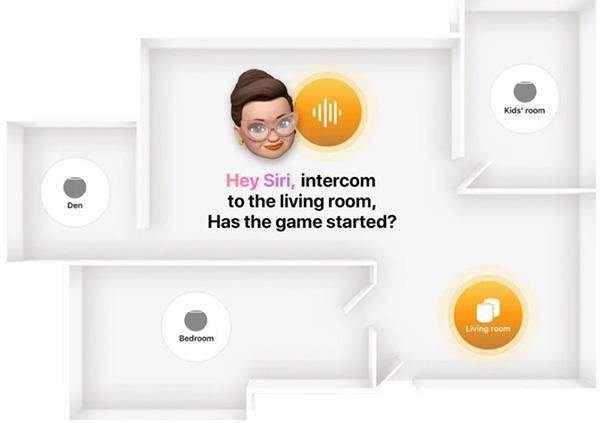
Til að nota þennan eiginleika verður að skipta HomePods á sama heimili rétt í Home appinu. Til að setja upp eða breyta herbergi skaltu fylgja þessum skrefum:
1. Opnaðu Home appið .
2. Veldu HomePod eða HomePod mini af tækjalistanum.
3. Haltu HomePod tákninu inni .
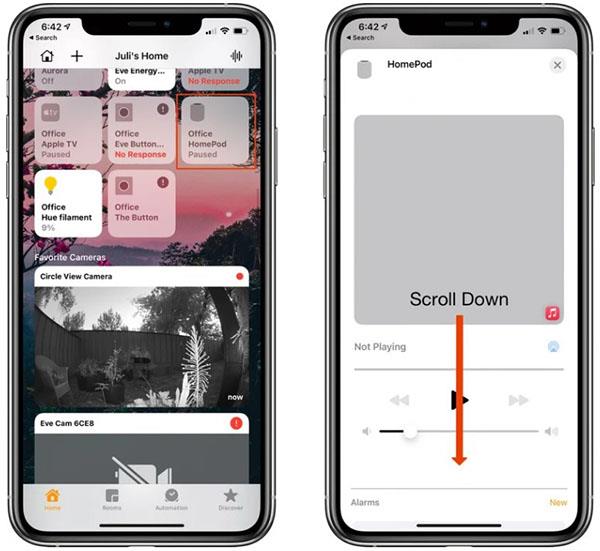
4. Smelltu á stillingartáknið fyrir neðan viðmótið eða strjúktu niður.
5. Veldu Herbergi .
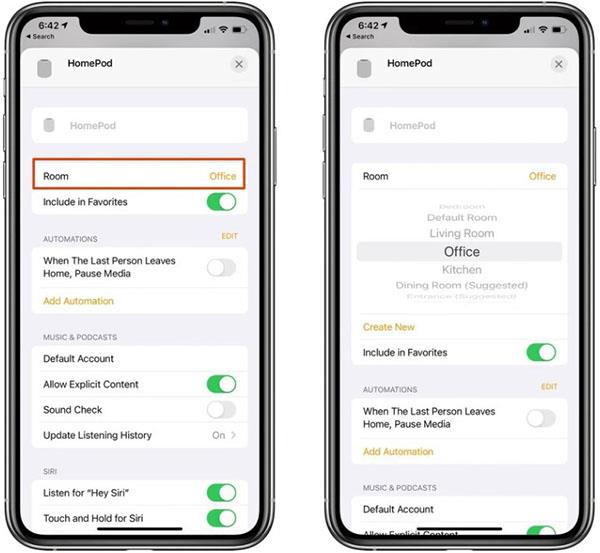
6. Veldu herbergi af tiltækum lista eða smelltu á Búa til nýtt .
7. Þegar því er lokið skaltu loka viðmótinu með því að smella á X í horninu á glugganum.
Hvernig á að svara kallkerfi skilaboðum
Ef þú færð kallkerfisskilaboð og vilt snúa aftur skaltu virkja Siri, segja „svara“ + skilaboð.