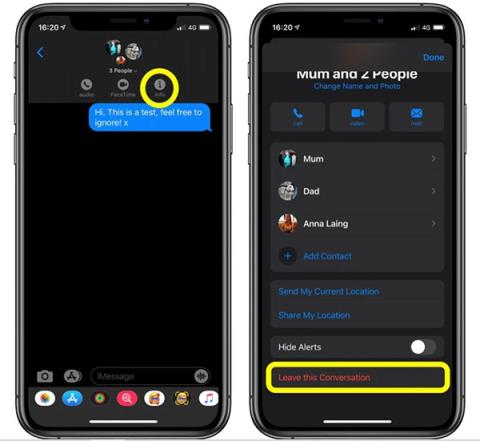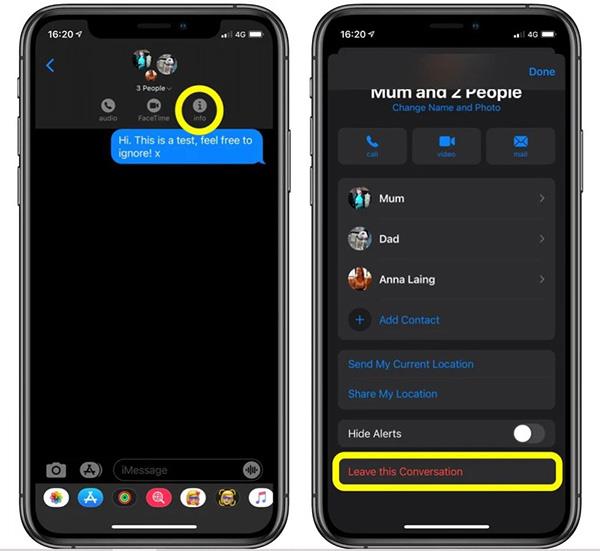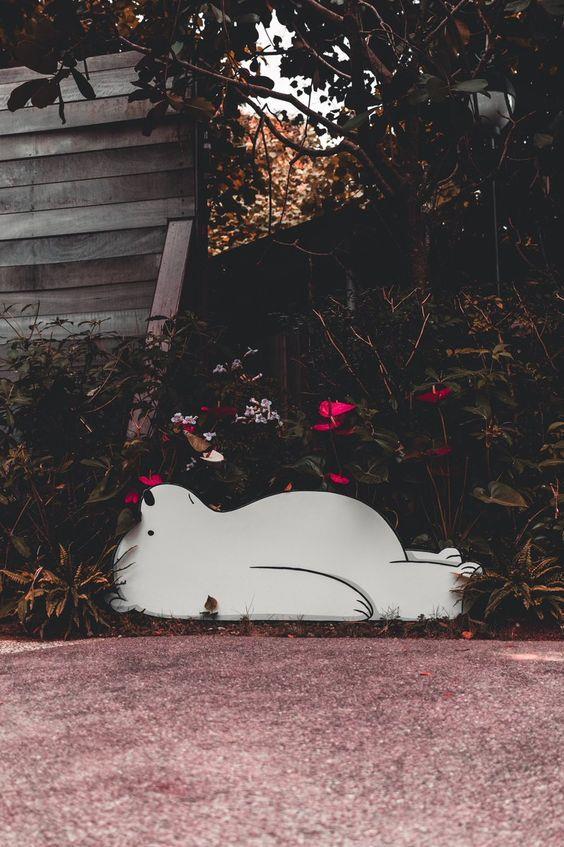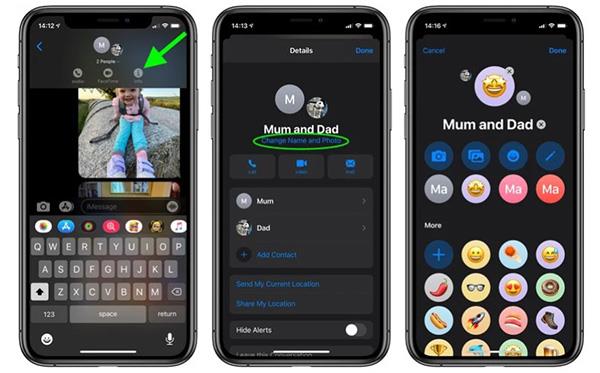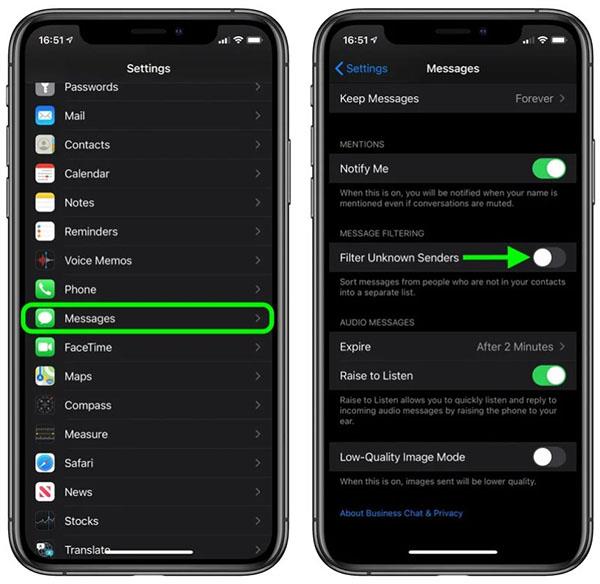Skilaboðaforritið er of kunnugt notendum Apple vistkerfisins. Með iOS 14 hefur Apple uppfært marga nýja eiginleika fyrir þetta kunnuglega forrit. Við skulum sjá með Quantrimang hvað við getum gert á Messages.
1. Hvernig á að hætta í hópspjalli á Messages
Skilaboðaforritið gerir þér kleift að taka þátt í hópspjalli með allt að 32 meðlimum, mjög þægilegt til að tala við hóp af vinum, samstarfsfólki eða einfaldlega taka þátt í samtali um ákveðið efni.
Auðvitað verða nokkur hópspjall sem þú þarft ekki lengur að taka þátt í og vilt yfirgefa. Athugaðu að hópspjallaðgerðin virkar aðeins með iMessage ham. Venjuleg skilaboð geta ekki haft hópspjall.
- Farðu í skilaboðaforritið , veldu spjallhópinn sem þú vilt yfirgefa .
- Smelltu í upphafi samtalsins.
- Veldu „i“ (upplýsingar) táknið .
- Skrunaðu niður og veldu Skildu eftir þetta samtal .
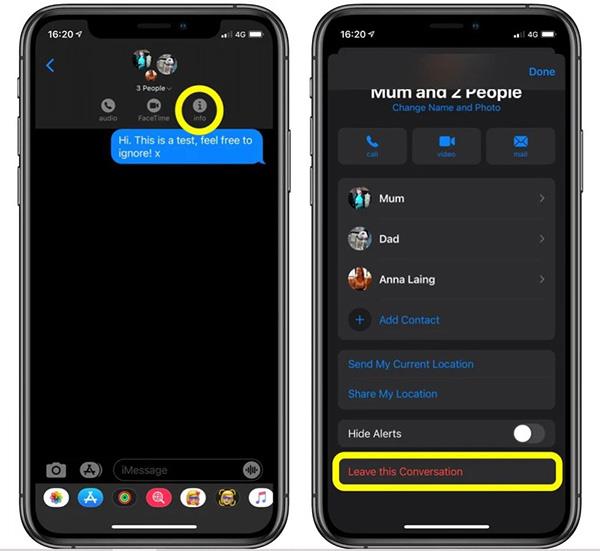
Hvernig á að hætta í hópspjalli á iOS 14
2. Hvernig á að slökkva á spjalltilkynningum í skilaboðum
Skilaboð koma stundum á óþægilegum tímum. Sem betur fer gerir iOS þér alltaf kleift að slökkva á tilkynningum fyrir tiltekin skilaboð án þess að þurfa að setja símann þinn á hljóðlausan hátt, né hafa áhrif á önnur skilaboð.
- Kveiktu á Messages forritinu í tækinu.
- Í skilaboðalistanum, strjúktu til vinstri á skilaboðunum sem þú vilt slökkva á tilkynningum fyrir.
- Veldu yfirstrikaða bjöllutáknið .
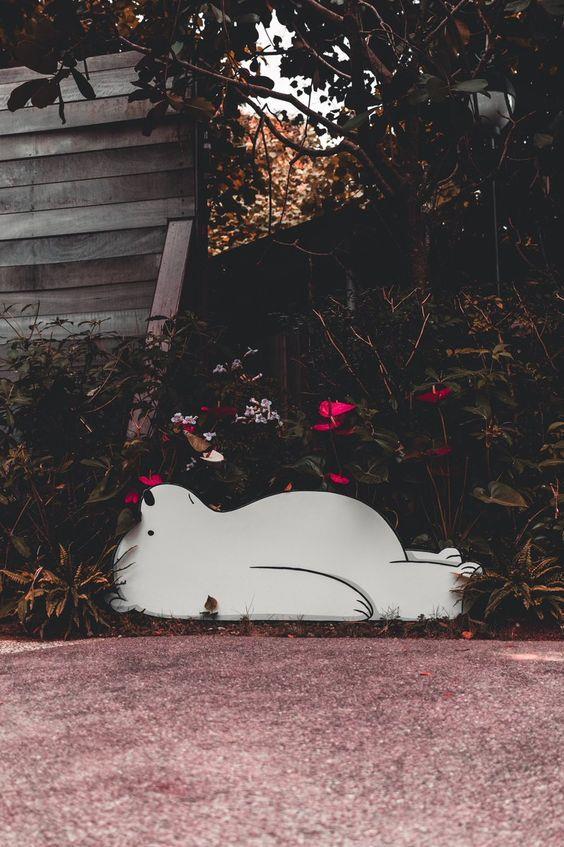
Slökktu á tilkynningum fyrir skilaboð
3. Hvernig á að stilla avatar og nafn fyrir hópspjall í Messages
Með því að stilla mynd og nafn fyrir hópspjallið auðveldar þér að bera kennsl á hvaðan skilaboðin koma og gerir samtalið líka skemmtilegra. Fylgdu þessum skrefum til að stilla mynd og nafn fyrir hópspjall í Messages.
- Opnaðu skilaboðaforritið í tækinu .
- Veldu hópspjall í skilaboðalistanum.
- Smelltu á tengiliðahringinn efst í spjallhópnum.
- Smelltu á „i“ táknið til að sjá upplýsingar.
- Smelltu á Breyta nafni og mynd á skjánum .
- Næst mun tækið gefa þér nokkra möguleika til að setja hópmyndir. Þú getur tekið mynd sjálfur, valið mynd úr myndum, valið emoji eða notað tvo stafi til að bera kennsl á hópspjallið.
- Til að breyta nafni hópspjallsins, smelltu á X hnappinn við hlið núverandi nafns og sláðu inn nýtt nafn.
- Þegar þú hefur lokið við að velja myndina og endurnefna hana skaltu smella á Lokið í hægra horninu á skjánum.
- Veldu Lokið aftur til að fara aftur á spjallskjáinn.
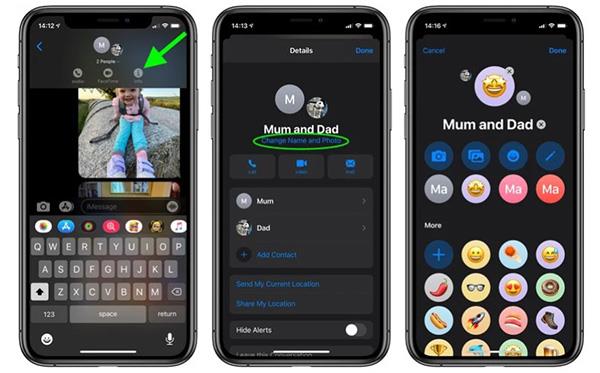
Breyttu nafni og notandamynd hópspjallsins
4. Hvernig á að svara persónulega í skilaboðum
Í iOS 14 bætti Apple við innbyggðum svörum, sem gerir þér kleift að svara skilaboðum sérstaklega. Þessi eiginleiki er fáanlegur í einkaskilaboðum, en hann er sérstaklega gagnlegur í hópspjalli.
Fylgdu þessum skrefum til að senda sérsniðin skilaboð í Messages.
- Opnaðu skilaboðaforritið í tækinu .
- Veldu hópspjall af skilaboðalistanum.
- Haltu inni skilaboðum sem þú vilt svara.
- Smelltu á Svara , sláðu síðan inn og sendu skilaboðin.

Svaraðu skilaboðum persónulega í skilaboðum
Eftir að þú hefur sent skilaboðin muntu sjá þau birt með orðinu Svar og X svör (X er fjöldi skilaboða sem svarað er).
5. Hvernig á að sía skilaboð í Messages
Að sía skilaboð þýðir að raða skilaboðum frá fólki sem er ekki í tengiliðunum þínum í annan lista, svo að þú getir auðveldlega fylgst með skilaboðum frá ættingjum, vinum eða númerum í tengiliðunum þínum.
Öll önnur skilaboð, þar með talið OTP kóða eða skilaboð frá símafyrirtækinu, verða færð á listann Óþekktir sendendur.
- Opnaðu stillingarforritið á tækinu .
- Skrunaðu niður til að velja Skilaboð .
- Smelltu á Message Filtering og kveiktu á Filter Unknown Senders aðgerðinni .
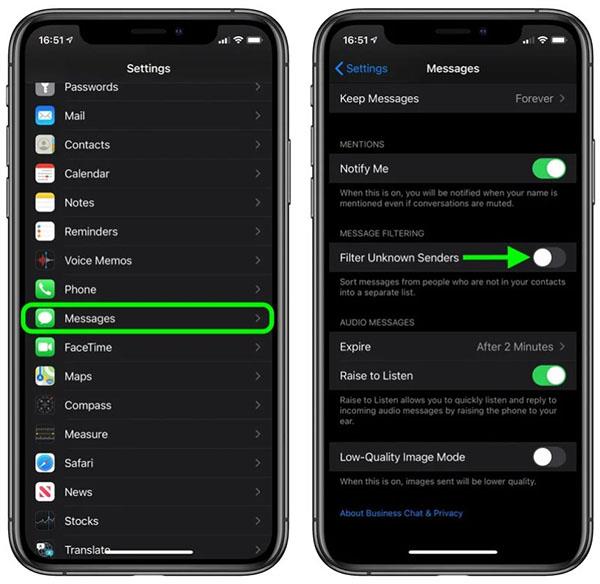
Kveiktu á skilaboðasíun á Messages
Þú munt nú sjá áhrif þessarar aðgerðar í Messages appinu.