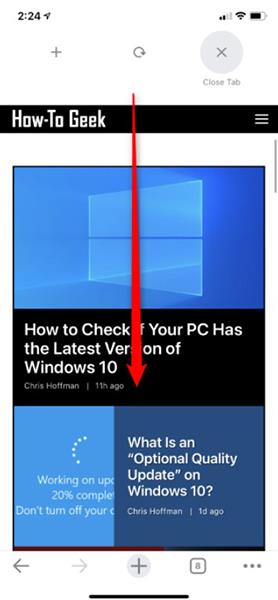Google Chrome er besti vafravalkosturinn við Safari á iPhone . Þú getur jafnvel stillt Chrome sem sjálfgefinn vafra á iPhone frá iOS 14 . Hins vegar vita ekki allir um falinn snertiaðgerðir Google Chrome á iPhone. Við skulum komast að því með Quantrimang.
Strjúktu niður til að loka flipanum, endurhlaða og opna flipann
Chrome er með mjög þægilegan flýtileið til að loka flipa fljótt, endurhlaða vefsíðu eða opna nýjan flipa. Snertu bara skjáinn og strjúktu niður. Sjálfgefið er að endurhleðsluflýtileiðin verður fyrir miðju á miðjum skjánum. Ef þú ert á miðri vefsíðu skaltu skruna efst á skjáinn áður en þú grípur til aðgerða.

Strjúktu staðsetningarstikuna til að skipta á milli flipa
Chrome hefur mjög fljótlega leið til að skipta um flipa. Þú þarft ekki að smella á Switch Tabs táknið á tækjastikunni fyrir neðan skjáinn. Í staðinn skaltu strjúka til vinstri eða hægri á núverandi flipa, allt eftir strjúkastefnu, mun það hjálpa þér að skipta fram og til baka á milli flipa.
Ef þú ert á heimasíðu sem sýnir ekki tækjastikuna geturðu strjúkt til vinstri eða hægri efst á skjánum.

Dragðu og slepptu til að raða flipum
Til að nýta strjúkabendinguna geturðu einnig breytt staðsetningu opinna flipa. Veldu flipabreytingartáknið neðst í horninu á forritaskjánum til að sjá alla opna flipa. Haltu flipa inni og þá verða Chrome fliparnir gráir. Þú getur fært þessa flipa hvert sem er á skjánum. Slepptu hendinni þegar þú ferð og fyrirkomulagið er lokið.

Haltu inni til að leita á nýjum flipa
Þú getur smellt á „+“ merkið neðst í horninu á Chrome viðmótinu til að opna nýjan flipa. Hins vegar muntu sjá fleiri valkosti þegar þú heldur inni "+" takkanum .
Smelltu á Ný leit þegar þú opnar nýjan flipa svo þú getir slegið inn leit strax, eða veldu huliðsleit til að leita í huliðsstillingu. Ef þú vilt leita með rödd eða skanna QR kóða skaltu smella á Raddleit eða Skanna QR kóða .
Ef þú afritar texta í Chrome eða öðru forriti geturðu líka notað valkostinn Leita að texta sem þú afritaðir . Þetta opnar strax nýjan flipa og leitar að því sem þú afritaðir á klemmuspjald iPhone. Engin þörf á að opna nýjan flipa og líma hann handvirkt eins og þú gerir venjulega.

Haltu inni til að opna eða loka huliðsflipa
Til að finna þessa flipastjórnunarvalkosti, ýttu á og haltu inni Switch Tabs hnappinum á tækjastikunni. Héðan skaltu velja Nýr huliðsflipi til að opna huliðsflipa fljótt eða veldu Loka flipa til að loka núverandi flipa.
Strjúktu til vinstri eða hægri til að fara til baka eða áfram
Þessi eiginleiki er einnig fáanlegur á iPhone Safari, svo þú ert líklega þegar kunnugur honum. Til að fara til baka, bankaðu á vinstri brún skjásins og strjúktu til hægri að miðju skjásins. Til að fara á næstu síðu skaltu snerta hægri brún skjásins og strjúka til vinstri að miðjum skjánum.

Farðu aftur eða farðu á tiltekna síðu
Til að gera þetta, smelltu og haltu aftur- eða áframörinni fyrir neðan tækjastikuna. Þú munt sjá lista yfir síður í vafraferlinum þínum, smelltu á síðu til að fara beint á þá síðu.

Strjúktu til að skipta um skjá í Tab Switcher
Þú þarft ekki að ýta á litlu táknin þrjú efst á Tab Switcher til að skipta á milli huliðsflipa, venjulegra flipa og nýlegra flipa. Til að skipta á milli þeirra geturðu strjúkt til vinstri eða hægri hvar sem er á Tab Switcher skjánum .

Klíptu myndband fyrir fullan skjá
Á mörgum (en ekki öllum) vefsíðum geturðu notað klípubendinguna til að fara fljótt inn á fullan skjá á meðan þú horfir á myndband. Á meðan myndbandið er spilað skaltu banka á það með tveimur fingrum og færa þá í sundur. Chrome mun spila myndbandið á öllum skjánum. Þú getur líka farið úr fullri skjástillingu með því að framkvæma gagnstæða látbragð - að banka á myndbandið með tveimur fingrum og færa þá nær saman - eða með því að strjúka niður á myndbandið.

Opnaðu valmyndaratriði í One Smooth Motion
Í stað þess að ýta á valmynd og síðan valkosti er hægt að komast í valmyndina með því að halda skjánum inni í smá stund. Valmyndarhnappurinn birtist. Valmyndarvalkosturinn sem þú vilt er valinn og slepptu fingrinum til að virkja hann. Þetta virkar líka í öðrum Chrome langpressuvalmyndum. Til dæmis, þegar þú ýtir á og heldur „+“ hnappinum inni , geturðu fært fingurinn upp og síðan sleppt honum til að virkja valmyndarvalkost með aðeins einni hreyfingu.